Le tutoriel suivant explique comment configurer le partage de bureau à distance client/serveur sur Ubuntu 20.04 Focal Fossa.
Dans ce didacticiel, vous apprendrez :
- Comment activer le partage d'écran de bureau
- Comment installer le client de bureau à distance
- Comment configurer votre pare-feu pour autoriser l'accès au partage de bureau
- Comment se connecter à un poste de travail distant
 Partage de bureau à distance sur Ubuntu 20.04 Focal Fossa
Partage de bureau à distance sur Ubuntu 20.04 Focal Fossa Configuration logicielle requise et conventions utilisées
| Catégorie | Exigences, conventions ou version du logiciel utilisée |
|---|---|
| Système | A installé ou mis à jour Ubuntu 20.04 Focal Fossa |
| Logiciel | Bureau GNOME, remmina |
| Autre | Accès privilégié à votre système Linux en tant que root ou via le sudo commande. |
| Conventions | # - nécessite que les commandes linux données soient exécutées avec les privilèges root soit directement en tant qu'utilisateur root, soit en utilisant sudo commande$ – nécessite que les commandes linux données soient exécutées en tant qu'utilisateur normal non privilégié |
Instructions détaillées sur le partage de bureau à distance sur Ubuntu 20.04
-
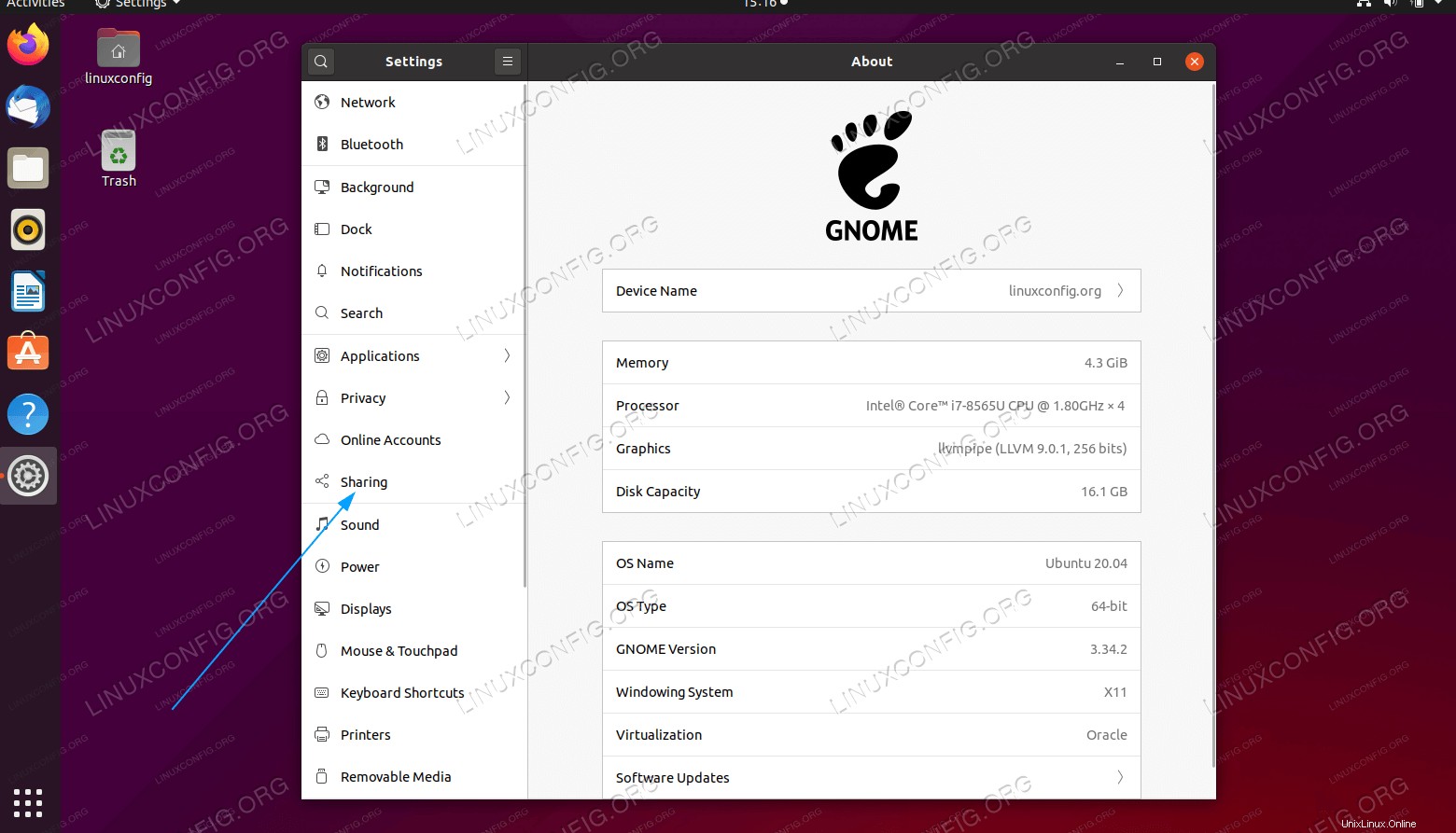 Accédez à
Accédez à Settingset cliquez surSharingmenus -
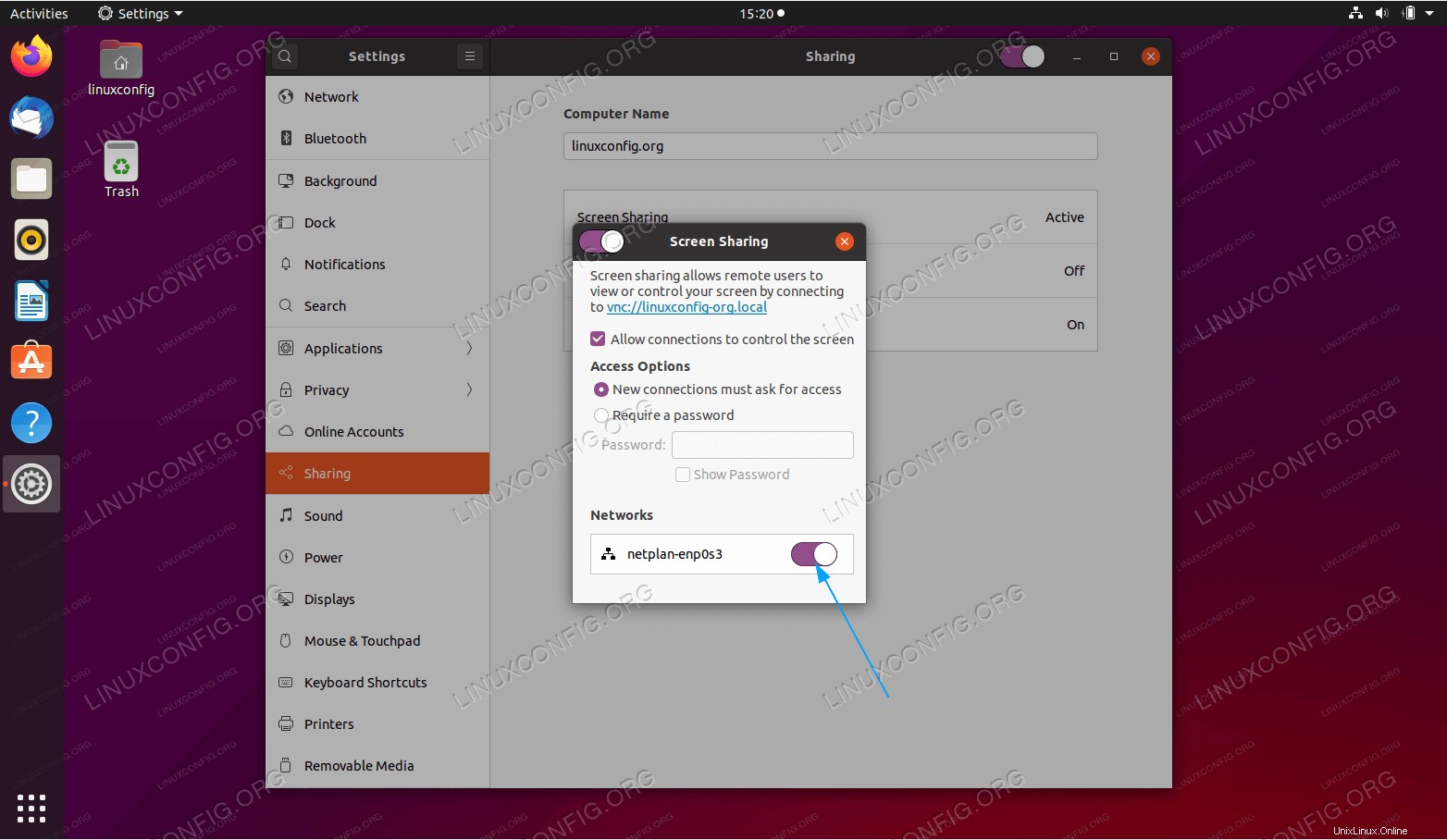 À partir de là, cliquez sur le
À partir de là, cliquez sur le Screen Sharing. Activez leNetworkcommutateur de l'interface réseau sur laquelle vous souhaitez partager votre écran. Cela activera efficacement le partage d'écran de votre bureau Ubuntu 20.04 - Créer de nouvelles règles de pare-feu pour autoriser le port
5900pour une connexion entrante :$ sudo ufw allow from any to any port 5900 proto tcp Rule added Rule added (v6)
- Rendez-vous sur le bureau de votre client à partir duquel vous souhaitez accéder au bureau de suppression que vous avez activé aux étapes précédentes. Installer le client de bureau à distance
remmina:$ sudo apt install remmina
-
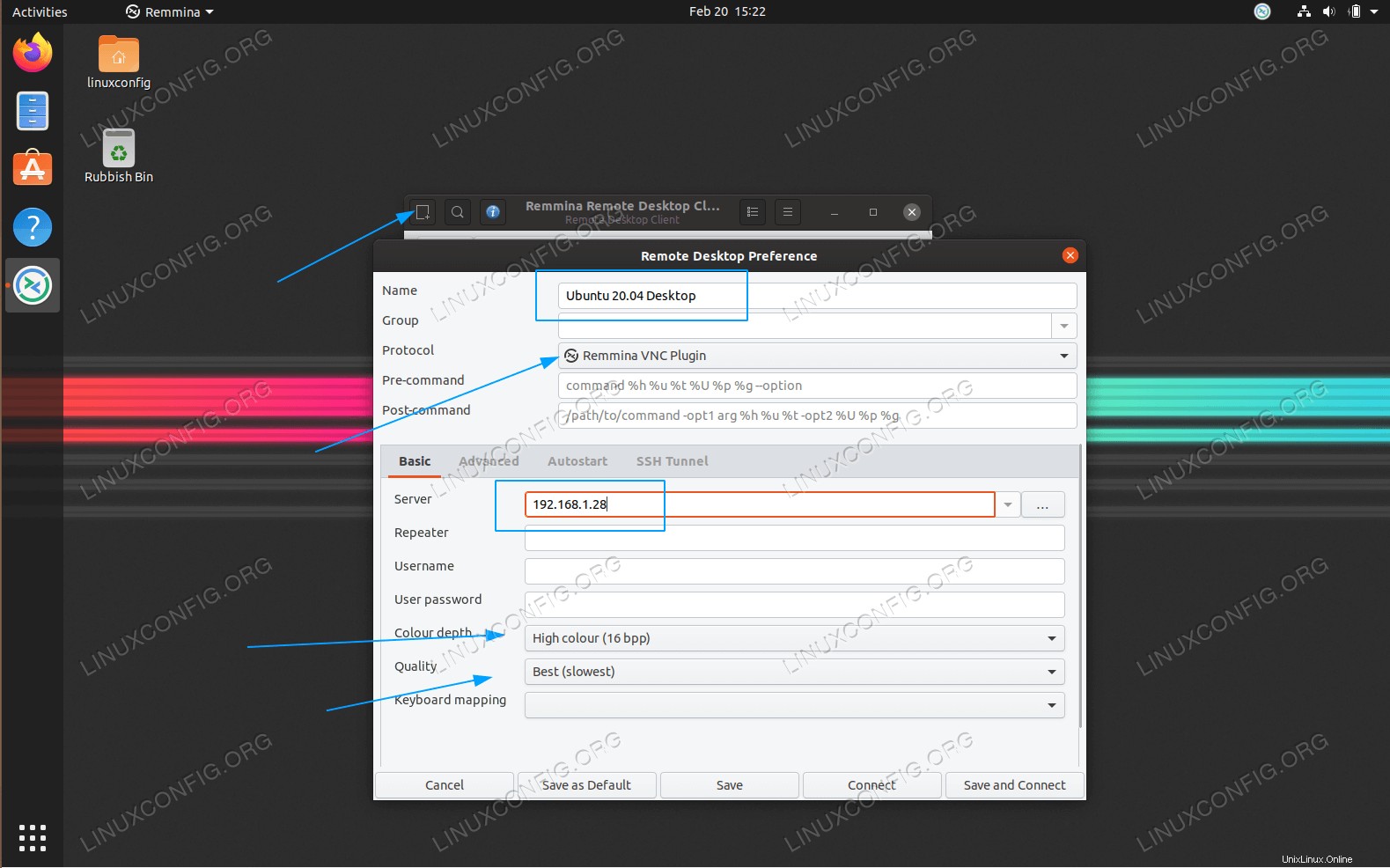 Démarrez le client Remmina. Créez une nouvelle connexion, insérez un nom arbitraire pour votre connexion de bureau à distance. Sélectionnez le
Démarrez le client Remmina. Créez une nouvelle connexion, insérez un nom arbitraire pour votre connexion de bureau à distance. Sélectionnez le VNCprotocole, insérezServerdes informations telles que l'adresse IP ou le nom d'hôte du bureau à distance et définissezQualityouColor depthet appuyez surSavebouton. -
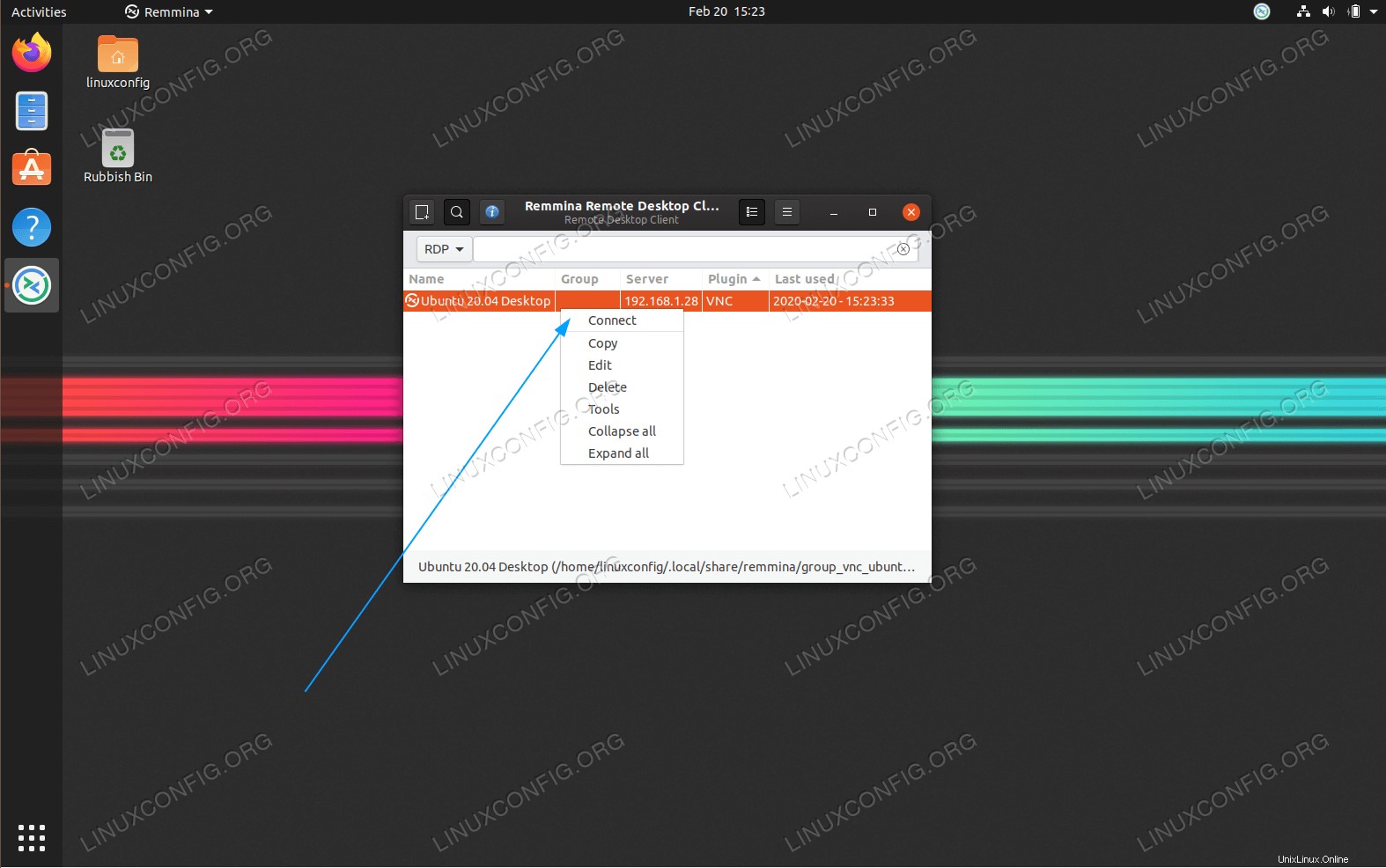
Connectau partage de bureau à distance. -
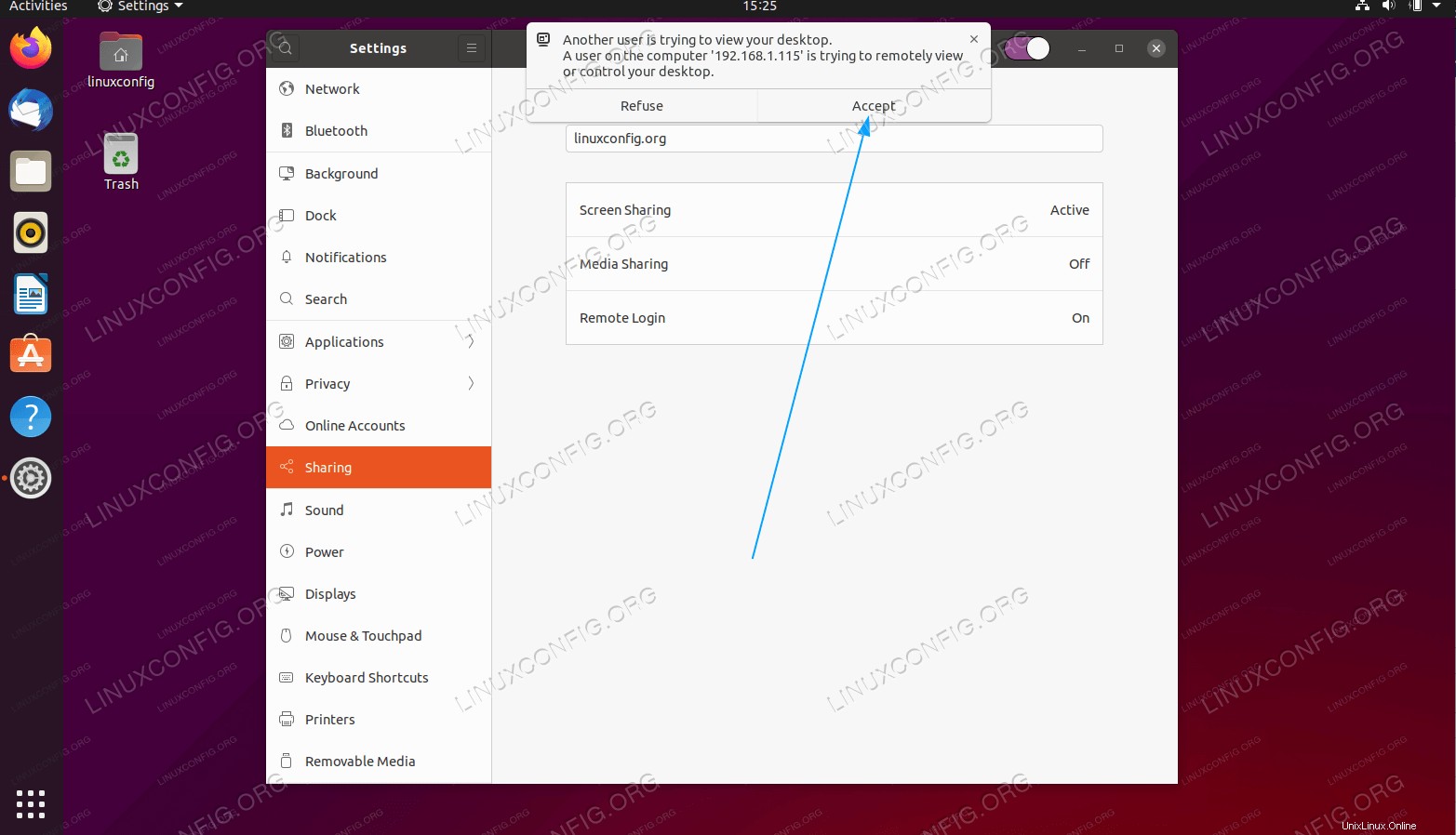 Une fois que vous essayez de vous connecter à votre bureau à distance, le message contextuel apparaîtra pour
Une fois que vous essayez de vous connecter à votre bureau à distance, le message contextuel apparaîtra pour Acceptla connexion. -
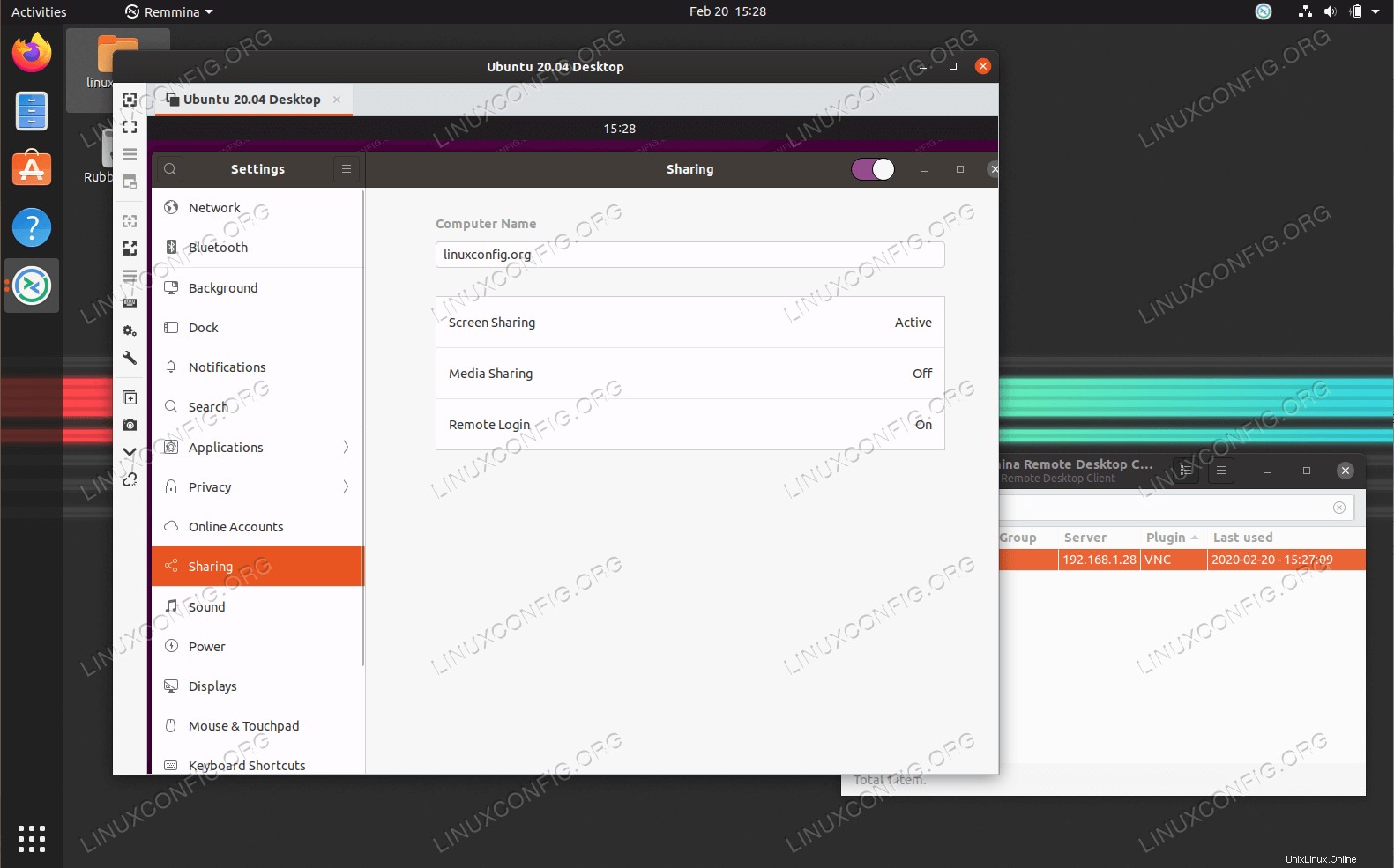 Terminé. Vous devriez maintenant pouvoir accéder au client de bureau à distance.
Terminé. Vous devriez maintenant pouvoir accéder au client de bureau à distance.