Dans ce tutoriel, nous allons effectuer l'installation du bureau Ubuntu 20.04. Ubuntu est l'une des distributions Linux les plus populaires. La raison étant que son objectif principal est d'être le système d'exploitation Linux non-geek le plus convivial qui soit. Comme vous le verrez bientôt, le processus d'installation d'Ubuntu 20.04 est simple et simple à suivre.
Dans ce didacticiel, vous apprendrez :
- Comment télécharger l'image ISO du bureau Ubuntu 20.04
- Comment créer un support d'installation amorçable
- Comment démarrer avec l'assistant d'installation d'Ubuntu 20.04 Desktop
- Comment installer le bureau Ubuntu 20.04 complet ou minimal
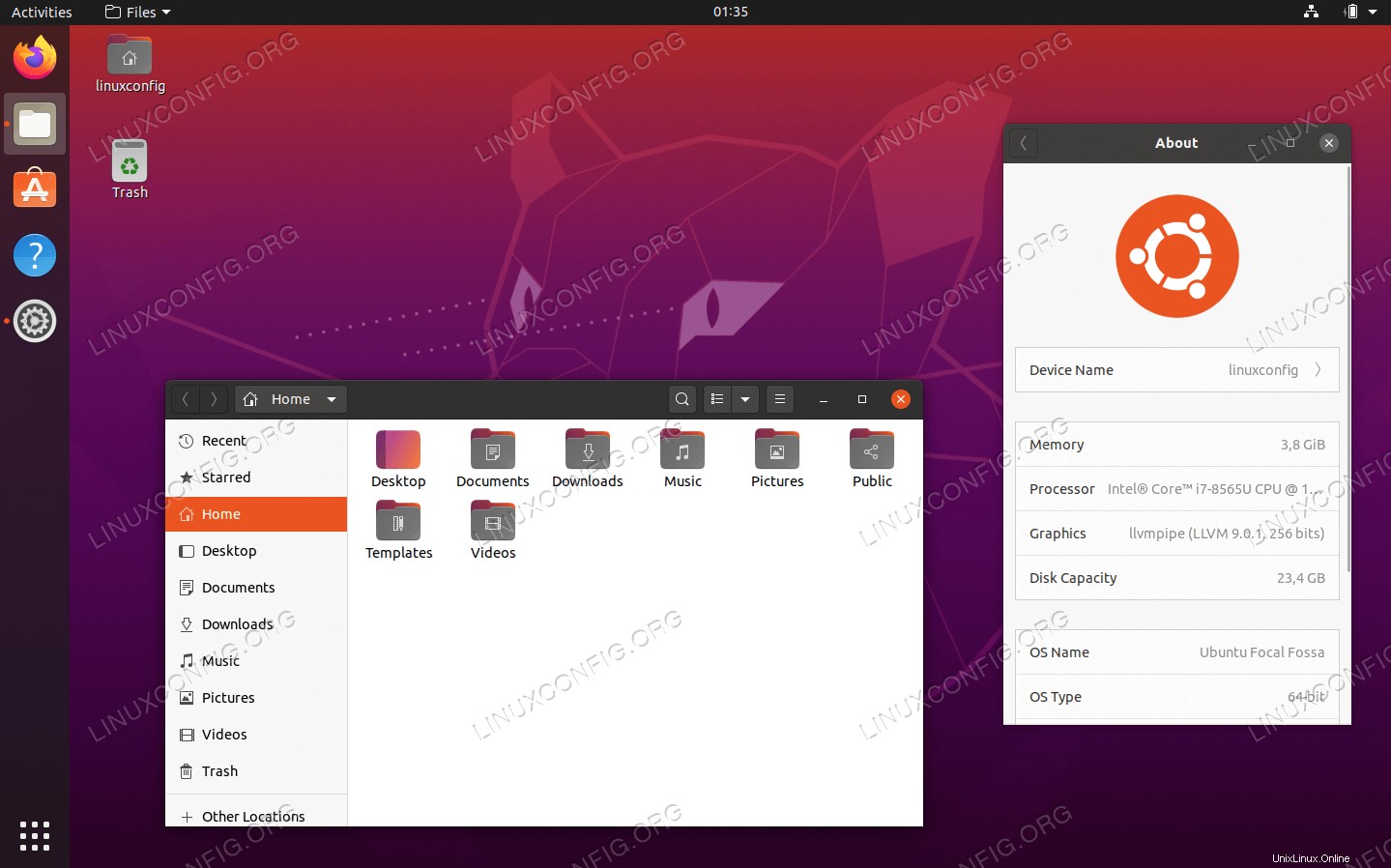 Bureau Focal Fossa Ubuntu 20.04
Bureau Focal Fossa Ubuntu 20.04 Configuration logicielle requise et conventions utilisées
| Catégorie | Exigences, conventions ou version du logiciel utilisée |
|---|---|
| Système | PC 64 bits (AMD64), voir la configuration système requise pour Ubuntu 20.04 |
| Logiciel | N/A |
| Autre | Accès privilégié à votre système Linux en tant que root ou via le sudo commande. |
| Conventions | # - nécessite que les commandes linux données soient exécutées avec les privilèges root soit directement en tant qu'utilisateur root, soit en utilisant sudo commande$ – nécessite que les commandes linux données soient exécutées en tant qu'utilisateur normal non privilégié |
Installation d'Ubuntu 20.04 Desktop instructions étape par étape
-
Télécharger Ubuntu
La première étape consiste à télécharger l'image ISO d'Ubuntu 20.04. Le bureau Ubuntu ne prend en charge que l'image de bureau PC 64 bits (AMD64), alors téléchargez-la dans votre répertoire.
-
Créer un support d'installation
Ensuite, sélectionnez à partir de quel support vous souhaitez effectuer l'installation d'Ubuntu. Si votre intention est d'installer le bureau Ubuntu 20.04 virtuellement à l'aide d'un hyperviseur tel que VirtualBox ou VMware, passez simplement à l'étape suivante.
La plupart des débutants trouveront que l'utilisation du DVD comme support d'installation d'Ubuntu est la méthode la plus simple. Si tel est votre cas, utilisez votre système d'exploitation actuel pour graver l'image ISO précédemment téléchargée sur un support DVD vierge. Il n'y a pas de paramètres spécifiques que vous devez choisir lors de la gravure de l'image ISO, recherchez simplement la fonction d'image "Graver l'image ISO" lorsque vous utilisez votre logiciel de gravure. Vous pouvez également créer le lecteur flash USB d'installation bootbale d'Ubuntu 20.04.
-
Démarrer le support d'installation d'Ubuntu
L'étape suivante consiste à insérer le support de démarrage créé à l'étape précédente dans votre PC et à modifier les paramètres du bios pour démarrer à partir du support de démarrage sélectionné.
Les tableaux suivants devraient vous fournir des conseils sur la façon d'accéder au menu de démarrage de votre ordinateur. Vous devrez appuyer sur différentes touches (ou combinaison de touches) en fonction de votre type d'ordinateur. Voici la liste des touches possibles sur lesquelles vous devrez peut-être appuyer en fonction de votre système :
Accéder au menu de démarrage de l'hyperviseur
Combinaisons de touches pour accéder au menu de démarrage sur les hyperviseurs Appareil Combinaison de touches Commentaire Oracle Virtual Box F12Démarre automatiquement à partir de l'ISO lorsqu'il est connecté via les paramètres de la machine virtuelle Station de travail VMware Escmenu de démarrage,F12BIOSDémarre automatiquement à partir de l'ISO lorsqu'il est connecté via les paramètres de la machine virtuelle Accéder à l'ancien BIOS
Combinaisons de touches pour accéder au menu de démarrage hérité Appareil Combinaison de touches Commentaire Acer Esc,F12ouF9F12clé la plus probableAsus F8ouEscCompaq EscouF9Dell F12Machines électroniques F12Fujitsu F12HP EscouF9Lenovo F8,F10ouF12Autres possibilités : Novobouton ouFn + F11Samsung EscouF2ouF12Pour les ultrabooks de Samsung, désactivez l'option de démarrage rapide dans le BIOS/UEFI. Voir la section suivante. VAIO Esc,F10ouF11Autres possibilités : AssistboutonToshiba F12Accéder au BIOS/UEFI
Pour accéder au BIOS/UEFI sur votre ordinateur, vous devrez également appuyer sur différentes touches (ou combinaison de touches) en fonction de votre type d'ordinateur. Voici la liste des touches possibles sur lesquelles vous devrez peut-être appuyer en fonction de votre PC :
Combinaisons de touches pour accéder au BIOS/UEFI Appareil Combinaison de touches Commentaire Acer DelouF2F2clé la plus probableAsus DeleteouDelCompaq F10Dell F2Machines électroniques TabouDelFujitsu F2HP Esc,F10,F11Autres possibilités :sur Pavillon – F1Lenovo F1ouF2Autres possibilités :petit bouton à côté du bouton d'alimentation (si ordinateur portable) Samsung F2Pour les ultrabooks de Samsung, il peut s'agir de F10VAIO F1,F2,F3Autres possibilités : AssistboutonToshiba F1,F2,F12ouEsc -
Commencer l'installation du bureau Ubuntu 20.04
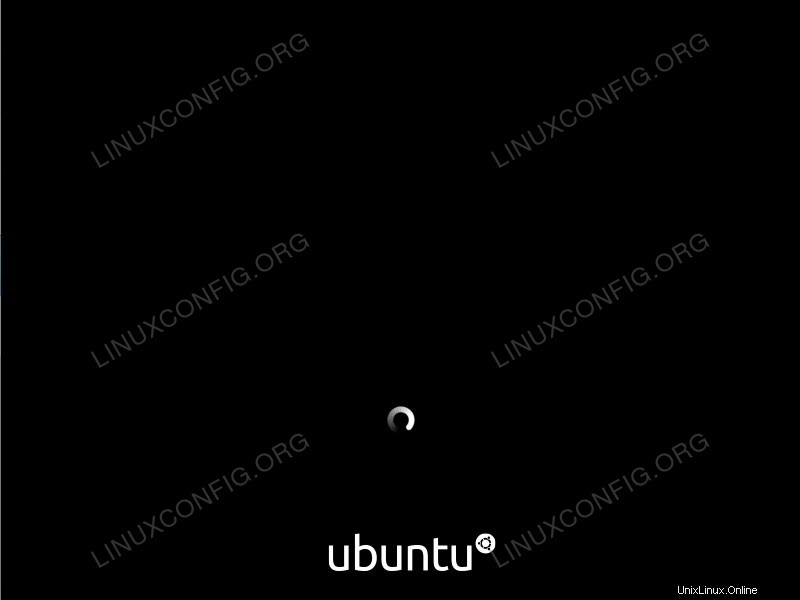 Après un démarrage réussi à partir du support d'installation d'Ubuntu 20.04, le programme d'installation prendra un certain temps pour démarrer
Après un démarrage réussi à partir du support d'installation d'Ubuntu 20.04, le programme d'installation prendra un certain temps pour démarrer 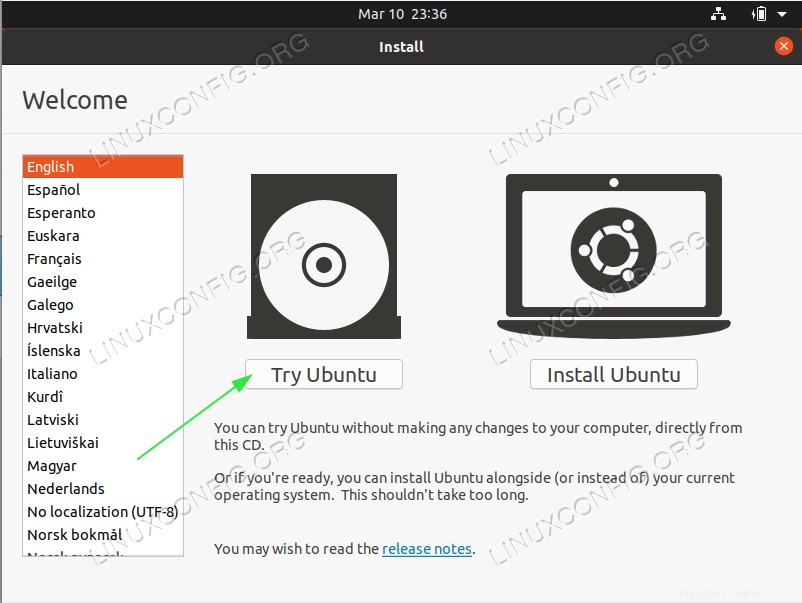
Le premier écran que le programme d'installation d'Ubuntu présentera est la sélection entre
Try UbuntuetInstall Ubuntu. Quoi qu'il en soit, de votre choix, les deux options conduisent finalement à un système de bureau Ubuntu 20.04 entièrement installé.Je recommande l'option "Essayer Ubuntu" pour voir comment Ubuntu 20.04 se sent et se charge sur votre matériel avant d'effectuer une installation complète. Sélectionnez la langue d'installation et cliquez sur
Try Ubuntubouton.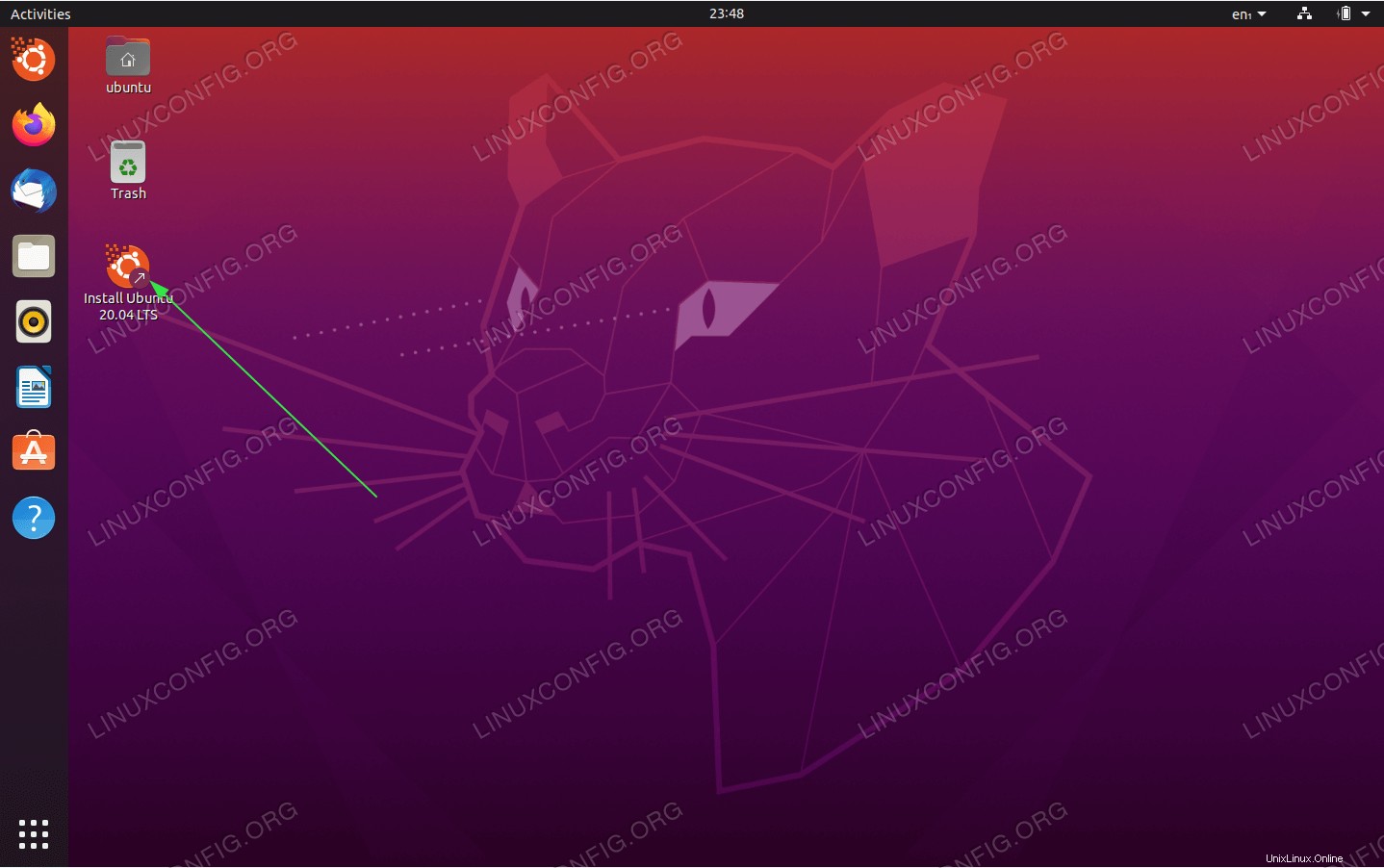
Une fois que le système Ubuntu a terminé la séquence de démarrage, un système d'exploitation Ubuntu 20.04 Desktop Live complet et prêt à l'emploi vous sera présenté. N'hésitez pas à jouer avec, à installer des logiciels ou à naviguer sur Internet. Le choix vous appartient !
Le système se charge dans votre RAM physique. Par conséquent, les modifications que vous apportez n'affecteront pas votre système d'exploitation actuellement installé ou les données stockées sur votre disque dur. Une fois prêt, lancez l'installation d'Ubuntu 20.04 en cliquant sur
Install Ubuntu 20.04 LTSicône sur votre bureau. -
Type d'installation
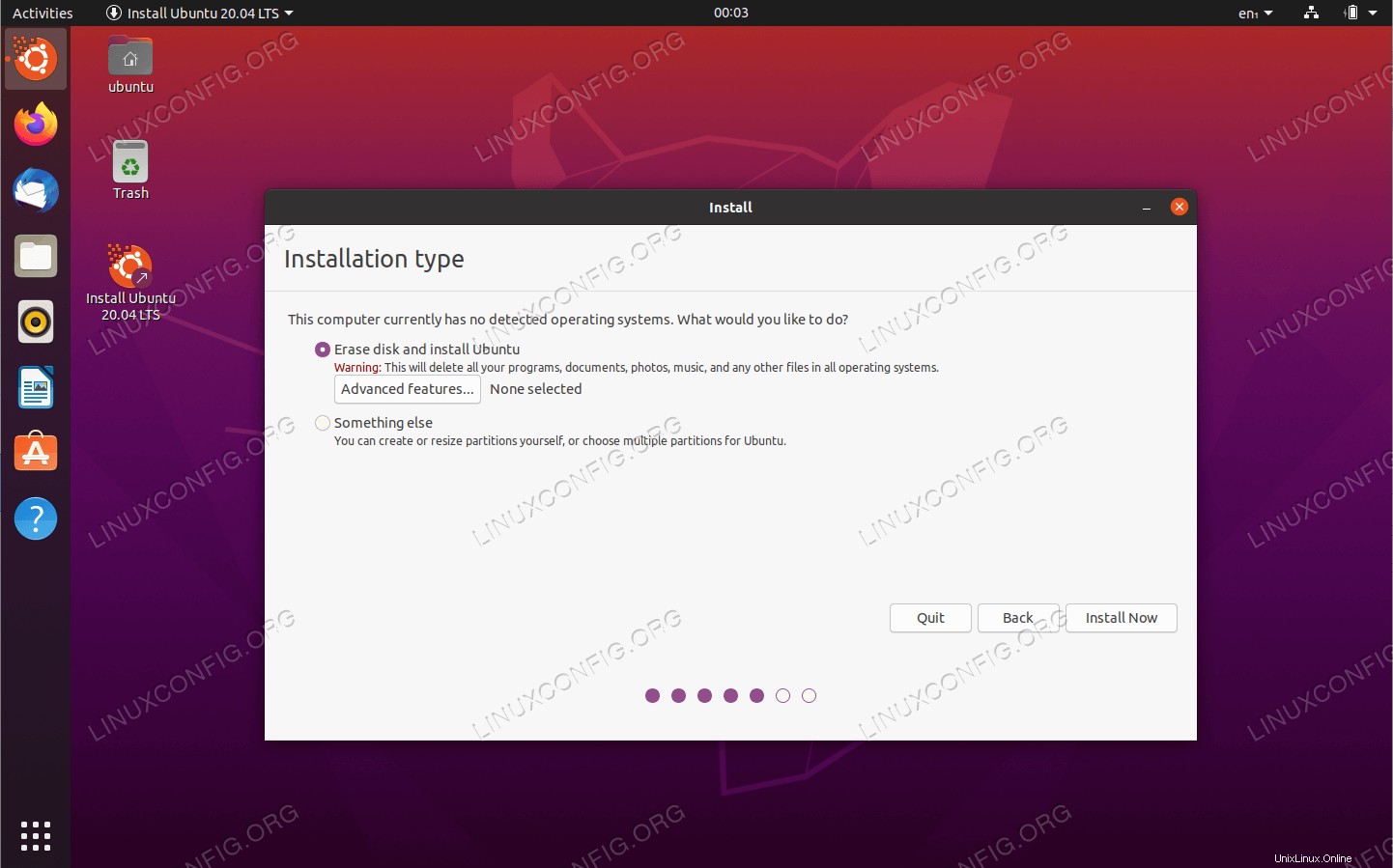
Très probablement, cette partie du processus d'installation d'Ubuntu 20.04 requiert toute votre attention. Si vous installez un nouveau système ou un système qui ne contient aucune donnée personnelle ou logiciel configuré, n'hésitez pas à sélectionner la première option
Erase disk and install Ubuntu.L'installation partitionnera automatiquement votre disque dur pour utiliser au maximum l'espace disque et créera uniquement le nombre requis de partitions pour héberger l'ensemble du système. Si tel est votre cas, cliquez sur
Install Nowet passez àÉtape 9 .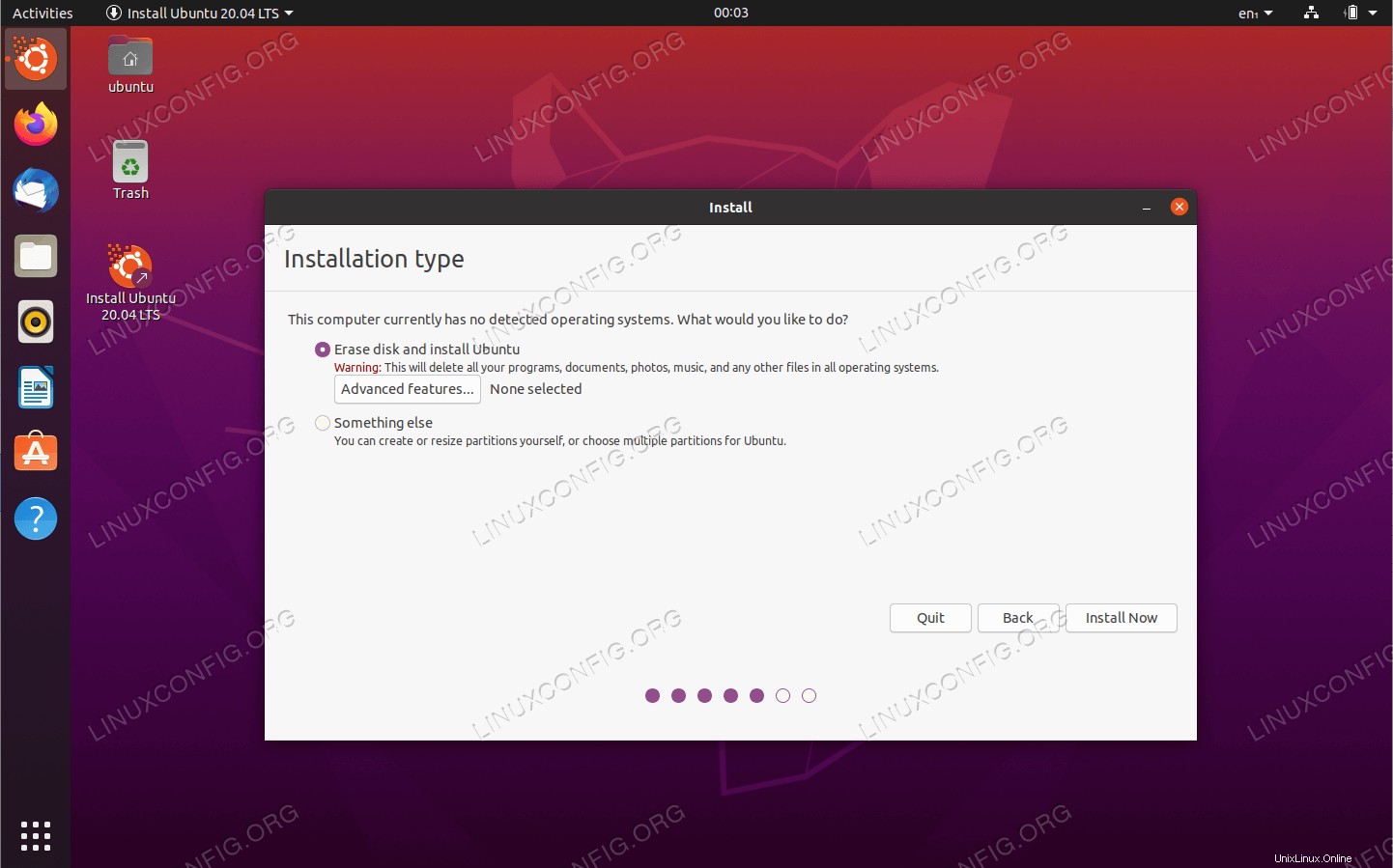
Pour ceux qui souhaitent avoir plus de contrôle sur le nombre de partitions ou même de disques durs que votre système utilisera, choisissez
Something else. Habituellement, la partie la plus cruciale de toute installation de bureau est l'utilisateur monté à la maison en tant que/homeannuaire. Par conséquent, séparer le/homerépertoire du reste du système peut permettre une réinstallation plus simple du système, une sauvegarde ou même permettre à l'utilisateur de stocker l'intégralité de/homerépertoire sur le disque dur séparé.À titre d'exemple, dans les prochaines étapes, nous allons créer une nouvelle disposition de partition avec une partition distincte pour le
/homeannuaire. Le système utilisera les partitions suivantes :/ - 8 GB SWAP - 2 GB /home - rest of the available disk space
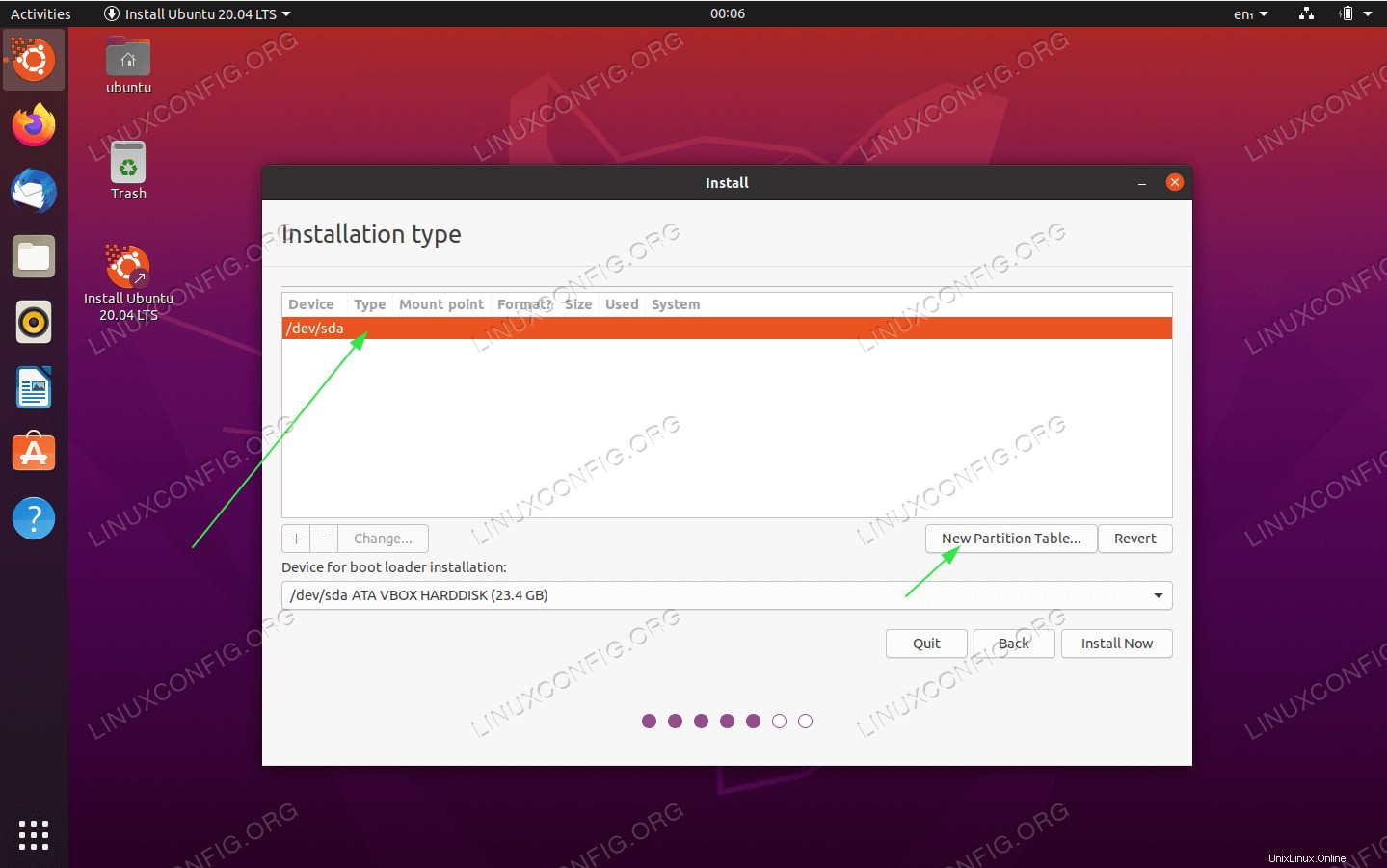 Sélectionnez le disque dur disponible pour l'installation et cliquez sur
Sélectionnez le disque dur disponible pour l'installation et cliquez sur New Partition Tablebouton.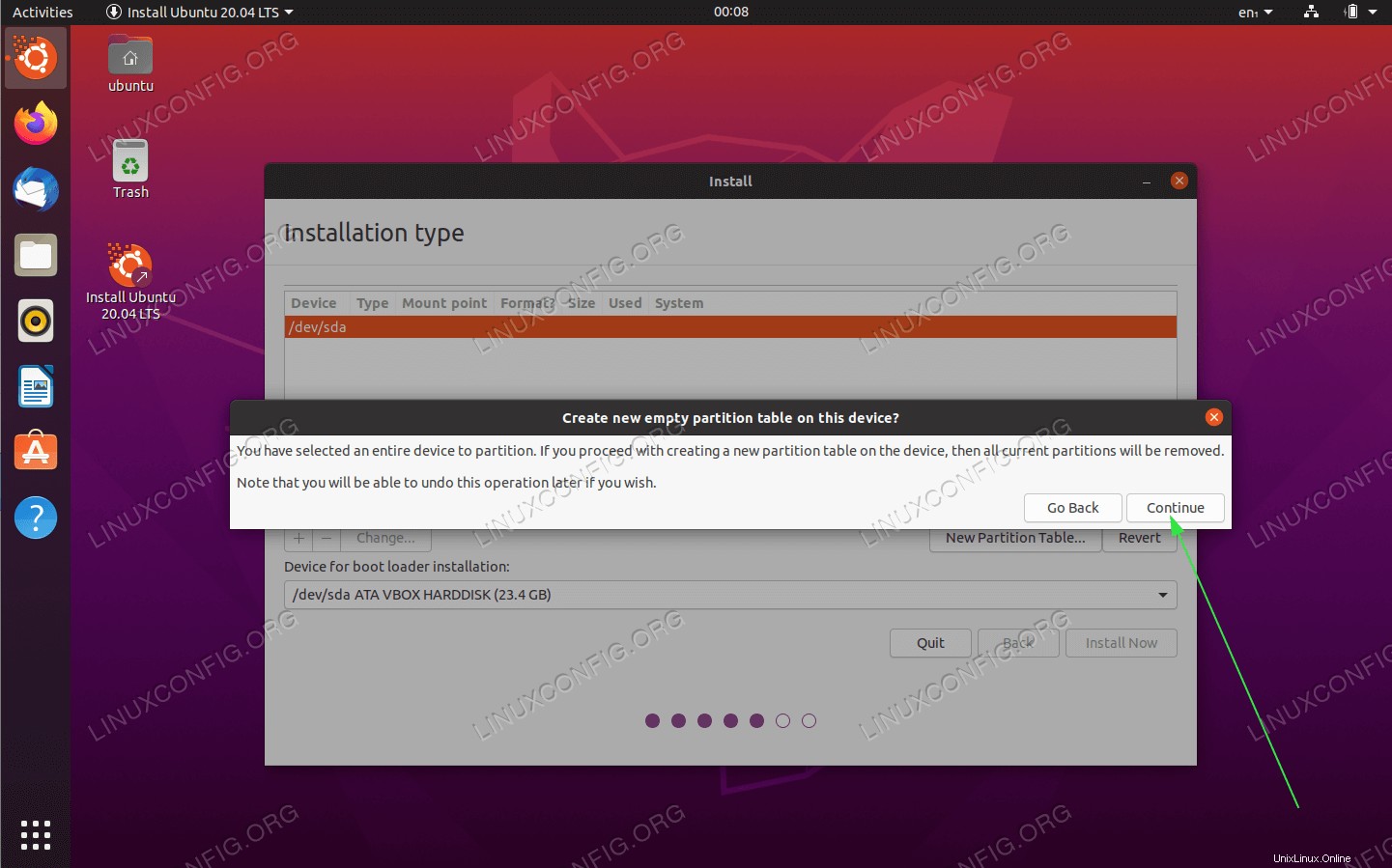 Confirmer la création de la nouvelle table de partition
Confirmer la création de la nouvelle table de partition 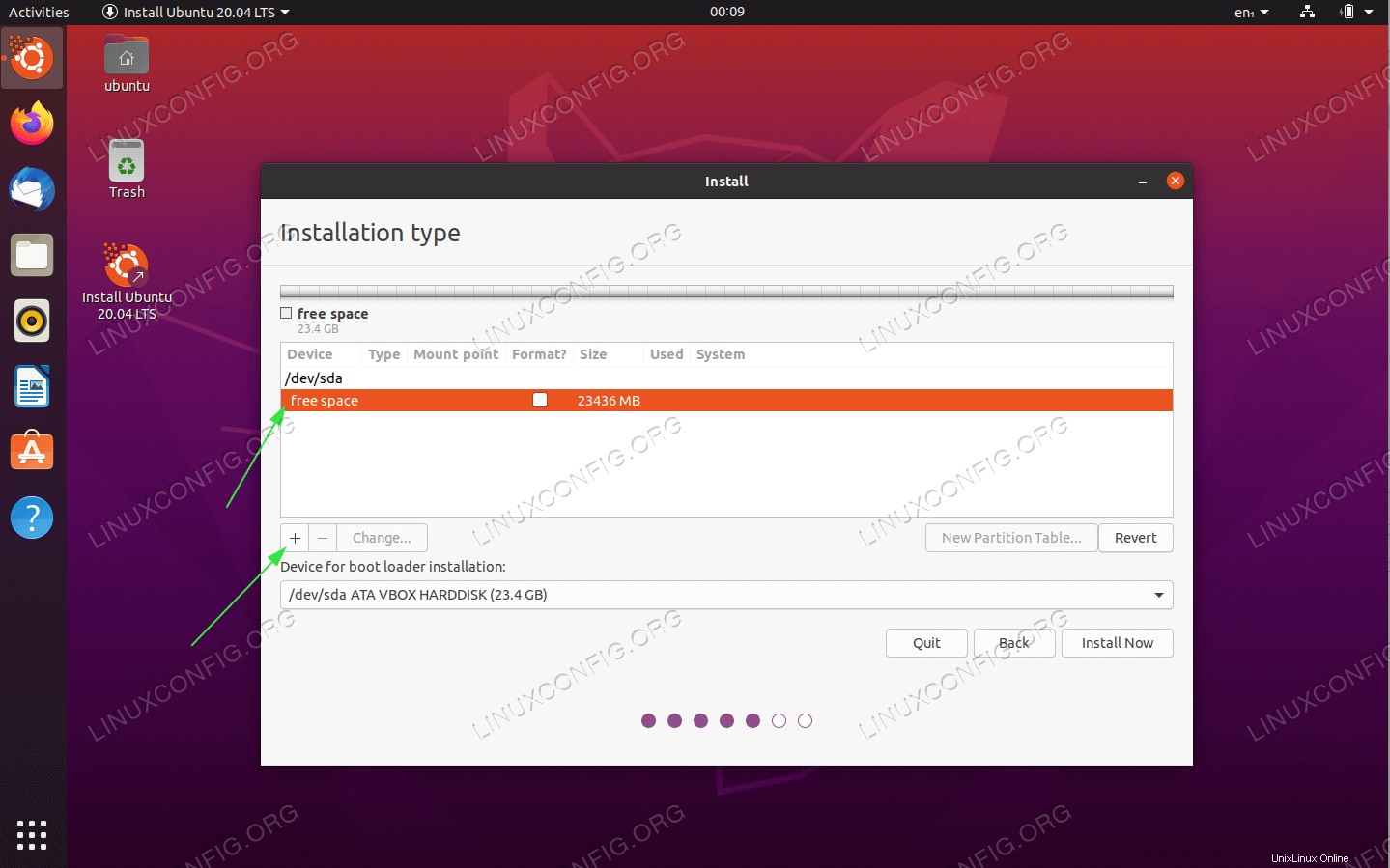 Sélectionnez l'espace libre disponible et cliquez sur le
Sélectionnez l'espace libre disponible et cliquez sur le +signer pour créer une nouvelle partition.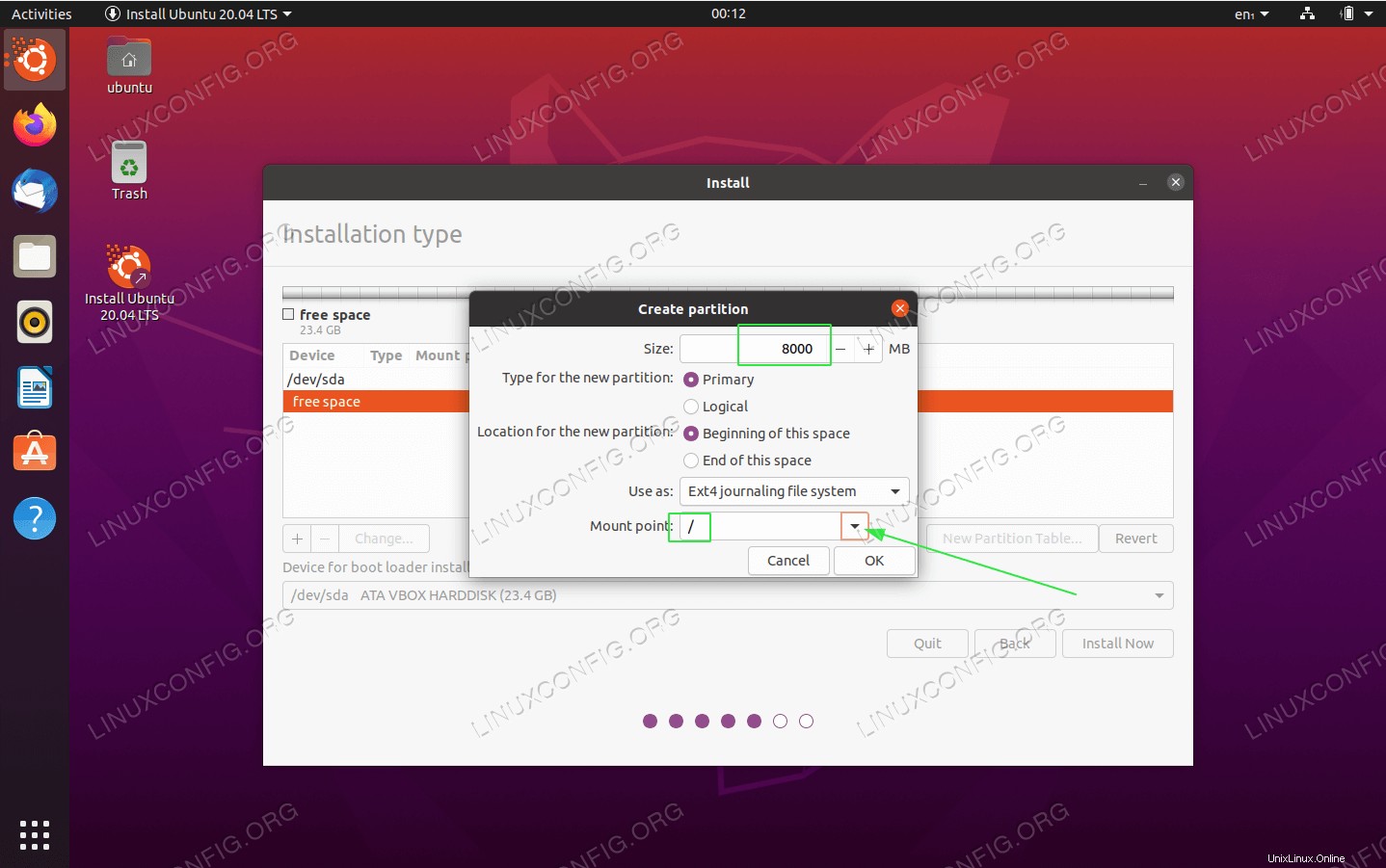 En fonction de la taille de votre disque dur, sélectionnez la taille de la partition en Mo. Veuillez noter que l'installation minimale du système nécessite environ 6,2 Go d'espace disque. Je recommande donc de sélectionner un minimum de 8 Go et plus. Définir le point de montage sur
En fonction de la taille de votre disque dur, sélectionnez la taille de la partition en Mo. Veuillez noter que l'installation minimale du système nécessite environ 6,2 Go d'espace disque. Je recommande donc de sélectionner un minimum de 8 Go et plus. Définir le point de montage sur /.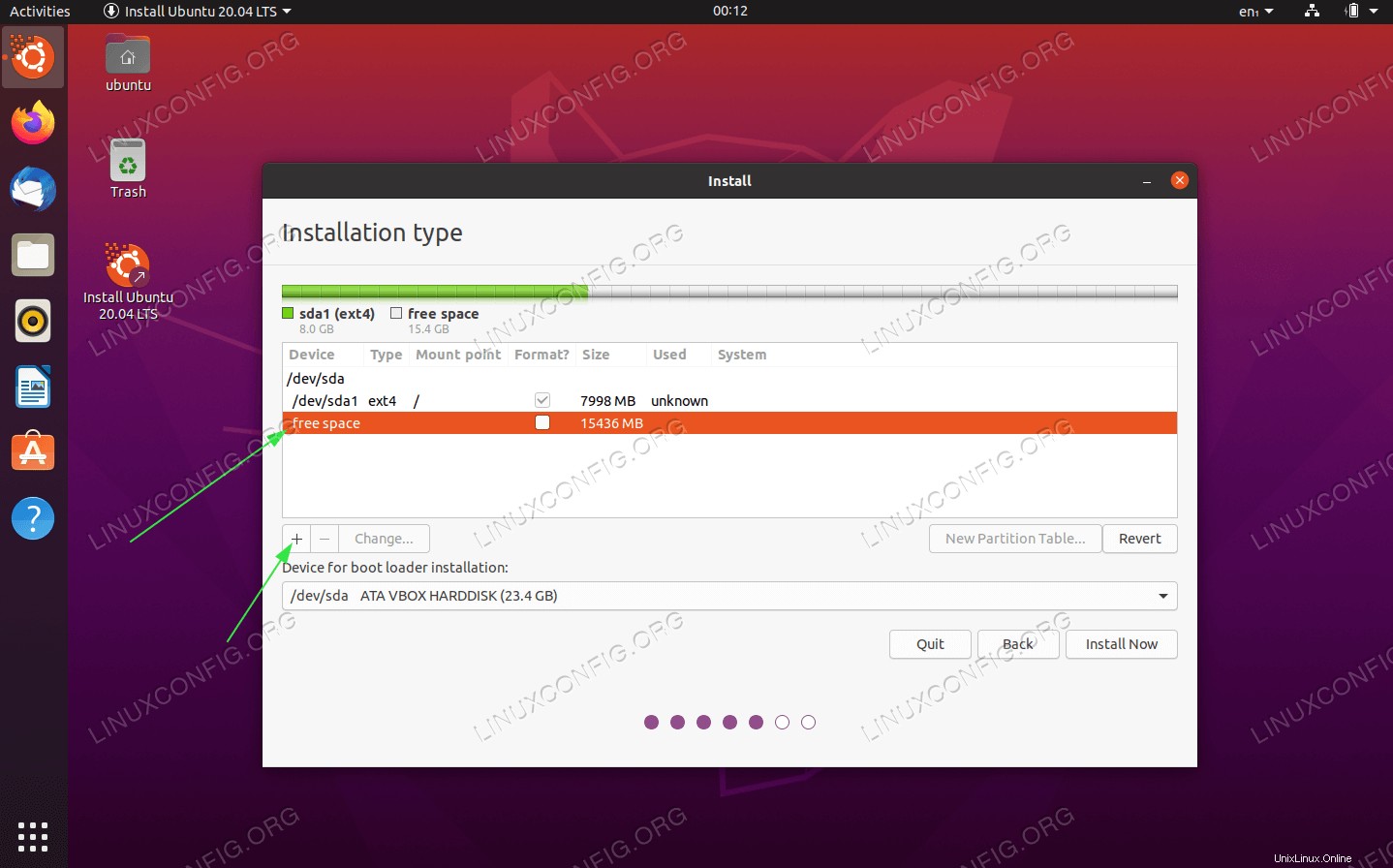 Sélectionnez l'espace libre disponible et cliquez sur le
Sélectionnez l'espace libre disponible et cliquez sur le +signer pour créer une nouvelle partition.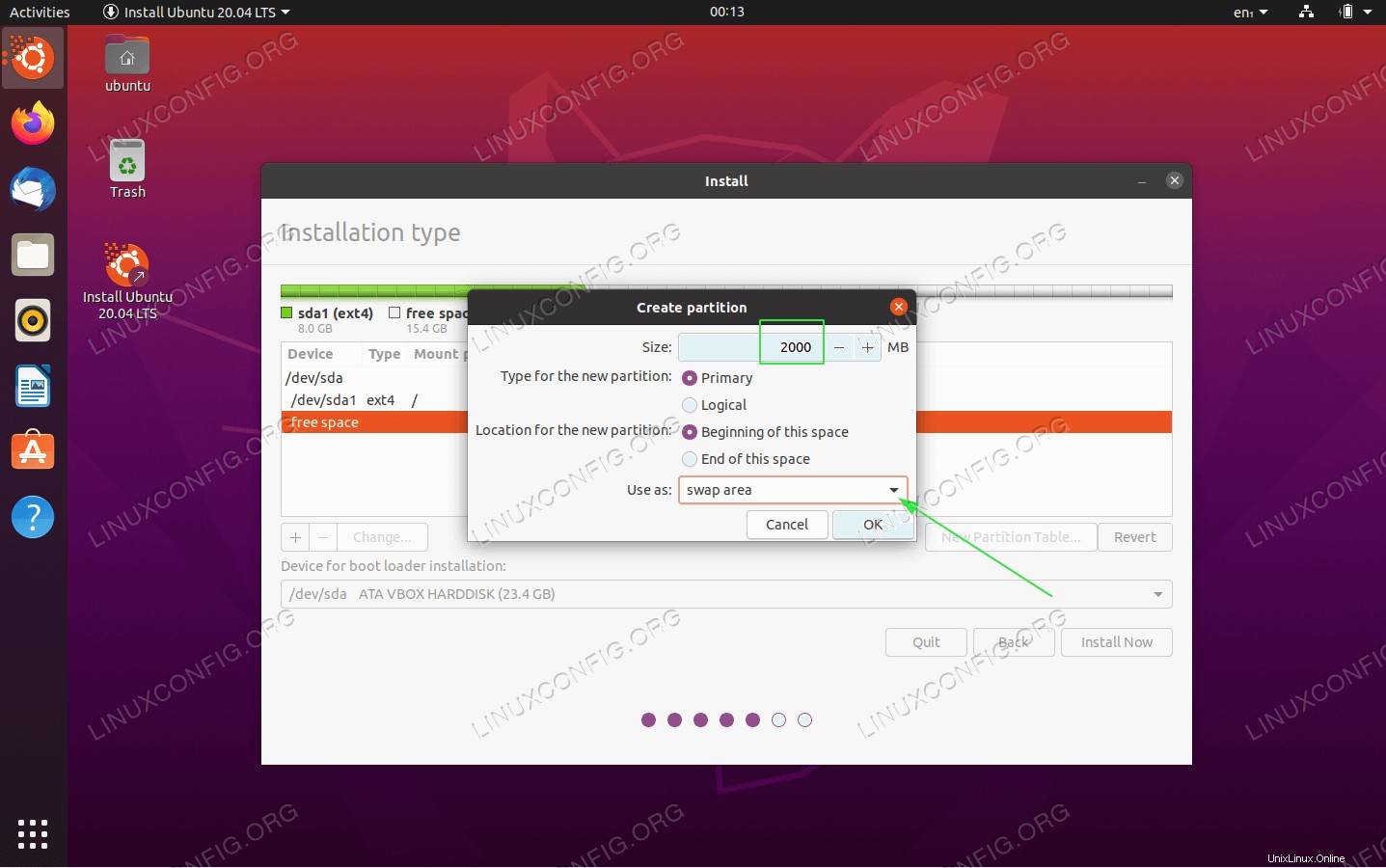 Ensuite, créez une partition SWAP. La partition d'échange est utilisée comme mémoire virtuelle au cas où votre système manquerait de mémoire (RAM). Pour un système avec une quantité limitée de RAM, la règle d'or consiste à créer une partition d'échange deux fois plus grande que la RAM matérielle réelle.
Ensuite, créez une partition SWAP. La partition d'échange est utilisée comme mémoire virtuelle au cas où votre système manquerait de mémoire (RAM). Pour un système avec une quantité limitée de RAM, la règle d'or consiste à créer une partition d'échange deux fois plus grande que la RAM matérielle réelle. 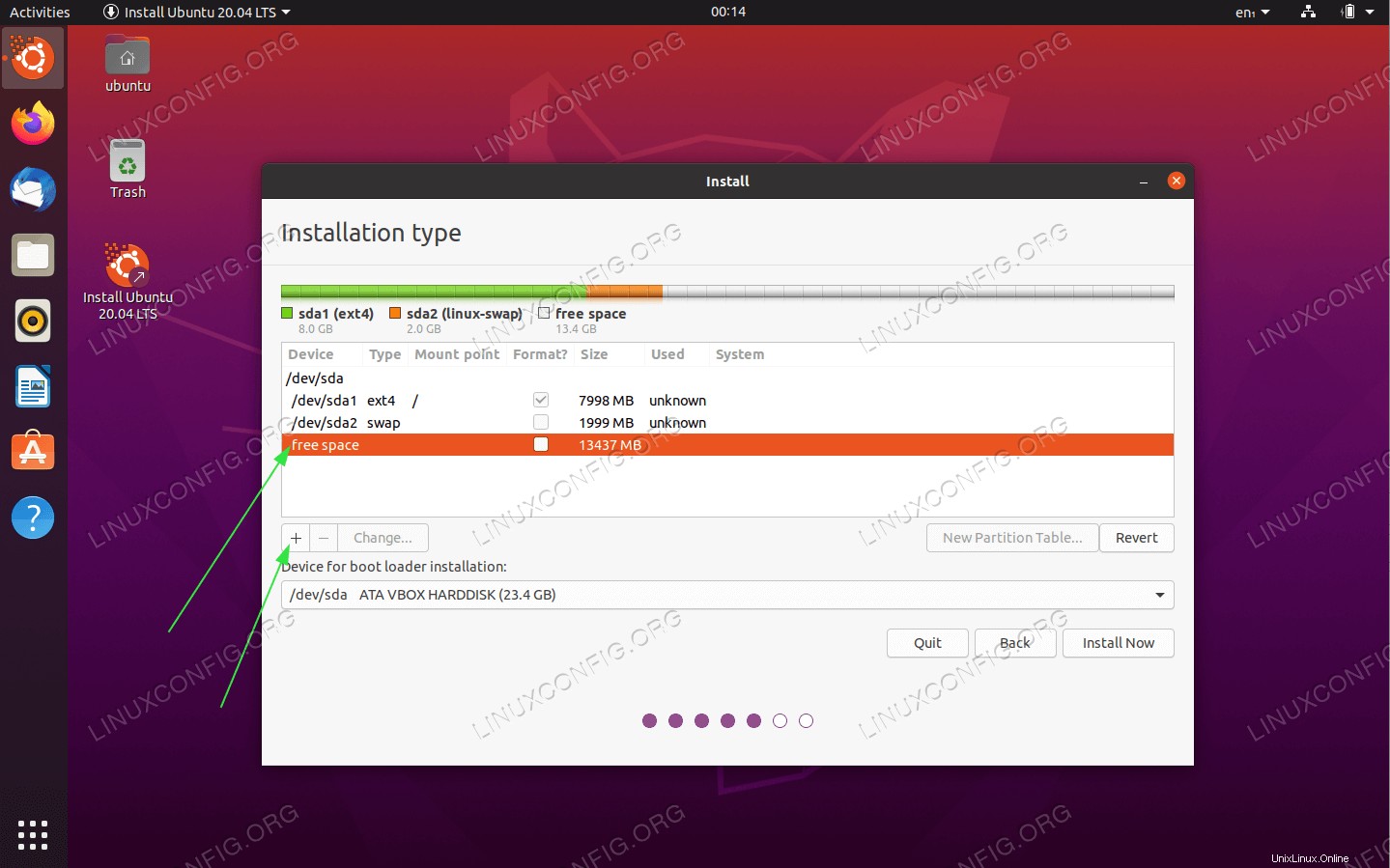 Sélectionnez l'espace libre disponible et cliquez sur le
Sélectionnez l'espace libre disponible et cliquez sur le +signer pour créer une nouvelle partition.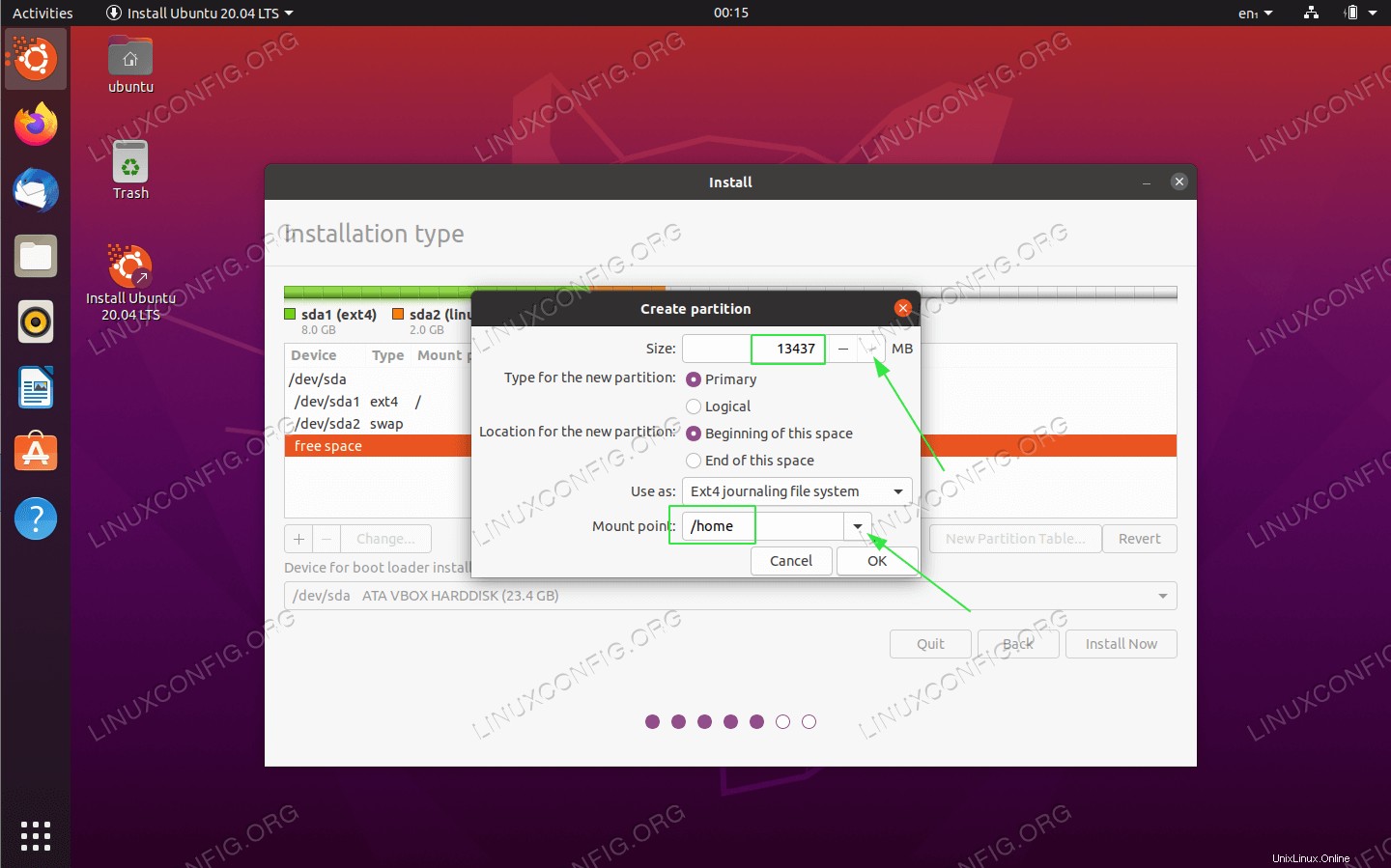 Utilisez le reste de l'espace disque pour créer
Utilisez le reste de l'espace disque pour créer /homecloison. Définissez le point de montage sur/home.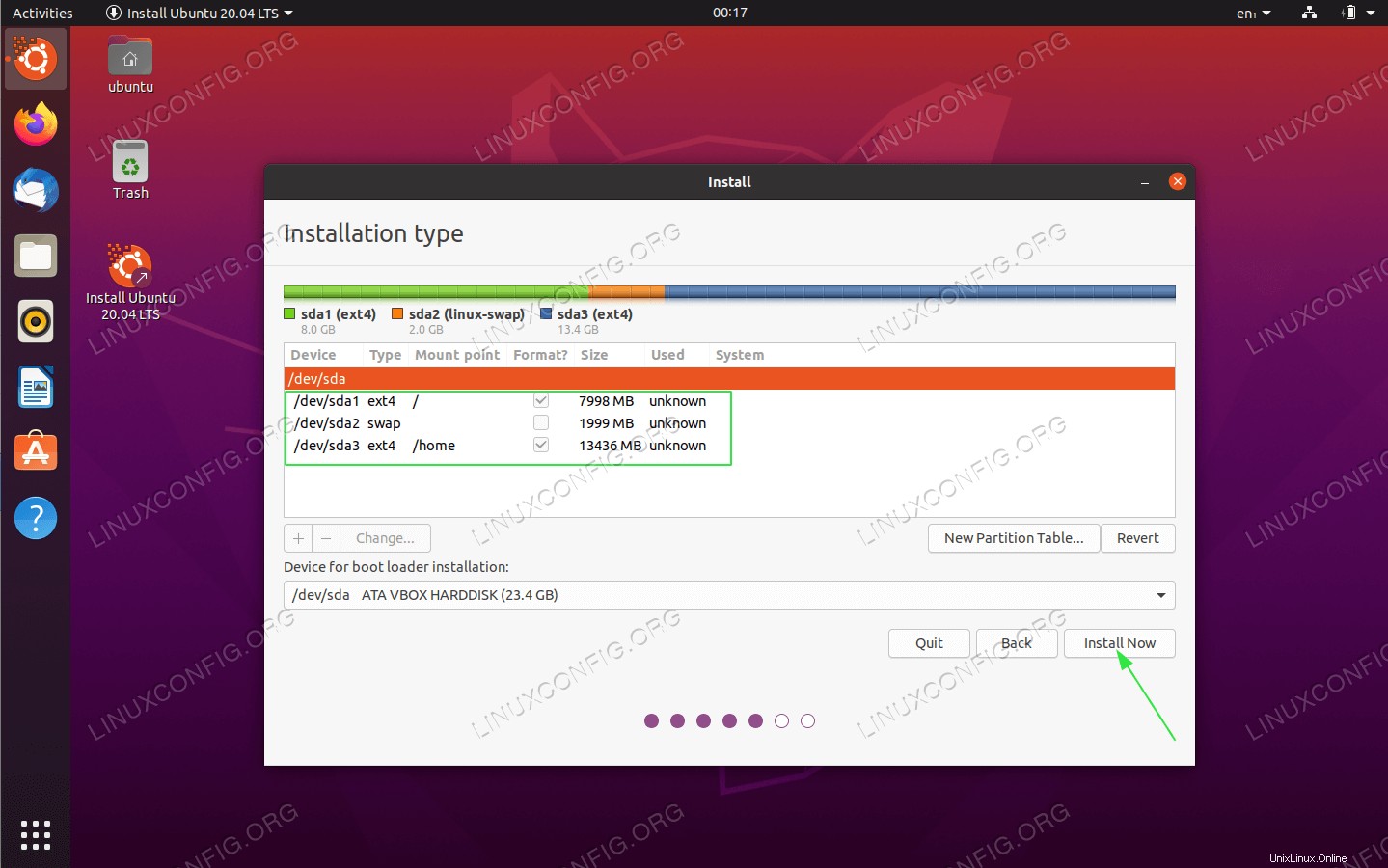 Terminé. Passez en revue les partitions et cliquez sur
Terminé. Passez en revue les partitions et cliquez sur Install Nowbouton.LE SAVIEZ-VOUS ?
Pour installer n'importe quel système GNU/Linux, vous avez besoin d'au moins deux partitions. La première partition est la partition racine/qui contient l'ensemble du système etSWAPpour une mémoire virtuelle. -
Écrire les modifications sur les disques
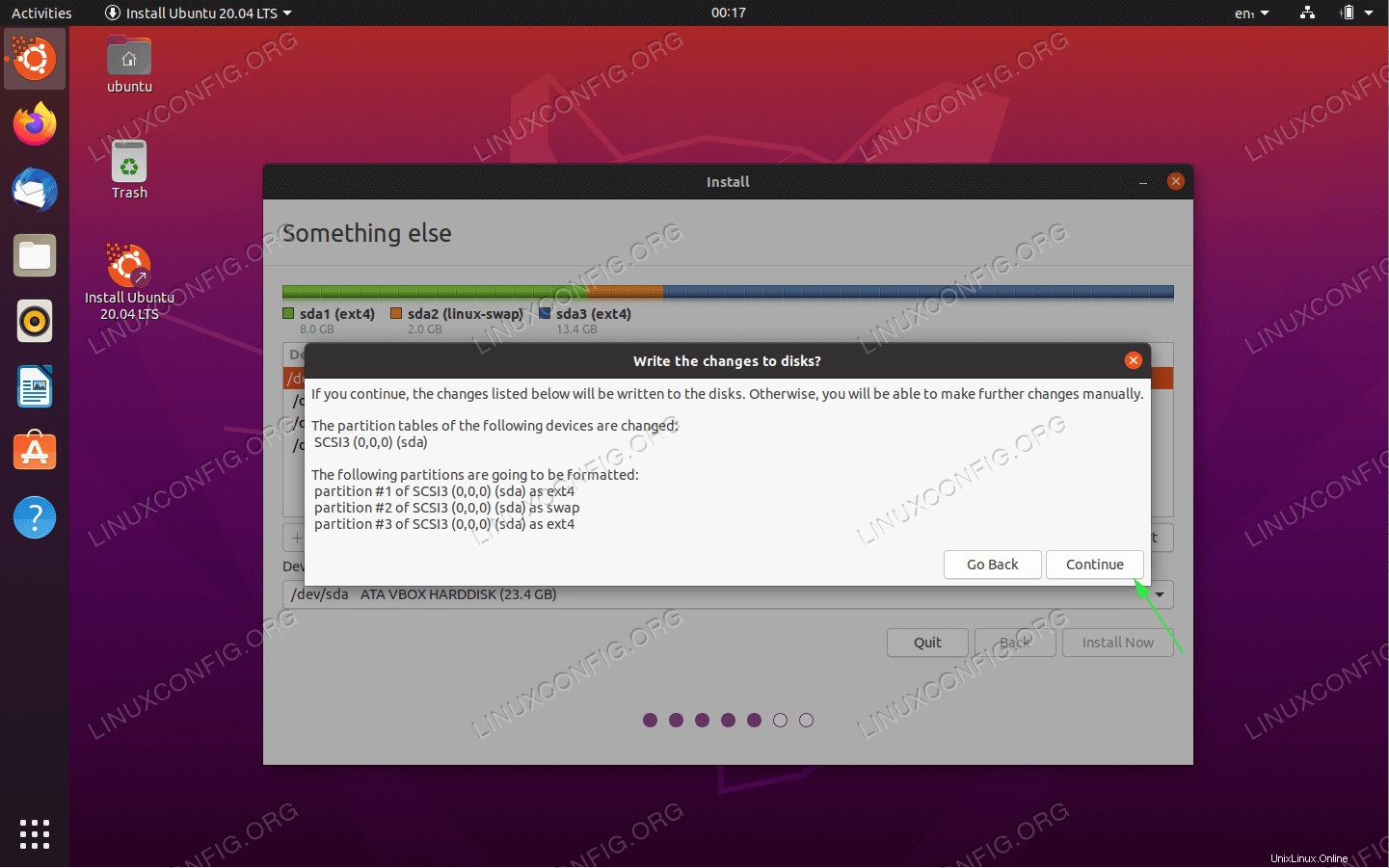 Réfléchissez à deux fois, coupez une fois ! Toutes les données de votre disque actuel seront supprimées. Une fois prêt, cliquez sur
Réfléchissez à deux fois, coupez une fois ! Toutes les données de votre disque actuel seront supprimées. Une fois prêt, cliquez sur Continuebouton. -
Où es-tu ?
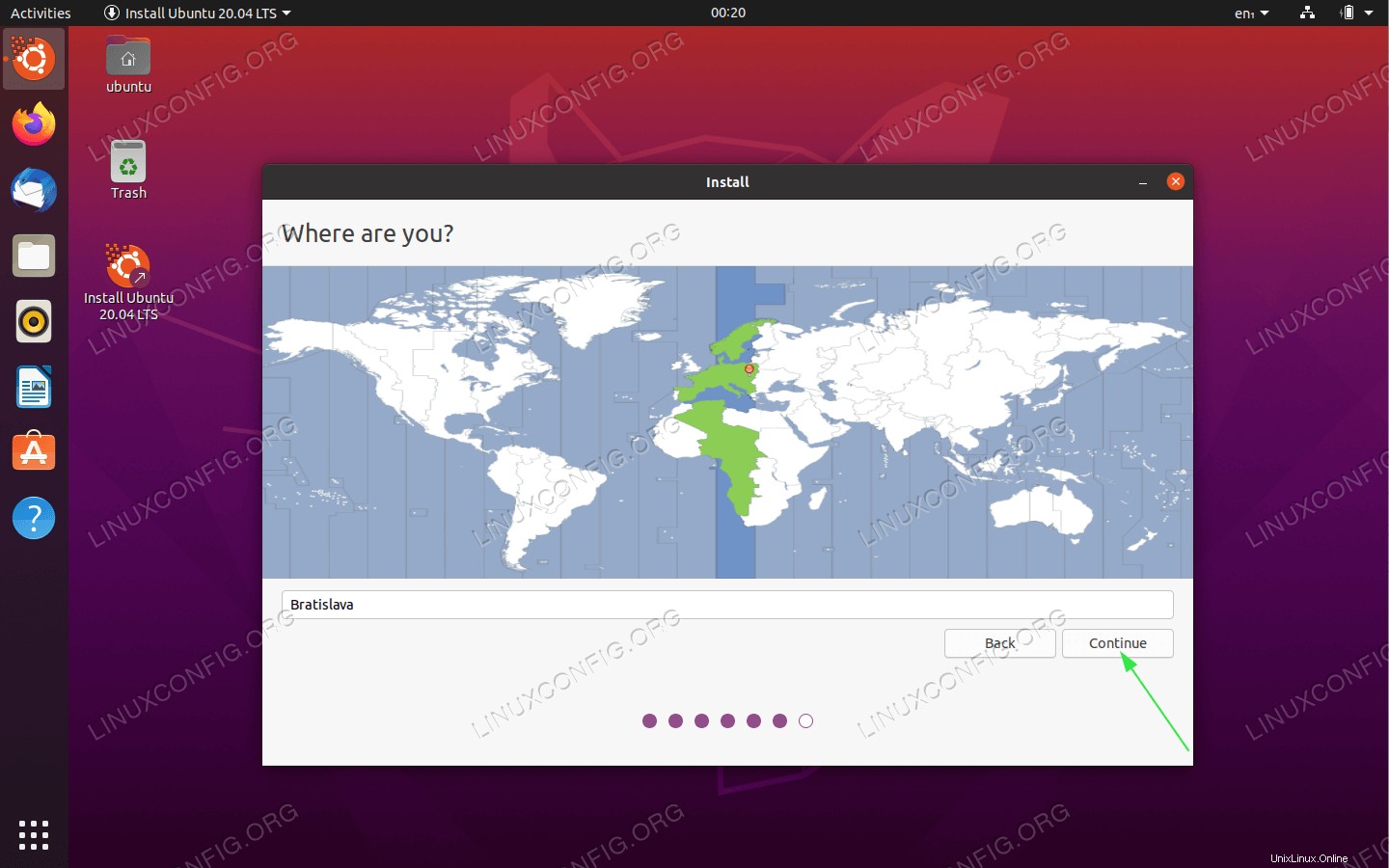 Sélectionnez votre emplacement
Sélectionnez votre emplacement -
Qui êtes-vous ?
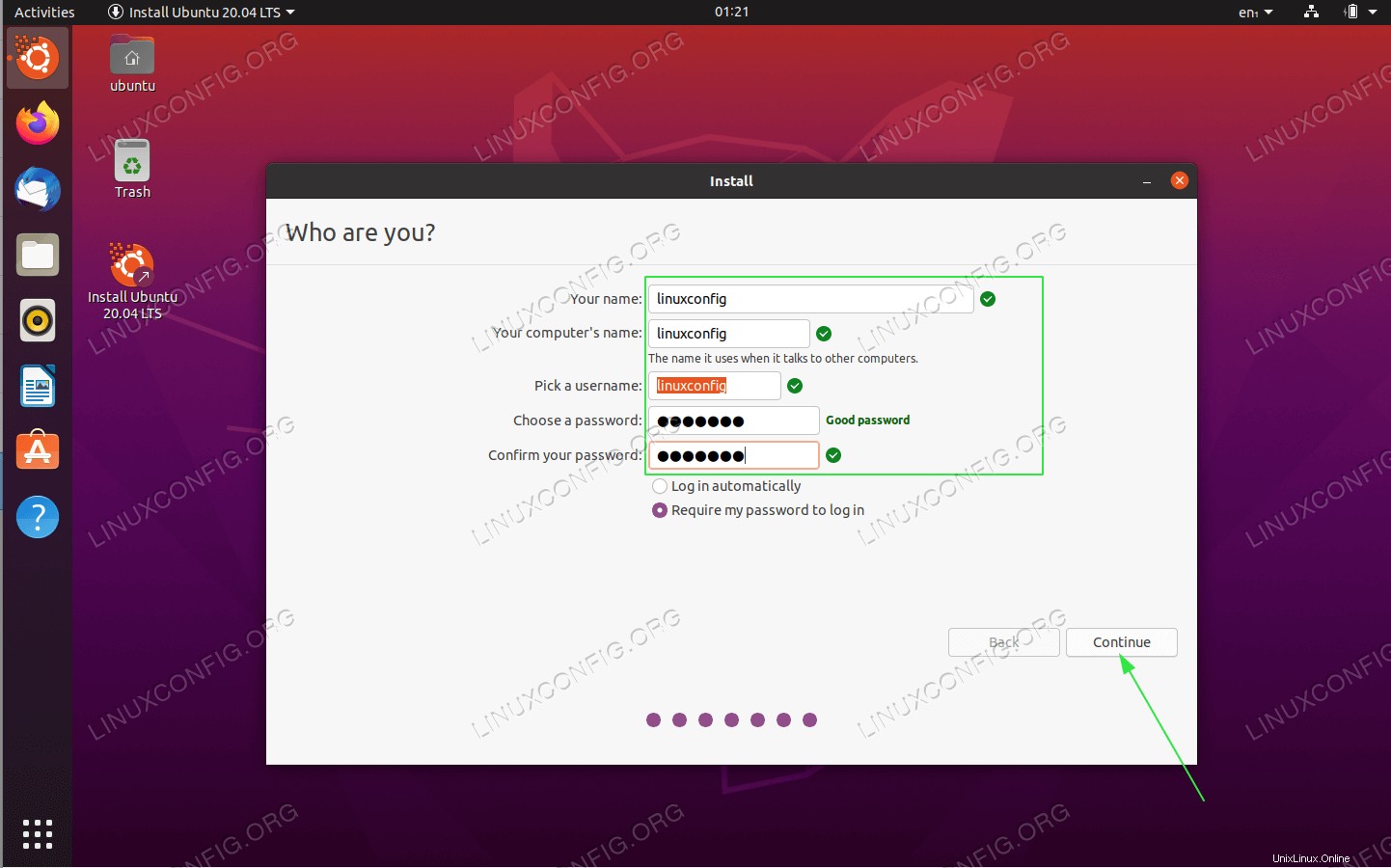 Définissez vos informations d'identification et le nom de l'ordinateur.
Définissez vos informations d'identification et le nom de l'ordinateur. -
Installation du système
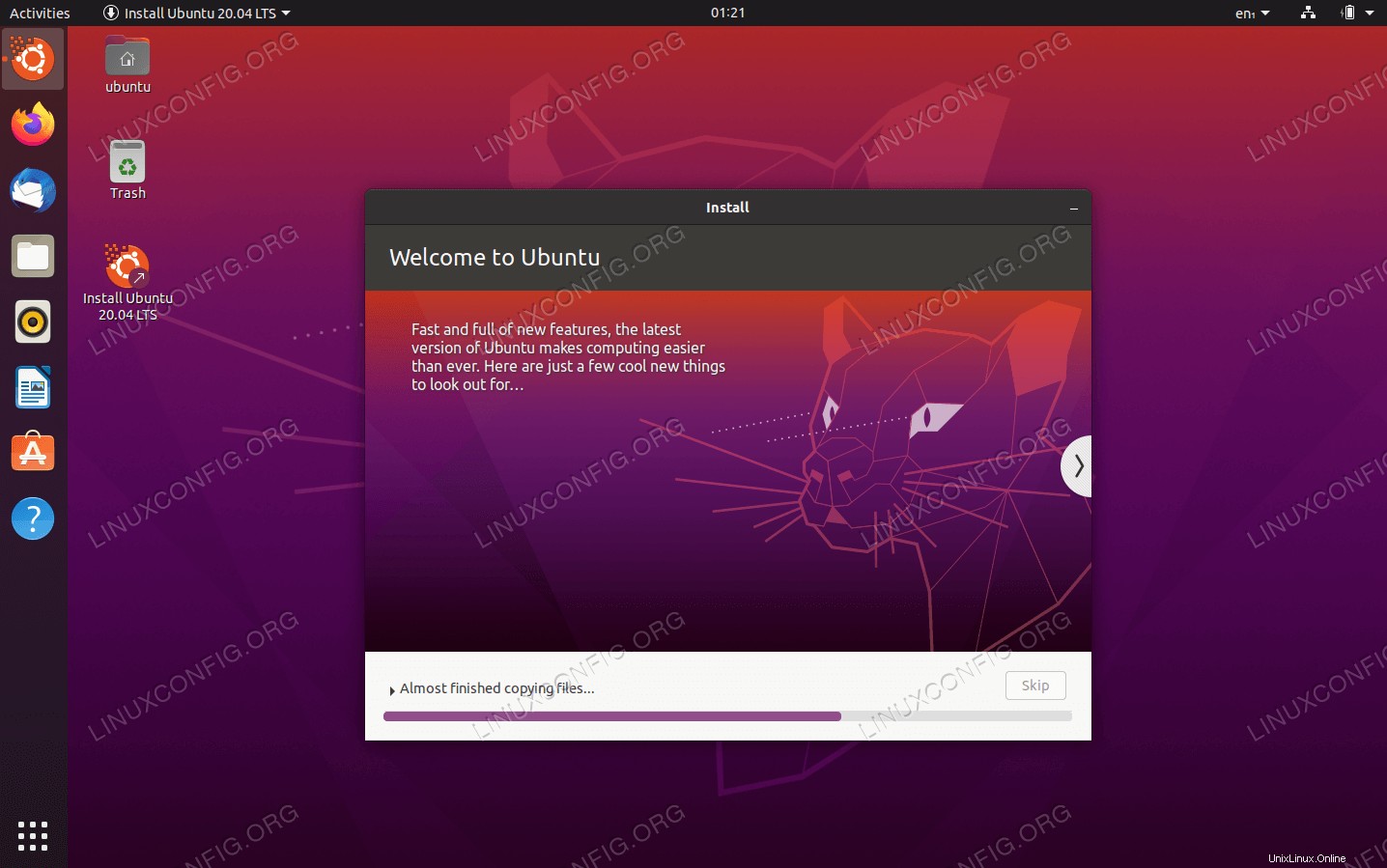 Asseyez-vous, détendez-vous et attendez la fin de l'installation.
Asseyez-vous, détendez-vous et attendez la fin de l'installation. -
Installation d'Ubuntu 20.04 terminée
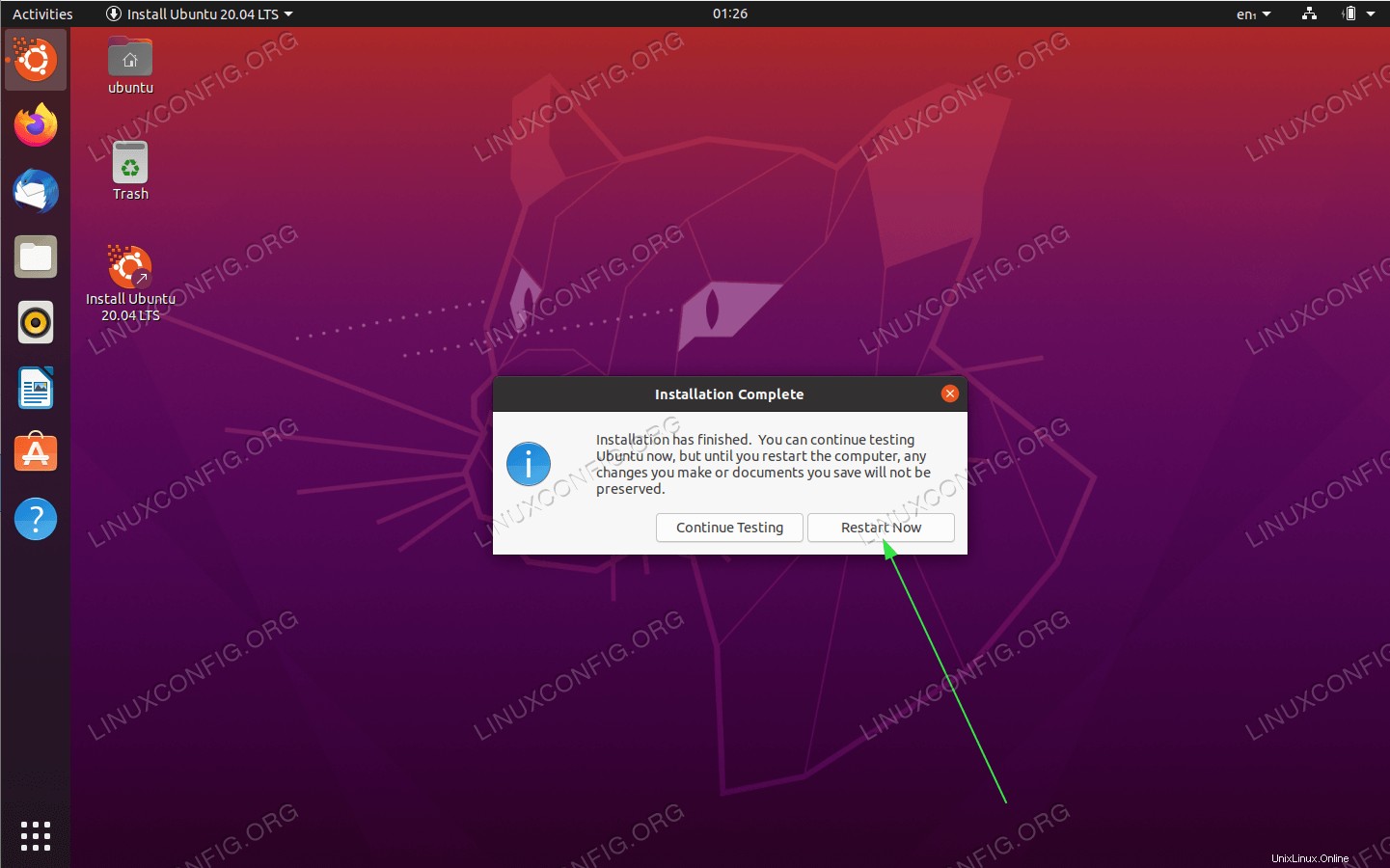 L'installation d'Ubuntu 20.04 est terminée. Cliquez sur
L'installation d'Ubuntu 20.04 est terminée. Cliquez sur Restart Nowbouton.