Voyons les étapes et les commandes pour installer Glances sur l'outil de surveillance sur Ubuntu 20.04 LTS et commencer à suivre les processus et les ressources du système.
Glances est un moniteur système pour la ligne de commande. Par rapport aux classiques top et htop, le programme offre des informations sur les processus ainsi que des statistiques supplémentaires en temps réel sur le système de fichiers, le réseau, les composants matériels, etc. Il dispose d'une interface ncurses et peut être facilement utilisé avec le clavier. Il a été créé avec Python et la bibliothèque psutil et prend donc en charge toutes les principales plates-formes sur lesquelles Python est installé, telles que Windows, macOS, Linux, FreeBSD et Android.
Si vous souhaitez surveiller un ordinateur distant, vous pouvez utiliser le serveur Web intégré en plus d'une connexion SSH, du mode serveur/client ou d'une API (XML-RPC et RESTful). Les statistiques peuvent également être exportées vers des fichiers ou des bases de données temps/valeur externes telles que InfluxDB, Cassandra, CouchDB.
Étapes pour installer Glances sur Ubuntu 20.04 Linux
Les commandes données ici peuvent également être utilisées sur d'autres versions d'Ubuntu telles que 18.04/21.04, y compris Linux Mint, Kali, Debian, MX Linux, Pop!OS et plus encore…
Mise à jour du système
Tout d'abord, exécutez la commande de mise à jour du système qui actualisera le cache du référentiel et installera également toute dernière mise à jour disponible pour le système.
sudo apt update
Commande pour installer Glances sur Ubuntu 20.04
Nous n'avons pas besoin d'ajouter de tiers pour télécharger et installer Glances sur les systèmes d'exploitation Ubuntu, utilisez simplement le gestionnaire de packages APT et il récupérera les éléments requis à partir du référentiel standard du système.
sudo apt install glances
Options d'utilisation Glaces – Serveur autonome
Une fois cet outil de surveillance du système Linux installé sur notre système, vous pouvez commencer à l'utiliser en tapant simplement la commande ci-dessous dans votre terminal.
glances
Et vous aurez le processus et d'autres détails de votre système sous les yeux :
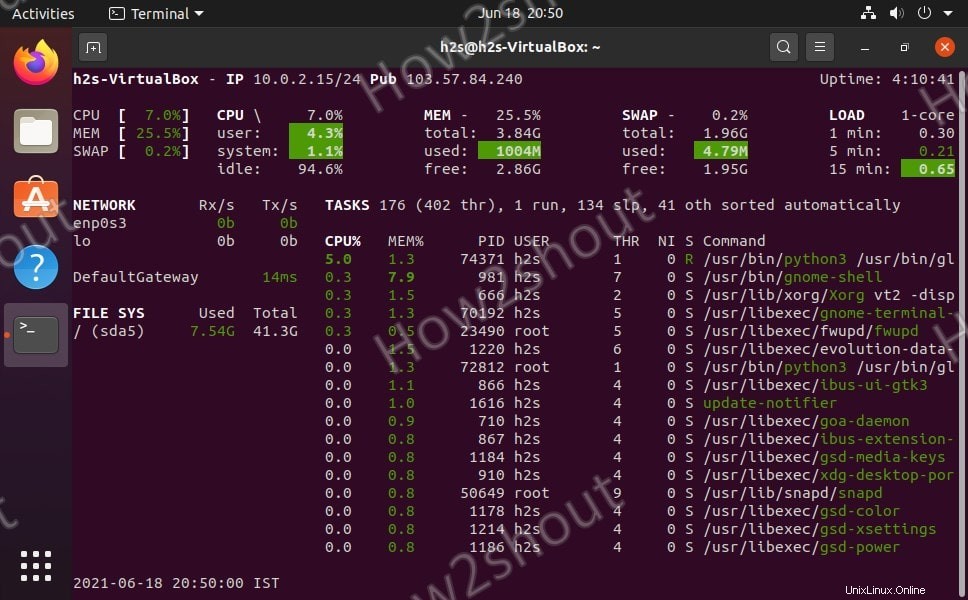
Si vous souhaitez personnaliser les réglages qui peuvent être effectués dans le fichier /etc/glances/glances.conf (à l'échelle du système ; droits root requis) ou ~ /.config/glances/glances.conf (par utilisateur).
Options
Les options disponibles ici peuvent être utilisées avec cet outil de surveillance pour exécuter diverses fonctions. Vous trouverez de plus amples informations sur la page de manuel et dans la documentation détaillée du programme.
| Paramètre | fonction |
-V | Afficher la version |
-h , --help | Afficher l'aide rapide |
-t N | Taux d'actualisation en N secondes (par défaut 3 ) |
-C DATEI | Utiliser un fichier de configuration différent |
-p PORT | Par défaut : 61208 |
-w | Démarrer le serveur Web intégré |
-s | Démarrer le mode SERVEUR |
--password ***** | Mot de passe du mode SERVEUR |
--browser | Rechercher SERVEUR (mode client) |
-c SERVER | Se connecter au SERVEUR (mode client) |
Touches pour faire fonctionner les regards
Voici quelques touches qui peuvent être utilisées pour obtenir diverses informations sur les regards.
| Clés | fonction |
| C | Trier les processus par % d'utilisation du processeur |
| M | Trier les processus par % d'utilisation de la mémoire |
| P | Trier les processus par nom |
| Je | Trier les processus par taux d'E/S |
| D | Afficher/masquer les statistiques d'E/S du disque |
| F | Afficher/masquer les statistiques du système de fichiers |
| N | Afficher/masquer les statistiques du réseau |
| S | Afficher/masquer les capteurs matériels |
| T | Afficher les E/S réseau combinées |
| U | Afficher les E/S réseau cumulées |
| W | Supprimer les entrées de journal du niveau AVERTISSEMENT |
| X | Supprimer les entrées de journal des niveaux AVERTISSEMENT et CRITICAL |
| O | Afficher/Masquer la température du disque dur |
| 1 | Statistiques globales du processeur ou par cœur |
| L | Afficher/masquer les entrées du journal |
| B | Bit/s ou Byte/s pour les E/S réseau |
| Q , Échap , Ctrl + C. | rompre |
Mode serveur/client
Si vous souhaitez accéder aux données d'un autre système à l'aide d'un terminal sans ssh, exécutez le mode serveur et client. Donc, pour exécuter Glances en mode serveur, utilisez
glances -s
Vous pouvez maintenant établir une connexion à la machine serveur sur le client en utilisant :
glances -c @SERVER-IP
Très utile si vous ne souhaitez pas vous connecter au serveur. Cependant, l'ordinateur distant/client doit avoir des vues installées pour obtenir des données de performances du système distant.
Remarque :Ouvrir le port 61209 en utilisant la commande-sudo ufw allow 61209
Démarrer l'interface utilisateur du serveur Web Glances
Pour accéder à l'interface utilisateur web de regards, dans le terminal de commande, commencez par le démarrer.
glances -w
La commande ci-dessus occupera le terminal et lorsque vous le fermerez, il arrêtera également le serveur Web. Ainsi, vous pouvez l'exécuter en arrière-plan pour la session en cours en utilisant –
glances -w &
Ou créez un fichier de service en utilisant l'étape suivante.
sortie
Glances web server started on http://0.0.0.0:61208/
Ouvrez votre navigateur Web et saisissez-
http://SERVER-IP-ADRESSE:61208
Remplacez SERVER-IP-ADRESSE avec l'adresse IP de la machine sur laquelle vous avez installé des regards.
De plus, si vous y accédez à distance sur un autre ordinateur, ouvrez le 61208 port dans le pare-feu d'Ubuntu-
sudo ufw allow 61208
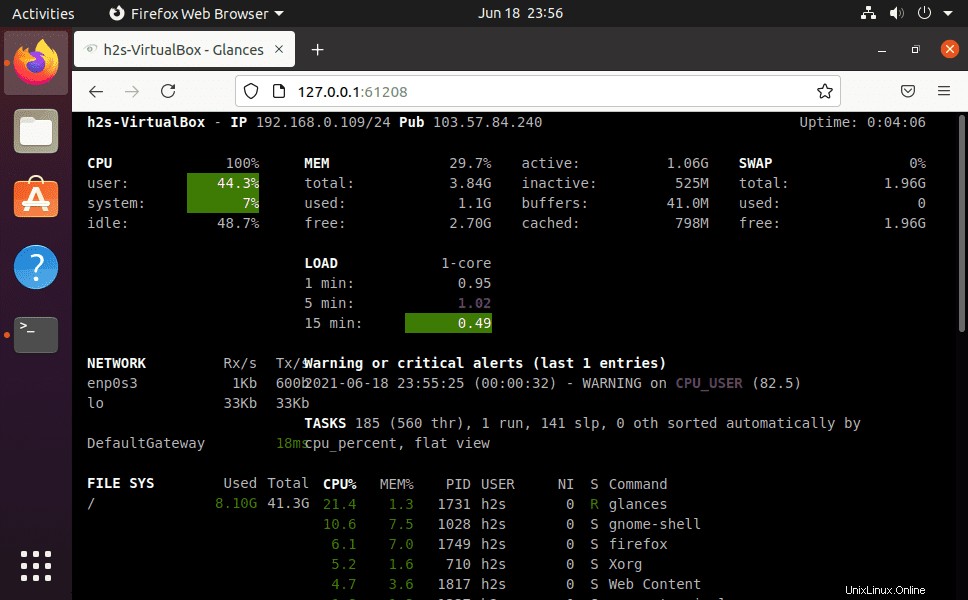
Créer un fichier de service Glances à exécuter en arrière-plan
Normalement, vous devez démarrer le serveur Web de regards à chaque fois pour y accéder via le réseau à l'aide du navigateur. Cependant, pour s'exécuter automatiquement avec le démarrage du système et en arrière-plan, créez un service à l'aide des commandes ci-dessous.
sudo nano /usr/lib/systemd/system/glances.service
Coller le bloc de texte ci-dessous :
[Unit] Description = Glances in Web Server Mode After = network.target [Service] ExecStart = /usr/bin/glances -w -t 5 [Install] WantedBy = multi-user.target
Enregistrer le fichier - appuyez sur Ctrl+X , tapez O , puis appuyez sur Entrée clé.
Redémarrez votre système.
Maintenant, activez et démarrez le fichier de service :
sudo systemctl enable glances.service sudo systemctl start glances.service sudo systemctl status glances.service
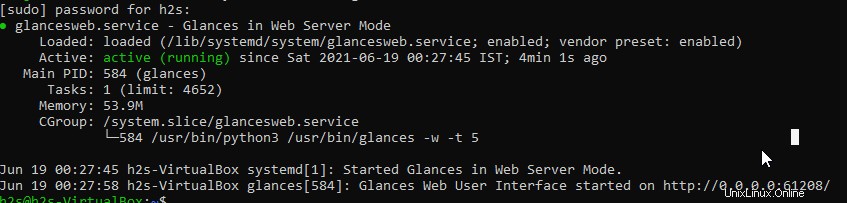
Pour en savoir plus, consultez la documentation officielle.