Le serveur Xrdp est l'outil RDP (Microsoft Remote Desktop Protocol) pour les distributions Linux. Vous pouvez l'installer sur votre système Linux pour connecter votre serveur ou votre bureau via Internet. Le serveur Xrdp vous permet d'utiliser la connexion multicanal via une interface utilisateur graphique (GUI). En plus de cela, le serveur Xrdp vous permet également de vous connecter et de redémarrer des sessions si votre connexion est perdue. Si vous êtes un ingénieur réseau ou un administrateur système Linux, vous pouvez installer le serveur Xrdp sur votre système Linux et accéder à votre serveur ou bureau depuis n'importe où sur Internet.
Serveur XRDP sous Linux
Sous Linux, les connexions SSH via Xrdp sont sécurisées et sécurisées. Il crée une clé RSA pour sécuriser votre connexion. Le serveur Xrdp permet à l'utilisateur d'utiliser le presse-papiers et les fonctionnalités audio via Internet.
La connexion à votre système Linux est plus rapide grâce à un serveur Xrdp sécurisé; il vous permet également de vous connecter à votre serveur Linux via le shell du terminal. Le serveur Xrdp permet également aux utilisateurs Windows de se connecter au serveur Linux via l'outil de serveur distant. Dans cet article, nous verrons comment vous pouvez installer le serveur Xrdp sur votre système Linux.
Étape 1 :Installez l'environnement de bureau Linux sur votre serveur
Si vous utilisez un serveur Linux; probablement, vous devrez peut-être installer un environnement de bureau sur votre système pour utiliser le serveur Xrdp sur votre machine. Vous pouvez utiliser l'environnement de bureau Gnome DE ou Xfce sur votre serveur Linux. Ici, j'utilise un environnement de bureau Gnome sur ma machine Ubuntu.
Cependant, exécutez les lignes de commande suivantes indiquées ci-dessous pour installer l'environnement de bureau souhaité sur votre serveur.
Installer Gnome DE sur le serveur Ubuntu/Debian
sudo apt install ubuntu-desktop
Installer Xfce DE sur le serveur Ubuntu/Debian
- -sudo apt update sudo apt install xfce4 xfce4-goodies xorg dbus-x11 x11-xserver-utils
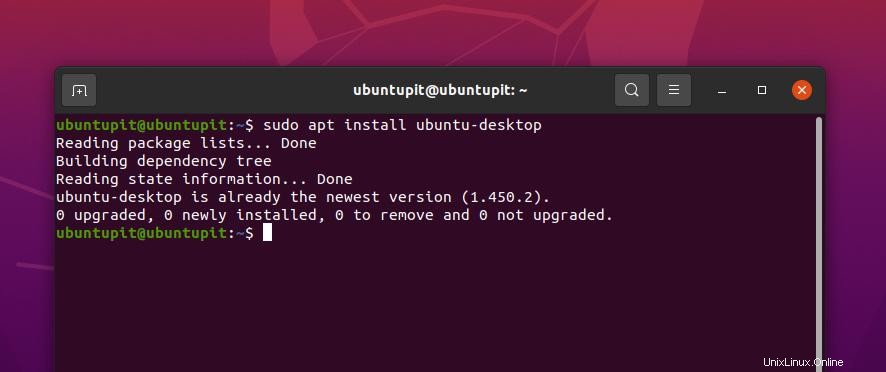
Étape 2 :Installer le serveur XRDP
Une fois que vous avez un environnement de bureau sur votre système, vous pouvez maintenant installer le serveur Xrdp sur votre système Linux. Ici, nous verrons comment vous pouvez installer le protocole de bureau à distance sur Ubuntu/Debian, SuSE Linux, RedHat et Fedora Linux.
1. Installer le serveur Xrdp sur Ubuntu Linux
L'installation du serveur Xrdp sur un système Debian ou Ubuntu est un processus très simple. Vous pouvez l'installer via le référentiel de packages universel d'Ubuntu. Vous pouvez exécuter la commande aptitude suivante donnée ci-dessous pour installer le serveur Xrdp sur votre système Ubuntu.
sudo apt-get install xrdp
L'installation générera une clé RSA 2048 bits pour sécuriser et sécuriser votre connexion SSL. Une fois l'installation terminée, vous pouvez fermer le shell du terminal.
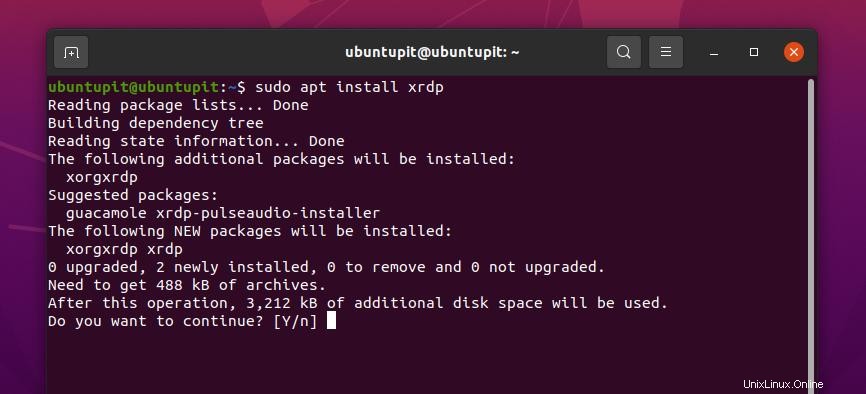
2. Installer le serveur Xrdp sur Fedora/Redhat Linux
Si vous êtes un utilisateur Fedora ou Red Hat Linux, vous pouvez installer le serveur Xrdp sur votre système en exécutant les commandes de gestion des packages YUM. La commande YUM fonctionne à la fois sur Fedora et Red Hat Linux.
Tout d'abord, vous devez installer la version EPEL sur votre système basé sur Red Hat. Maintenant, exécutez le YUM suivant donné ci-dessous en tant que superutilisateur sur votre shell de terminal pour obtenir le protocole de bureau à distance sur votre système Linux.
yum install epel-release yum install xrdp
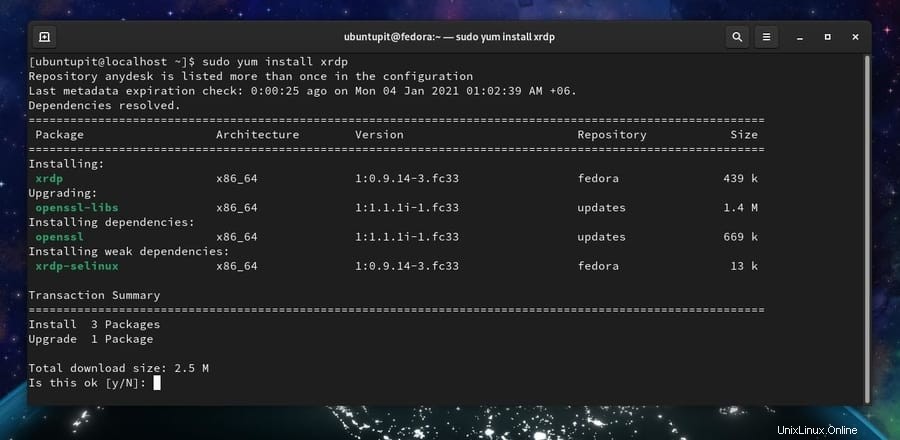
3. Installez Xrdp sur SuSE Linux
Très peu de gens utilisent SuSE Linux pour exécuter un serveur. Si SUSE Linux Enterprise Server pour SAP est installé sur votre machine, vous pouvez obtenir l'environnement de bureau de votre système. Exécutez ensuite la commande zypper suivante donnée ci-dessous sur votre shell de terminal avec un accès root pour installer le serveur Xrdp sur votre SuSE Linux.
zypper install xrdp
Configurer le serveur Xrdp
Jusqu'à présent, nous avons vu comment obtenir le serveur Xrdp sur diverses distributions Linux. Il est maintenant temps de configurer et de démarrer avec l'outil sur votre système Linux. Ici, nous verrons comment vous pouvez activer le serveur de bureau à distance, vérifier l'état du serveur Xrdp et vous connecter à votre système à distance via le serveur. Nous verrons également les paramètres de configuration du pare-feu et certaines commandes de base du Remote Desktop Server Protocol.
Par défaut, le serveur de bureau à distance est installé dans le etc répertoire de votre système de fichiers Linux. Vous pouvez trouver les fichiers de configuration dans le /etc/xrdp annuaire. Si vous avez besoin de modifier ou de personnaliser des paramètres, vous pouvez modifier le xrdp.ini fichier.
1. Vérifiez l'état du serveur de bureau à distance
Après avoir installé le serveur de bureau à distance sur votre système, la première chose à faire est de vérifier l'état du serveur de bureau à distance. Ici, je vous montre comment vérifier l'état du serveur Xrdp. Exécutez la commande de contrôle système suivante donnée ci-dessous avec l'autorisation root pour surveiller les tâches, les utilisations de la mémoire, le PID et l'état d'activation du serveur de bureau à distance sur votre système Linux.
sudo systemctl status xrdp
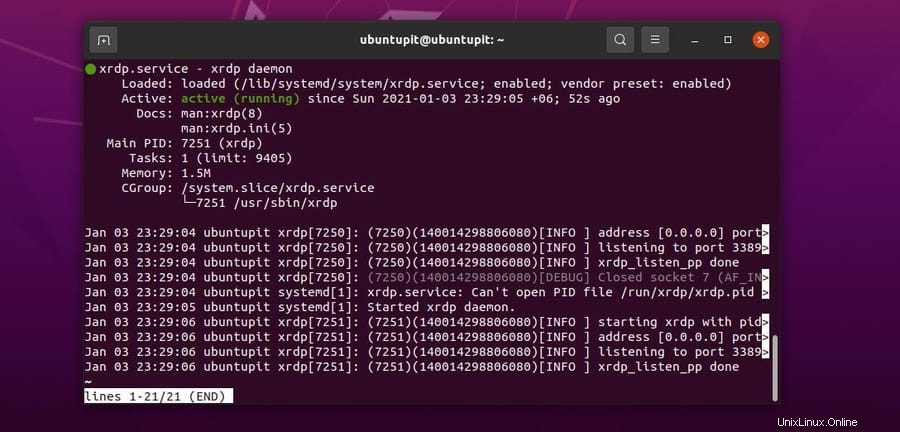
2. Ajouter un utilisateur sur le serveur Xrdp
Par défaut, le serveur Xrdp ajoute l'utilisateur actuel d'un système Linux. Si vous avez plusieurs utilisateurs sur votre système, vous pouvez ajouter des utilisateurs à la liste du serveur pour utiliser le serveur de bureau à distance. La paire de clés de chiffrement publique et privée est stockée dans le /etc/ssl/private/ssl-cert-snakeoil.key dossier. Vous ne devez pas supprimer ou endommager ce fichier.
Maintenant, exécutez la commande add user suivante sur votre shell de terminal pour ajouter un autre utilisateur à votre serveur Xrdp.
sudo adduser xrdp ssl-cert
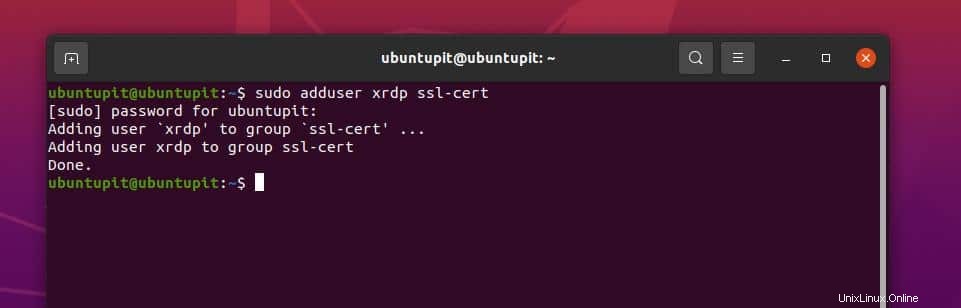
3. Activer le serveur Xrdp
Lorsque le serveur de bureau à distance est installé sur votre machine, il se peut qu'il ne démarre pas automatiquement. Vous devez activer et démarrer manuellement le serveur de bureau à distance. Vous pouvez exécuter les lignes de commande de contrôle du système suivantes indiquées ci-dessous pour activer et démarrer le serveur Xrdp.
sudo systemctl enable --now xrdp systemctl start xrdp
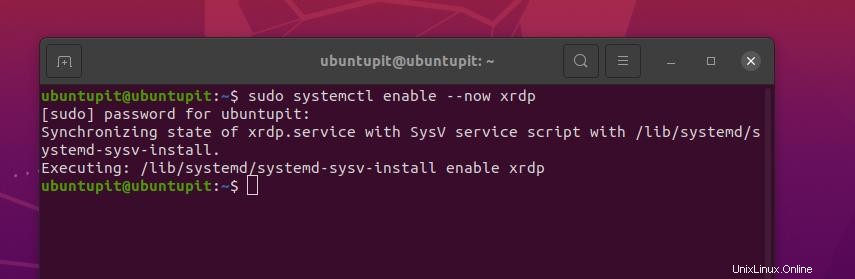
4. Configurer le pare-feu pour le serveur Xrdp
Comme le serveur Xrdp fonctionne sur la connexion Internet, vous devez obtenir l'autorisation du pare-feu pour exécuter le serveur sans aucun problème. Comme les systèmes d'exploitation basés sur Linux utilisent différents types d'outils de pare-feu sur différentes distributions, je vais montrer comment vous pouvez configurer les paramètres de pare-feu pour quelques démons de pare-feu courants. Le serveur Xrdp utilise le port 3389 et le port TCP.
Paramètres du pare-feu sur Ubuntu Linux
Comme les distributions Debian Linux utilisent l'outil de pare-feu UFW pour gérer les réseaux entrants et sortants, nous verrons comment configurer le pare-feu UFW pour le serveur Xrdp sur Ubuntu Linux. Avant d'exécuter les commandes UFW, assurez-vous que l'outil UFW est activé sur votre système Ubuntu.
Maintenant, exécutez les commandes UFW suivantes indiquées ci-dessous sur votre shell de terminal avec les privilèges root pour autoriser le port 3389 sur votre système.
sudo ufw allow from 192.168.33.0/24 to any port 3389 sudo ufw allow 3389
Configuration du pare-feu sur Fedora/RedHat Linux
Si vous exécutez les distributions Fedora ou Red Hat Linux sur votre machine, vous devrez peut-être utiliser l'outil Pare-feu pour configurer les paramètres réseau. Vous pouvez exécuter les commandes de pare-feu suivantes indiquées ci-dessous pour activer le port 3389 sur votre système Linux basé sur Red Hat. Ensuite, rechargez le démon de pare-feu sur votre système. Assurez-vous que vous disposez des privilèges root sur votre système.
firewall-cmd --permanent --add-port=3389/tcp firewall-cmd --reload
Paramètres de pare-feu sur SuSE Linux
Sur le système SuSE Linux, la configuration des paramètres de pare-feu est un peu différente des autres distributions Linux. Vous devez modifier le script de configuration du pare-feu pour ajouter ou refuser tout port réseau sur votre système. Sur SuSE Linux, les paramètres du pare-feu sont stockés dans le fichier /etc/sysconfig/ répertoire.
Tout d'abord, vous devez ouvrir le script de configuration, puis ajouter les paramètres réseau souhaités. Exécutez la commande suivante sur votre shell de terminal avec les privilèges root pour modifier le script du pare-feu.
/etc/sysconfig/SuSEfirewall2.d/services/
Maintenant, ajoutez la ligne suivante dans le script de configuration.
Name: Remote Desktop Protocol TCP="3389"
Maintenant, ouvrez le script de configuration du pare-feu à partir du chemin suivant et ajoutez les paramètres FW indiqués ci-dessous.
Ouvrez le script de pare-feu à partir du chemin suivant.
/etc/sysconfig/SuSEfirewall2
Maintenant, ajoutez le script suivant dans le script. Enregistrez ensuite le script et quittez.
FW_CONFIGURATIONS_EXT="xrdp" FW_CONFIGURATIONS_DMZ="xrdp" FW_CONFIGURATIONS_INT="xrdp"
Enfin, redémarrez les paramètres du pare-feu et le serveur Xrdp sur votre SuSE Linux.
systemctl restart SuSEfirewall2 sudo systemctl restart xrdp
Si vous utilisez l'outil de gestion de pare-feu basé sur la table IP, vous pouvez utiliser les lignes de commande suivantes pour configurer les paramètres du pare-feu.
sudo iptables -A INPUT -p tcp --dport 3389 -j ACCEPT sudo netfilter-persistent save sudo netfilter-persistent reload
5. Connectez-vous à votre système
Si vous avez terminé d'installer le serveur Xrdp et de configurer les paramètres du pare-feu sur votre système Linux, il est temps de vous connecter à votre système à l'aide du serveur de bureau à distance. Pour vous connecter à votre système, vous devez connaître l'adresse IP de votre système. Pour connaître l'adresse IP de votre système, vous pouvez exécuter la ligne de commande suivante donnée ci-dessous sur votre shell de terminal.
ip address
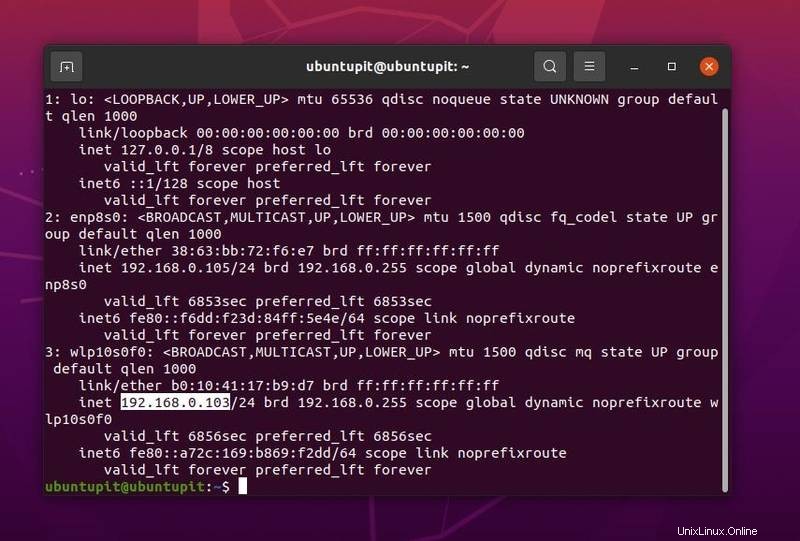
Maintenant, pour vous connecter à votre système via le serveur de bureau à distance, vous devez connaître le nom d'utilisateur de votre système et l'adresse IP. Exécutez la commande SSH suivante sur votre shell de terminal pour vous connecter à votre système à partir d'une machine Linux. N'oubliez pas de remplacer le nom d'utilisateur et l'adresse IP par les vôtres.
ssh [email protected]
6. Définir le serveur Xrdp au démarrage
Si vous devez utiliser régulièrement le serveur Xrdp, vous pouvez ajouter le serveur Xrdp à votre liste d'applications de démarrage. Exécutez la ligne de commande suivante indiquée ci-dessous sur votre shell de terminal pour ajouter le serveur Xrdp à la liste des applications de démarrage de votre système.
sudo ln -sf /lib/systemd/system/runlevel5.target /etc/systemd/system/default.target
7. Connectez le Xrdp à partir de la machine Windows
Si vous devez vous connecter à votre système Linux via une machine Windows, vous pouvez trouver l'outil Remote Desktop dans la liste des applications du système d'exploitation Windows. Pour trouver l'outil de bureau à distance sur un système Windows, ouvrez le menu Démarrer et tapez "Bureau à distance", puis ouvrez l'application avec le pouvoir d'administration.
Ensuite, une nouvelle boîte de dialogue apparaîtra ; mettez vos identifiants de connexion dans l'outil de bureau à distance et cliquez sur le bouton Connecter.
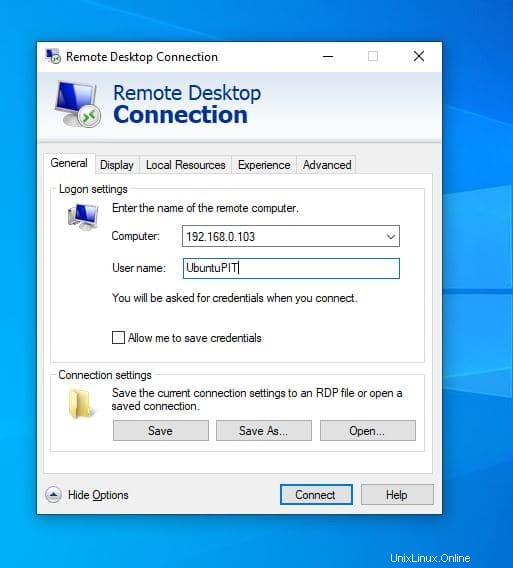
Derniers mots
L'installation et l'utilisation du serveur xrdp sur un système Linux est un processus simple et sans effort. Dans l'intégralité de l'article, j'ai décrit la méthode d'installation, de configuration et d'utilisation du serveur Xrdp pour connecter votre système Linux à distance. Si vous utilisez un système Linux basé sur Arch, vous n'aurez peut-être pas besoin d'installer manuellement le serveur Xrdp. Ici, vous pouvez trouver comment activer et utiliser le serveur Xrdp sur le système Arch Linux.
Si vous trouvez cet article utile et informatif, partagez-le avec vos amis et la communauté Linux. Vous pouvez écrire vos opinions concernant ce message dans la section des commentaires.