qBittorent est un BitTorrent multiplateforme gratuit et open source client. qBittorrent est une application native écrite en C++ qui utilise Boost, la boîte à outils Qt 5 et la bibliothèque libtorrent-rasterbar et est extrêmement léger et rapide. qBittorent est très populaire parmi les utilisateurs de torrent comme principale alternative à UTorrent .
Dans le tutoriel suivant, vous apprendrez comment installer qBittorrent sur Ubuntu 20.04 et 21.04 .
Prérequis
- OS recommandé : Ubuntu 20.04 – facultatif (Ubuntu 21.04 et Linux Mint 20)
- Compte utilisateur : Un compte utilisateur avec un accès sudo ou root.
Mise à jour du système d'exploitation
Avant toute chose, mettez à jour votre Ubuntu système d'exploitation pour s'assurer que tous les packages existants sont à jour :
sudo apt update && sudo apt upgrade -yInstallez qBittorrent sur le bureau Ubuntu 20.04 via PPA
Par défaut, qBittorrent est inclus dans Ubuntu par défaut référentiel de logiciels. Cependant, comme la plupart des packages, il est souvent obsolète pour les nouvelles fonctionnalités et les améliorations de bogues. Si vous utilisez qBittorrent, vous recommandez fortement d'utiliser le PPA maintenu par l'équipe qBittorrent .
Tout d'abord, ouvrez votre Ubuntu borne (CTRL+ALT+T) et installez le PPA avec la commande suivante :
sudo add-apt-repository ppa:qbittorrent-team/qbittorrent-stable -y && sudo apt update
La commande de terminal ci-dessus ajoutera automatiquement le PPA référentiel et mettez à jour votre liste de référentiels pour une mesure sûre.
Vous pouvez maintenant installer qBittorrent en utilisant la commande suivante :
sudo apt install qbittorrentLes packages suivants seront installés avec qBittorrent :
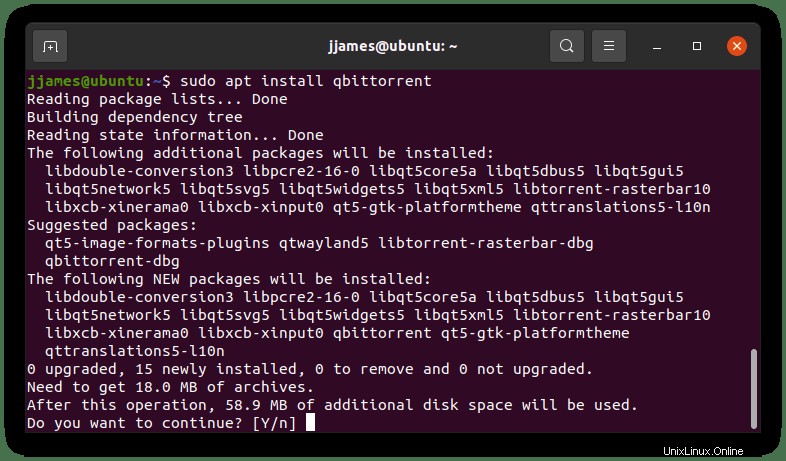
Tapez (O) et appuyez sur ENTER clé pour continuer et terminer l'installation.
Juste un mot à noter, le PPA fonctionne également sur d'autresLinux distributions basées sur Ubuntu , comme Linux Mint et SE élémentaire . Aussi, si vous avez installé qBittorrent déjà, une ancienne version, vous pouvez ajouter en toute sécurité le PPA, qui mettra ensuite à jour votre logiciel vers la dernière version. Vous n'avez pas besoin de sauvegarder vos torrents pour cela, et cela sera sûr comme n'importe quelle mise à jour normale. Tout ce que vous faites, c'est échanger des référentiels et mettre à jour des logiciels.
Pour lancer qBittorrent , tapez la commande suivante dans votre Ubuntu borne :
qbittorrentPour exécuter qBittorrent en arrière-plan de votre terminal, utilisez la commande suivante :
qbittorrent &Vous pouvez également trouver le programme dans votre menu d'application de bureau Ubuntu .
Lors de la première utilisation du programme, vous obtiendrez une fenêtre contextuelle avec une Mention légale. Cela couvre qBittorrent de responsabilités légales comme la plupart le savent, les torrents constituent toujours une part importante des téléchargements illégaux aujourd'hui.
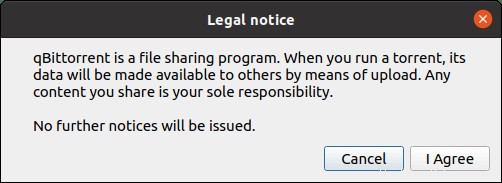
Après avoir accepté les Mentions légales , vous verrez la fenêtre de votre logiciel torrent nouvellement installé apparaître comme ci-dessous :
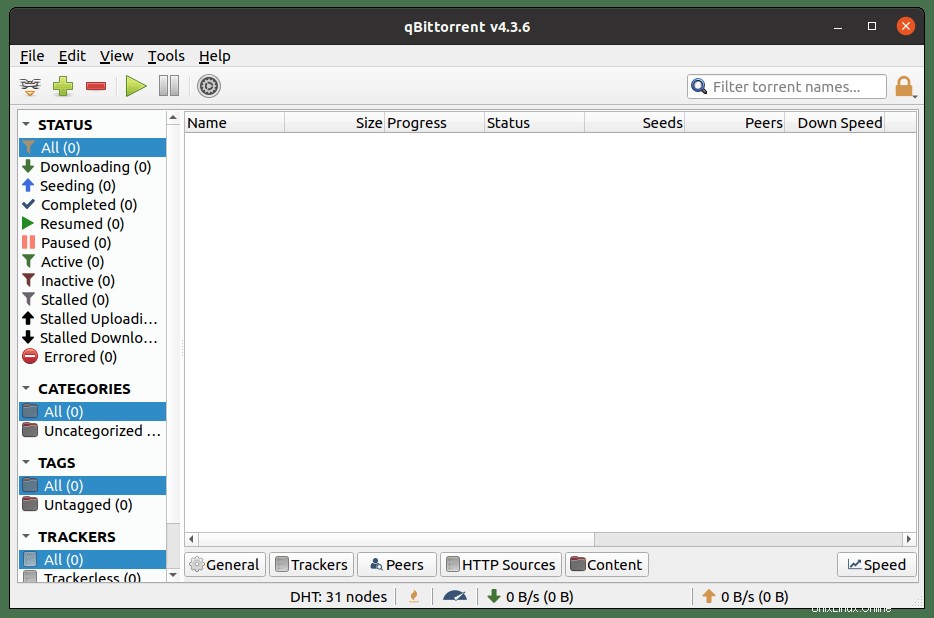
Installer qBittorrent sur le serveur Ubuntu 20.04 via PPA
qBittorent peut être installé sur un serveur Ubuntu sans tête et facilement géré sur une interface WebUI accessible depuis votre navigateur Internet préféré.
Tout d'abord, ajoutez le PPA et mettre à jour en tant que référentiels :
sudo add-apt-repository ppa:qbittorrent-team/qbittorrent-stable -y && sudo apt update
Ensuite, vous allez maintenant installer le qBittorrent client (qbittorent-nox) au lieu de (qbittorent ) avec la commande suivante :
sudo apt install qbittorrent-noxqBittorrent-nox est la référence par défaut pour les clients sans tête conçus pour s'exécuter via une interface Web accessible sur l'emplacement localhost par défaut à l'adresse http://localhost:8080. L'accès à l'interface utilisateur Web est sécurisé par défaut et le nom d'utilisateur par défaut du compte est (admin) , et le mot de passe est (adminadmin) .
Contrairement à la version de bureau, en utilisant la commande de terminal (qbittorrent-nox) ne serait pas conseillé en tant que serveur sans tête ; vous ne pourrez rien faire tant que qBittorrent est en cours d'exécution, ce qui n'est pas pratique. Au lieu de cela, vous allez créer un systemd unité de service pour s'exécuter en arrière-plan et démarrer au démarrage du système.
Tout d'abord, créez (qbittorrent-nox) utilisateur et groupe afin que le service puisse s'exécuter en tant qu'utilisateur non privilégié.
sudo adduser --system --group qbittorrent-noxRemarque, si vous vous demandez ce que (–system) signifie que vous avez créé un utilisateur système au lieu d'un utilisateur normal.
Ensuite, ajoutez votre nom d'utilisateur au qbittorrent-nox groupe d'utilisateur :
sudo adduser your-username qbittorrent-noxDeuxièmement, créez un systemd fichier de service pour qbittorrent-nox :
sudo nano /etc/systemd/system/qbittorrent-nox.serviceTroisièmement, vous devez copier et coller les lignes suivantes dans le fichier.
[Unit]
Description=qBittorrent Command Line Client
After=network.target
[Service]
#Do not change to "simple"
Type=forking
User=qbittorrent-nox
Group=qbittorrent-nox
UMask=007
ExecStart=/usr/bin/qbittorrent-nox -d --webui-port=8080
Restart=on-failure
[Install]
WantedBy=multi-user.targetEnregistrez le fichier (CTRL+O), puis quittez (CTRL+X) . Maintenant, rechargez votre démon systemd pour que les modifications soient actives :
sudo systemctl daemon-reloadVous pouvez maintenant démarrer qBittorrent-nox avec la commande suivante.
sudo systemctl start qbittorrent-noxSi vous voulez qBittorrent-nox pour être démarré au démarrage, utilisez ce qui suit :
sudo systemctl enable qbittorrent-noxAvant de continuer, l'idéal serait de vérifier l'état pour s'assurer que tout fonctionne correctement :
systemctl status qbittorrent-noxS'il n'y a pas d'erreurs et que l'état est en vert, passez à la partie suivante du didacticiel.
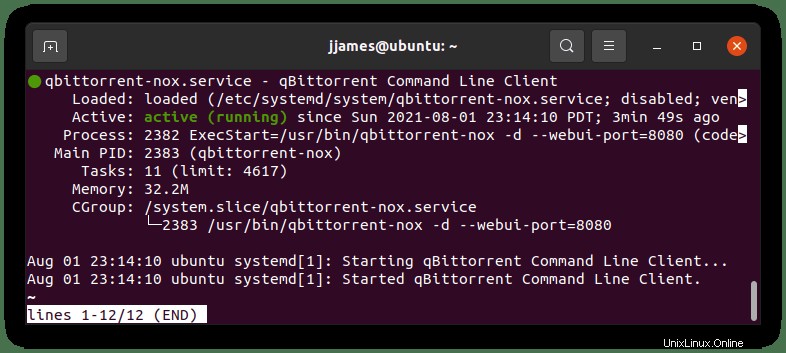
Accéder à l'interface utilisateur Web qBittorrent sur le serveur Ubuntu
qBittorent est accessible via votre navigateur Internet préféré sur son interface utilisateur Web à partir de votre réseau local. Pour ce faire, l'adresse IP interne du serveur est suivie du numéro de port (8080) , par exemple, 192.168.55.156:8080 , ou utilisez si hébergé localement, utilisez l'adresse localhost 127.0.0.1:8080 .
Vous devriez voir la page suivante :
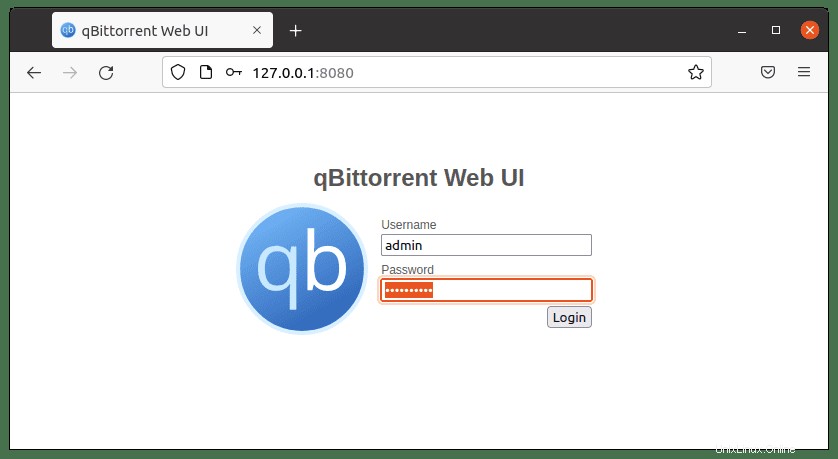
Le nom d'utilisateur par défaut est (administrateur), et le mot de passe par défaut est (adminadmin) .
Une fois entré, l'application démarrera comme ci-dessous :
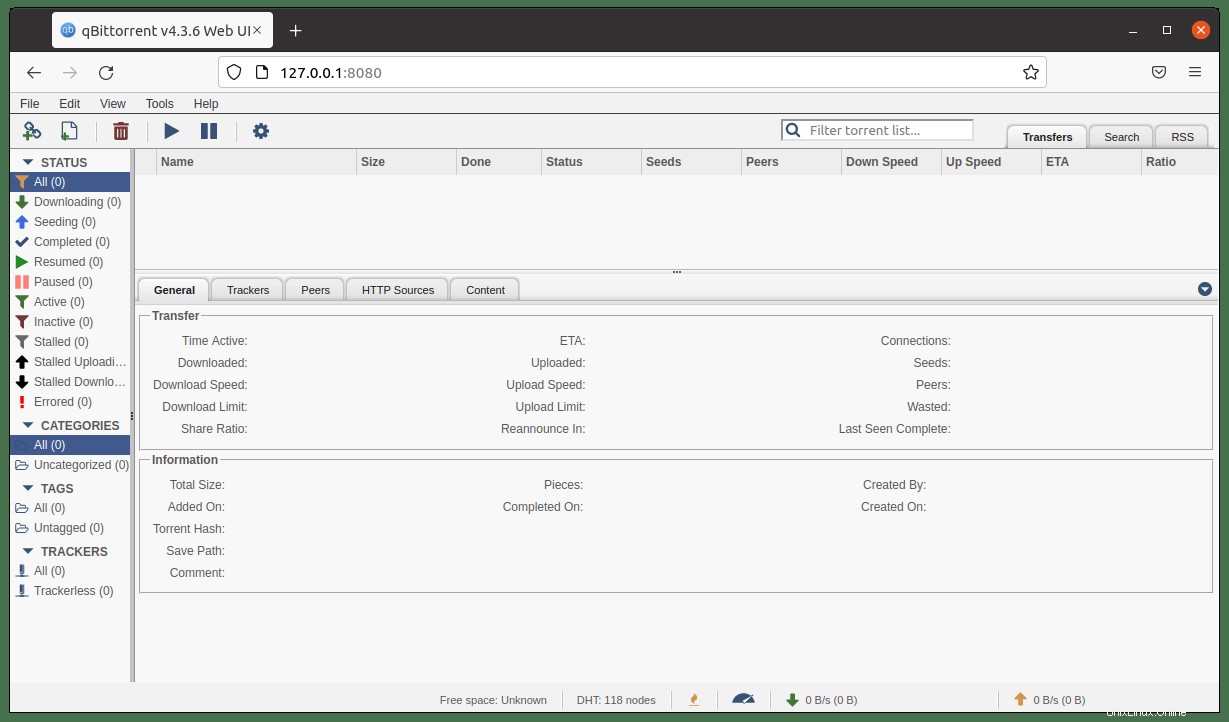
Avant de faire quoi que ce soit d'autre, vous devez changer immédiatement le nom d'utilisateur par défaut et mot de passe, qui se trouve en suivant le chemin :
Outils > Options > Interface Web > Authentification .
Vous pouvez modifier le nom d'utilisateur et le mot de passe. Exemple ci-dessous :
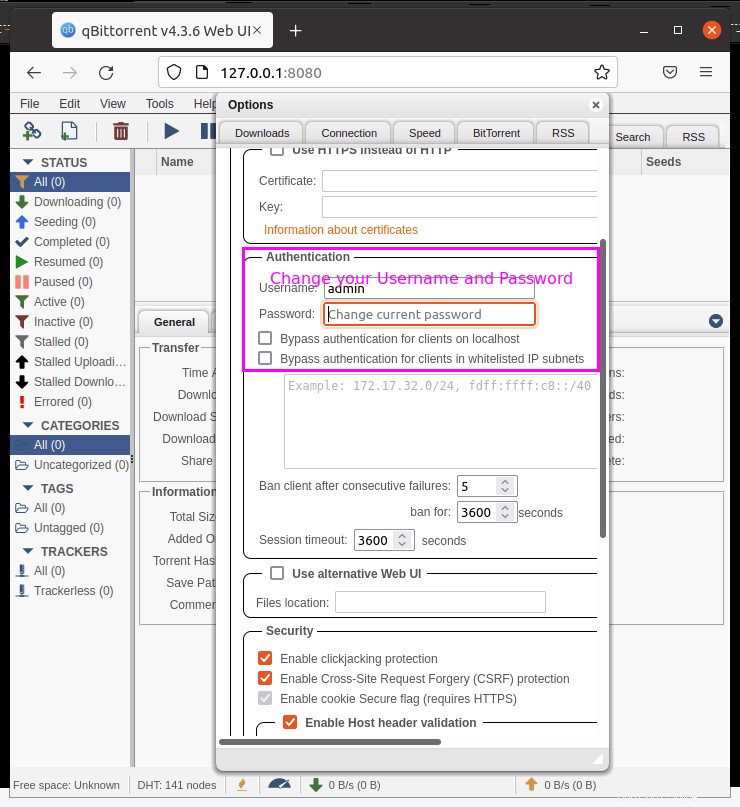
Félicitations, vous avez installé qBittorrent sur votre serveur Ubuntu.
Mettre à jour qBittorrent
Pour vérifier les mises à jour et les appliquer, il vous suffit d'exécuter la commande apt update comme suit :
sudo apt updateSi une mise à jour est disponible pour qBittorrent ou qBittorent-nox , utilisez ce qui suit :
sudo apt upgradeDésinstaller qBittorrent
Si vous souhaitez supprimer qBittorrent, c'est un processus facile. Tout d'abord, vous devez supprimer le PPA personnalisé si vous l'avez installé conformément au didacticiel ci-dessus.
Supprimer le PPA installé avec la commande suivante :
sudo add-apt-repository --remove ppa:qbittorrent-team/qbittorrent-stableEnsuite, supprimez qBittorrent en utilisant la commande ci-dessous :
sudo apt remove qbittorrentEt c'est tout; répétez le tutoriel pour réinstaller qBittorrent si vous le souhaitez sur votre système Ubuntu 20.04.