La distribution Kylin Linux est la version officielle d'Ubuntu publiée par Canonical et le MIIT chinois pour cibler le marché chinois des ordinateurs portables et des PC. Bien qu'il soit basé sur le même Ubuntu officiel, cependant, son interface est beaucoup plus belle que celle de Gnome personnalisée standard. Environnement de bureau Ubuntu Kylin qui est également connu sous le nom d'UKUI est plus enclin à l'interface de type Windows 10 ou Deepin avec des icônes élégantes et colorées ainsi que des éléments conviviaux qui le rendent facile à utiliser.
Qu'apprenons-nous ici ?
- comment installer UKUI sur Ubuntu
- Se connecter avec le bureau Kylin
- Utiliser le gestionnaire lightdm au lieu de gdm3
- Désinstaller Kylin
Installez le bureau Kylin sur Ubuntu 20.4 ou 18.04 LTS
1. Ajouter un référentiel UKUI
Bien que les packages pour installer Kylin sur Ubuntu soient déjà dans le référentiel officiel, il est possible qu'il n'installe pas le package principal nécessaire à cet environnement de bureau, ajoutez donc le référentiel.
sudo add-apt-repository ppa:ubuntukylin-members/ukui3.0
2. Exécutez la mise à jour du système
Exécutez la commande de mise à jour du système pour reconstruire le cache du dépôt système et mettre à jour les packages installés.
sud apt update
3. Installez le bureau Kylin sur Ubuntu 20.04
Voici les deux commandes que vous pouvez utiliser pour installer l'UKUI, cependant, préférez la première…
sudo apt install ukui-desktop-environment or sudo apt install ubuntukylin-desktop
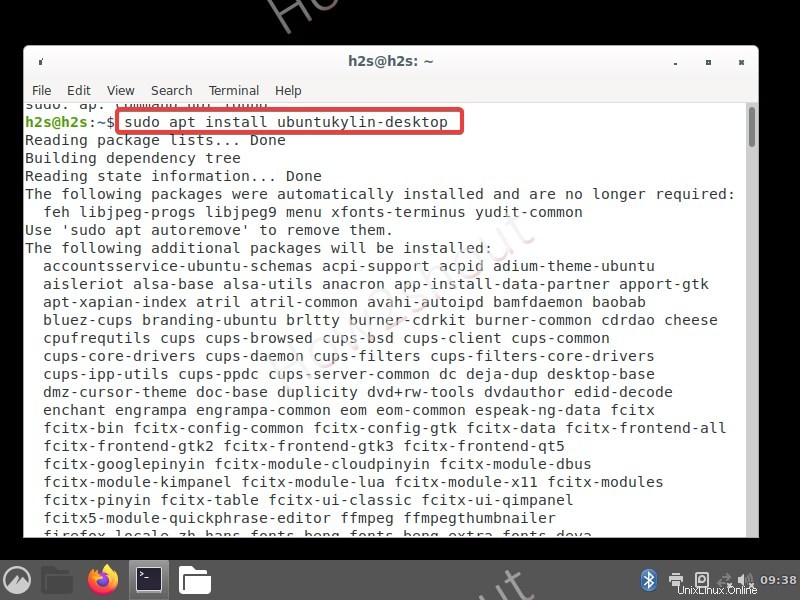
Exécutez la commande d'installation de l'environnement de bureau Ubuntu Kylin
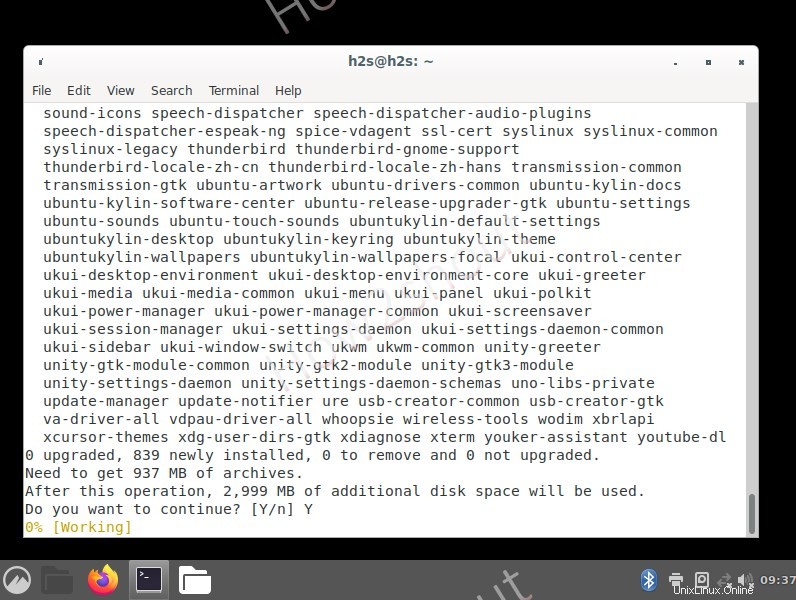
Accepter l'installation du bureau Kylin dans 20.04 LTS
4. Sélectionnez le gestionnaire d'affichage par défaut Lightdm
Lorsque la configuration de l'installation vous demande de choisir le gestionnaire d'affichage pour le bureau Kylin, sélectionnez Lightdm léger à l'aide des touches fléchées et appuyez sur la touche Entrée.
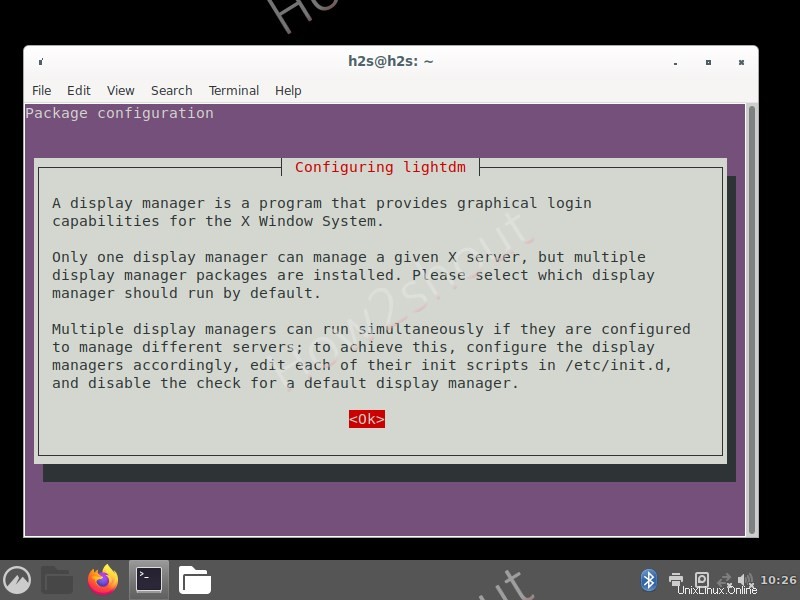
configurer le gestionnaire d'affichage pour Ubuntu Kylin
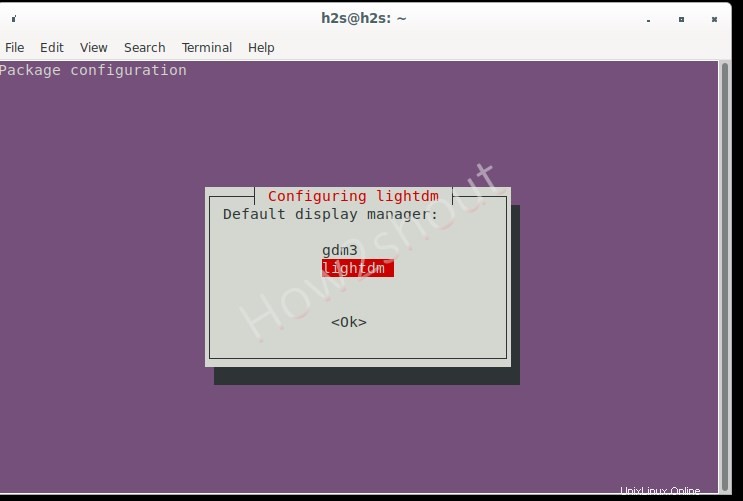
Sélectionnez lightdm au lieu de gdm3
5. Connectez-vous en tant qu'Ubuntu Kylin
Une fois l'installation terminée, déconnectez-vous, puis cliquez sur l'icône d'engrenage indiquée en bas à droite. Vous verrez la liste des environnements de bureau installés. Sélectionnez Ubuntu Kylin, puis entrez le mot de passe de votre système pour vous connecter.
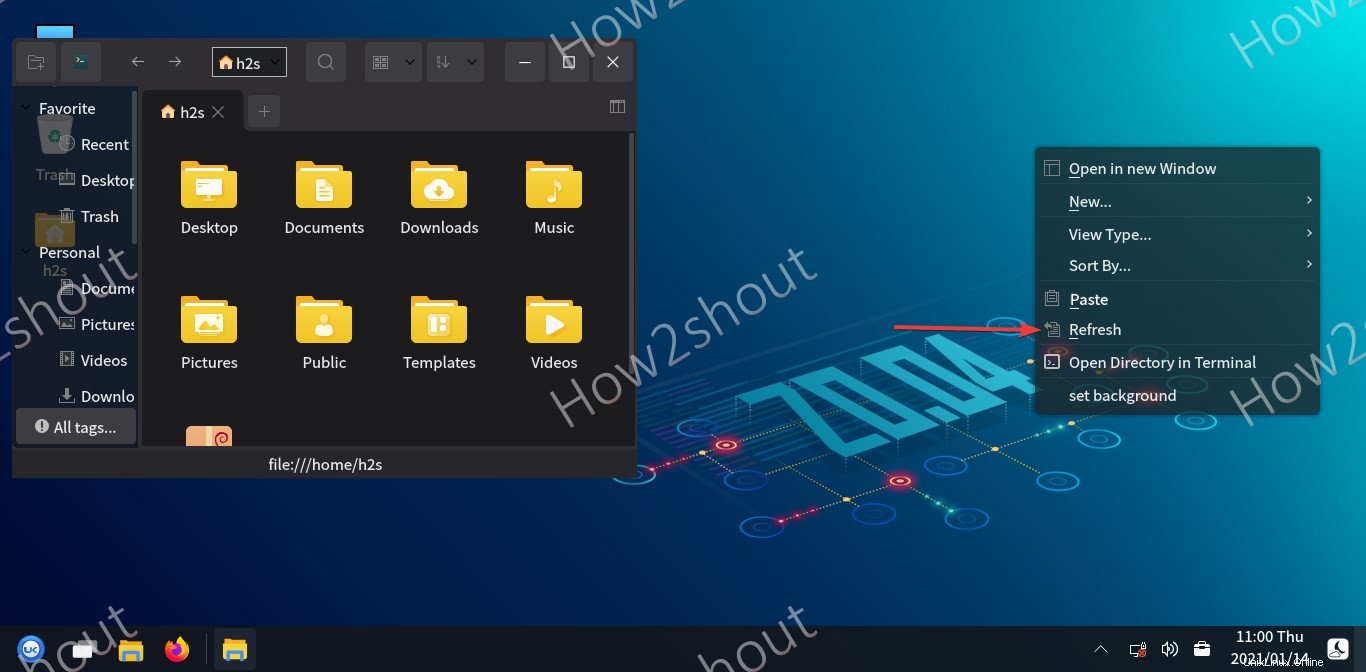
Sélectionnez UKUI dans la fenêtre de connexion
6. Interface similaire à Windows 10 et option d'actualisation sous Linux
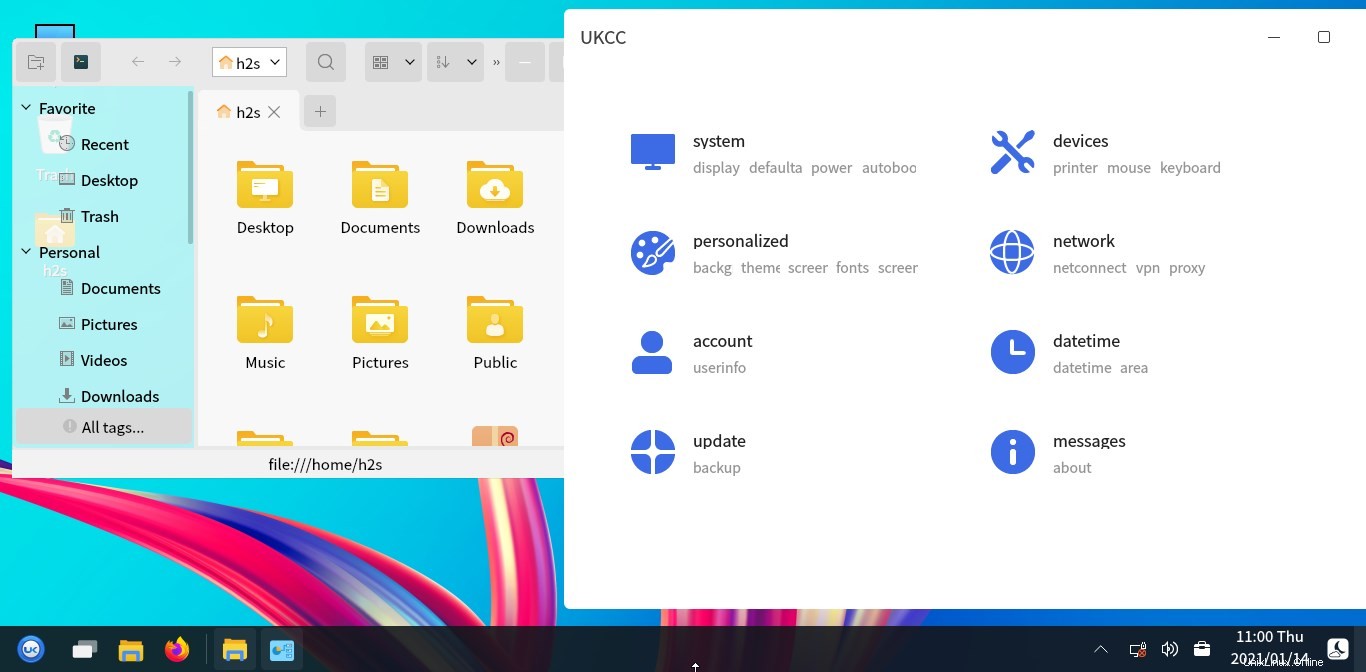
Thème blanc Linux Kylin
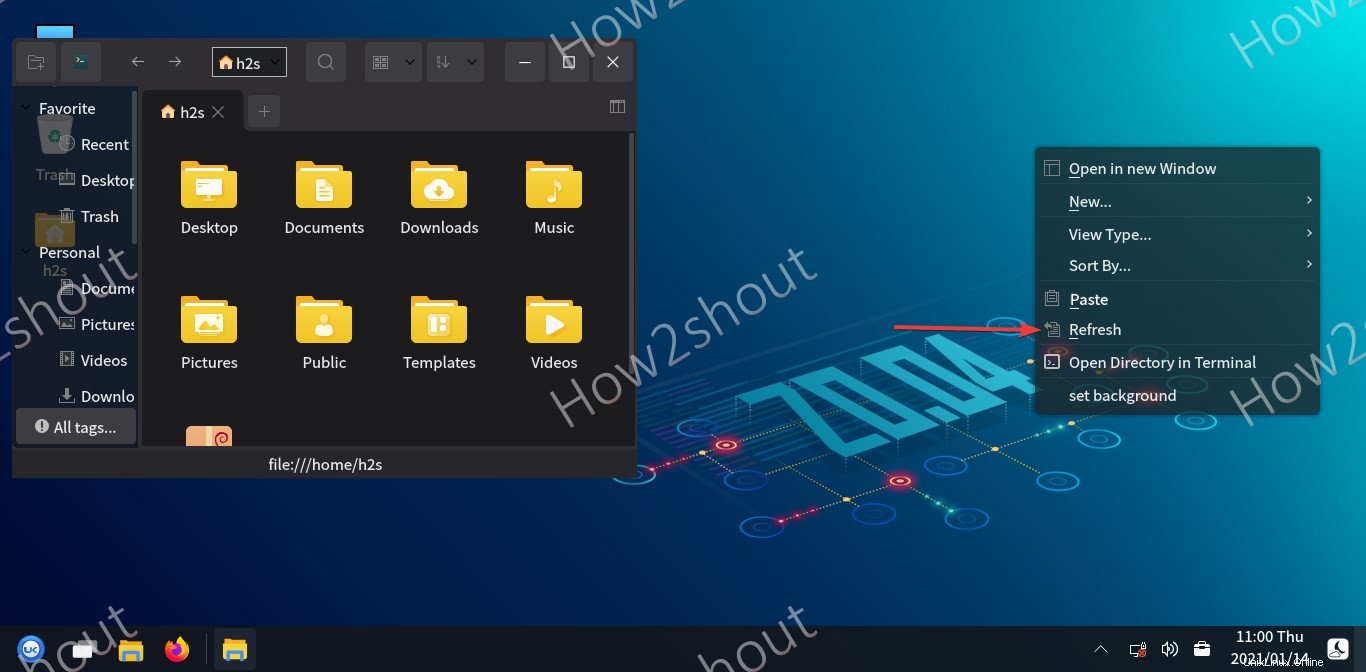
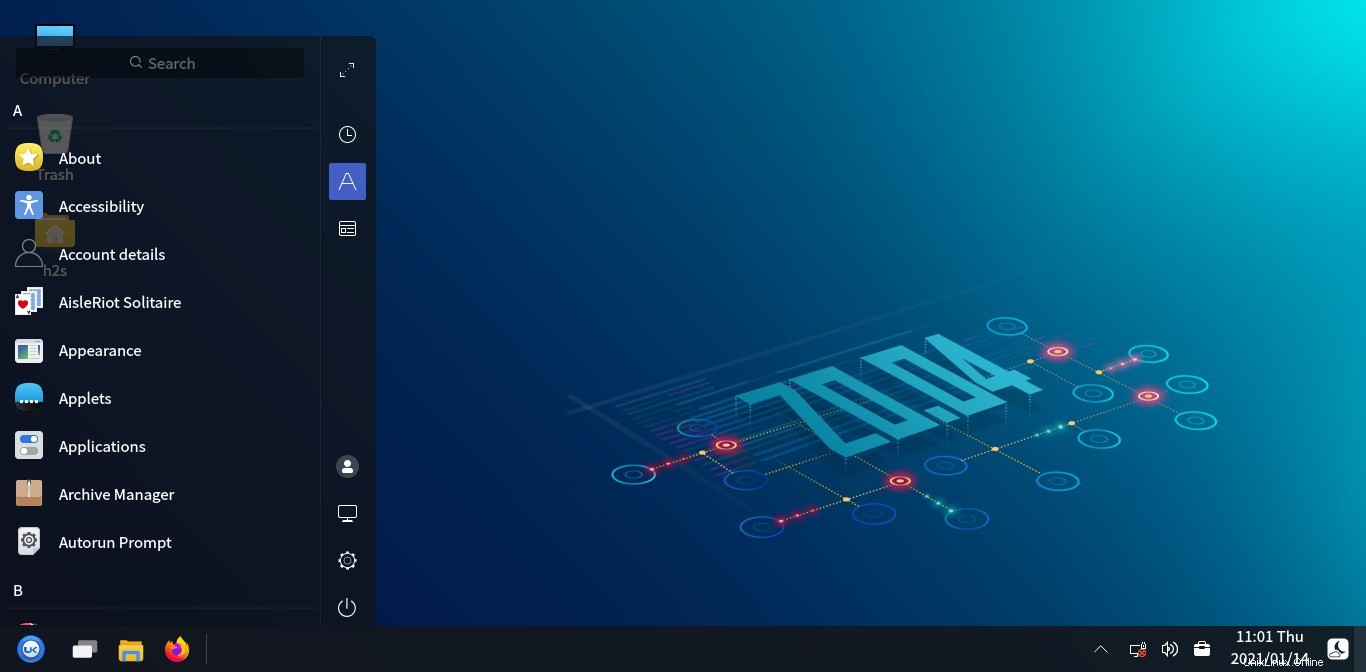
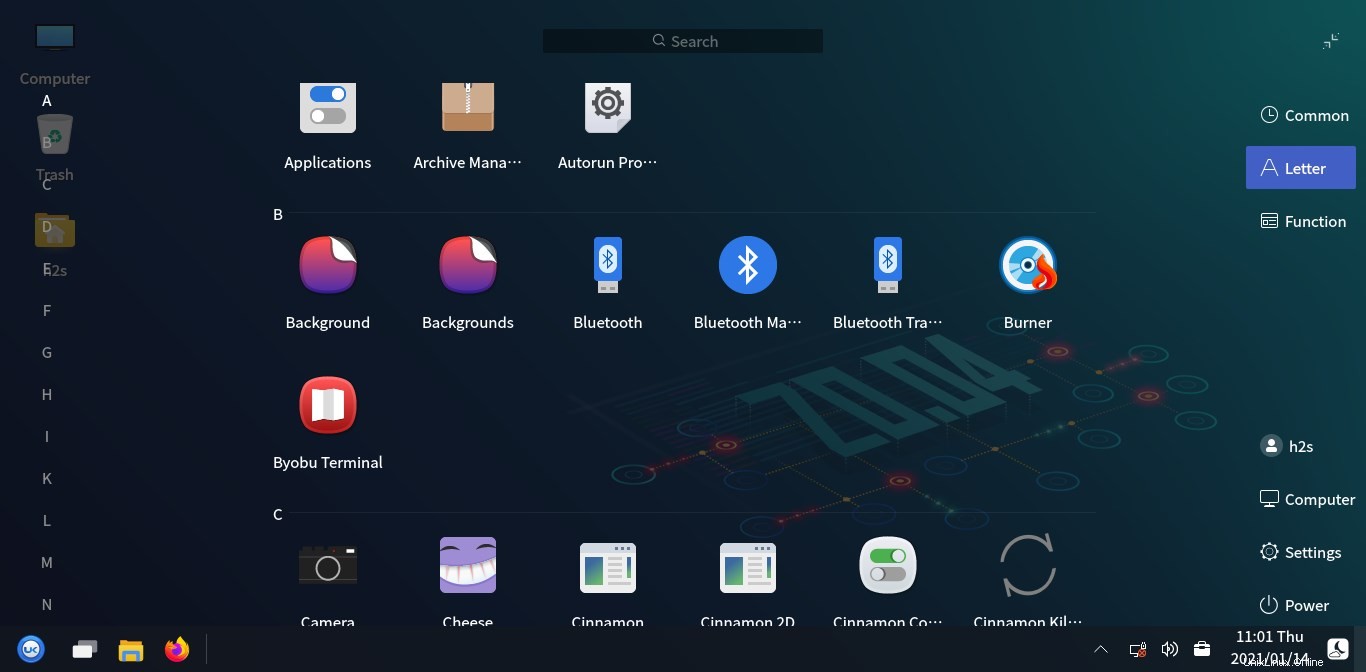
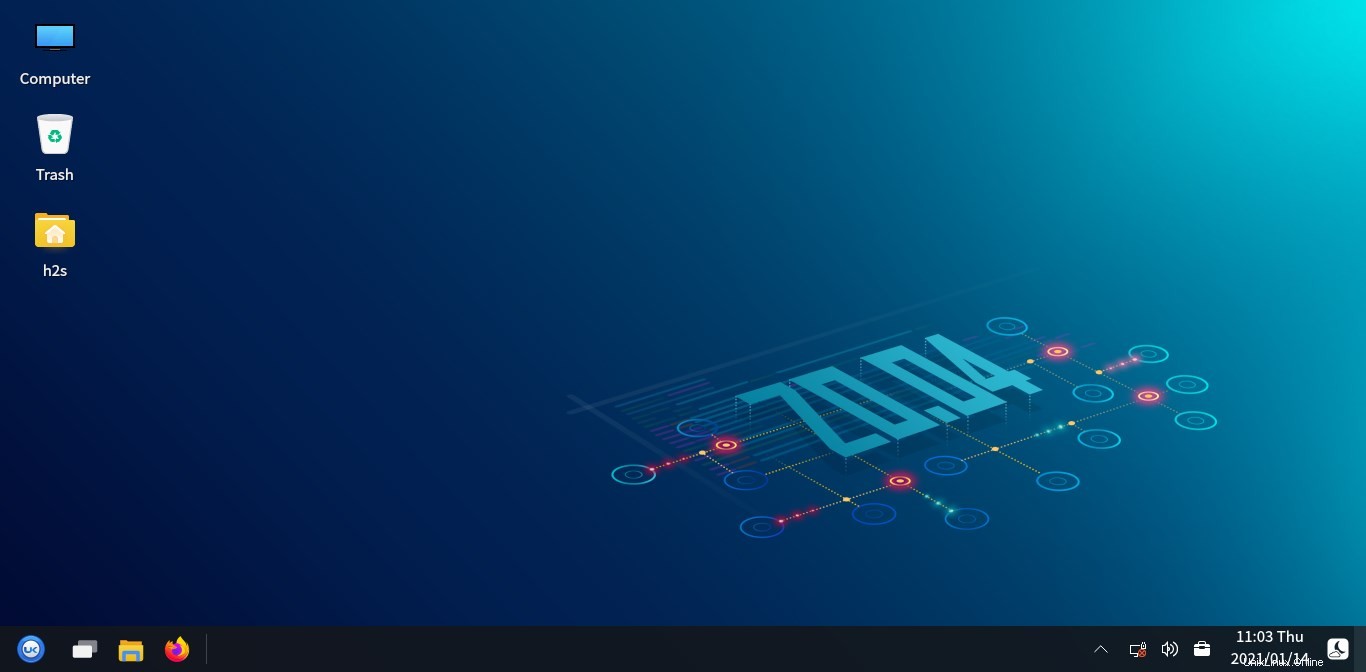
7. Désinstaller l'environnement de bureau Ubuntu Kylin
Si vous souhaitez supprimer Kylin de votre Ubuntu 20.04 LTS, déconnectez-vous et connectez-vous avec le bureau Ubuntu par défaut en utilisant la même icône d'engrenage indiquée sur l'écran de connexion. Et puis ouvrez le terminal de commande pour exécuter :
sudo apt remove ubuntukylin-desktop