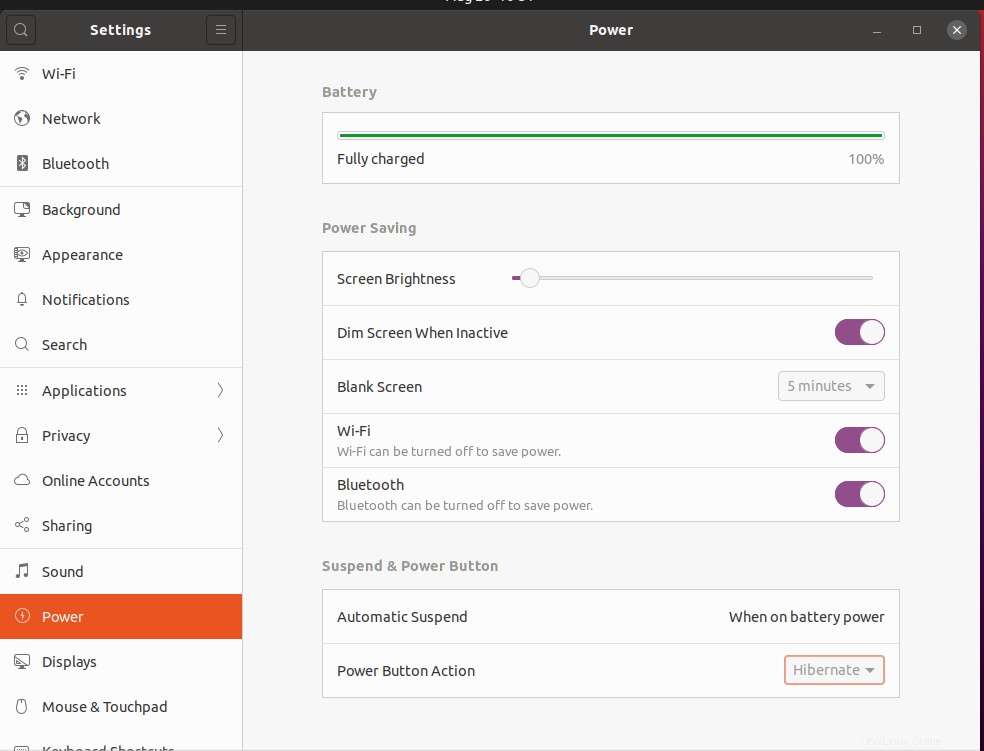Voulez-vous mettre en veille prolongée votre ordinateur de bureau Linux Ubuntu 20.04, 19.04, 18.04 LTS ou votre ordinateur portable pour geler l'état actuel de votre travail ? Si oui, alors ce tutoriel est fait pour vous.
L'hibernation est une fonctionnalité des systèmes d'exploitation informatiques dans laquelle le système s'arrête tout en enregistrant tout le contenu de la RAM sur le disque dur temporairement jusqu'au prochain démarrage de l'ordinateur. Qu'il s'agisse de Linux (Ubuntu RHEL, CentOS, Linux Mint, etc.), Windows ou macOS, le travail d'hibernation est le même, enregistrez l'état exact du PC ou de l'ordinateur portable et éteignez l'ordinateur.
En quoi l'hibernation est-elle bénéfique ?
Il aide les utilisateurs qui travaillent en permanence sur certains logiciels, projets, naviguent avec plusieurs onglets, etc. et ne veulent en perdre aucun même après avoir éteint l'ordinateur. Ainsi, ils peuvent opter pour l'option Hibernate disponible dans le système d'exploitation de l'ordinateur. Il enregistre non seulement l'état actuel et les données du système, mais contribue également à économiser de l'énergie. C'est pourquoi vous n'avez pas besoin de laisser votre ordinateur allumé si vous voulez faire une pause d'une heure. La raison peut être une coupure d'électricité, la batterie de l'ordinateur portable est épuisée, etc. Cependant, il est recommandé d'éteindre ou de redémarrer votre système correctement, par intermittence, afin qu'il puisse mettre à jour et appliquer le paramètre.
Eh bien, venons-en au sujet principal du tutoriel où montrera les commandes pour utiliser Hibernation sur Ubuntu 20.04/19.04/18.04/17.04/16.04…
Activer l'option d'hibernation sur Ubuntu 20.04 LTS
Avant de commencer le didacticiel, vous devez connaître la différence entre la suspension et l'hibernation sur les systèmes Linux. Suspendez une option qui est disponible par défaut sur toutes les distributions Linux, y compris Ubuntu qui gèle partiellement l'état de votre ordinateur, je veux dire qu'il ne va pas enregistrer l'état du système de la RAM sur le disque dur au lieu de cela, il reste dans la RAM et il n'arrêtera pas le ordinateur ou ordinateur portable complètement. Au lieu de cela, il met la plupart des composants du PC à l'état de faible consommation, il reprend donc l'état du système beaucoup plus rapidement que l'hibernation. Alors que l'inconvénient est que si le PC perd l'alimentation, il ne sera pas possible de reprendre l'état gelé du système. Si vous suspendez un ordinateur portable, il consommera continuellement la batterie pendant 2 ou 3 jours jusqu'à ce qu'il ne soit pas complètement épuisé.
D'autre part, l'hibernation est un gel complet de l'état actuel du PC, ce qui signifie qu'il enregistrera les données RAM sur le disque dur et éteindra complètement tous les composants du PC. Par conséquent, pas besoin d'alimentation électrique, et chaque fois que vous l'allumez, vous obtenez le même écran ou travaillez là où vous l'avez laissé.
sudo apt install pm-utils
vérifier l'hibernation
sudo pm-hibernate
ou
systemctl hibernate
Pour suspendre le système à l'aide du terminal de commande
systemctl suspend
Pour l'hibernation hybride dans laquelle le système suit le processus d'hibernation mais à la place, il restera en mode Suspend, ce qui signifie une reprise plus rapide du système tout en bénéficiant des avantages de l'hibernation.
pm-suspend-hybrid
Remarque :Assurez-vous que votre partition SWAP est plus grande que le système pour que la fonction d'hibernation fonctionne correctement.
Installez hibernate et d'autres dépendances
sudo apt install hibernate
grep swap /etc/fstab (trouver UUID)
À la ligne GRUB_CMDLINE_LINUX_DEFAULT=”quiet splash” ajoutez l'UUID de swap. La ligne ressemble à ceci GRUB_CMDLINE_LINUX_DEFAULT=”quiet splash resume=UUID of swap”
sudoedit /etc/default/grub
sudo update-grub
Redémarrez et après le redémarrage sudo systemctl hibernate
Vous pouvez également activer l'option d'hibernation dans les menus. Pour ce faire, créez
sudo nano /etc/polkit-1/localauthority/50-local.d/com.ubuntu.enable-hibernate.pkla
Ajoutez ce qui suit au fichier et enregistrez :
[Re-enable hibernate by default in upower] Identity=unix-user:* Action=org.freedesktop.upower.hibernate ResultActive=yes [Re-enable hibernate by default in logind] Identity=unix-user:* Action=org.freedesktop.login1.hibernate;org.freedesktop.login1.handle-hibernate-key;org.freedesktop.login1;org.freedesktop.login1.hibernate-multiple-sessions;org.freedesktop.login1.hibernate-ignore-inhibit ResultActive=yes
Redémarrez l'ordinateur
Installez https://extensions.gnome.org/extension/755/hibernate-status-button/