Cette année a été marquée par le lancement d'Ubuntu 20.04. Le dernier LTS de l'extraordinaire distribution de Canonical regorge de nouvelles fonctionnalités que vous pouvez connaître grâce à notre publication. Cet article explique donc comment installer Ubuntu 20.04.
Installer Ubuntu 20.04
L'installation d'Ubuntu 20.04 ainsi que de la grande majorité des distributions Linux est une tâche assez simple. Cependant, cela peut être un peu déroutant pour un débutant. C'est pourquoi aujourd'hui nous allons vous l'expliquer étape par étape.
Pour faire ce tutoriel, j'utiliserai VirtualBox mais le processus est le même que s'il s'agissait d'un vrai matériel.
Alors, commençons.
1.Téléchargez Ubuntu 20.04 et créez un lecteur de démarrage USB
Tout d'abord, vous devez avoir une clé USB amorçable Ubuntu. Les utilisateurs Windows peuvent le créer à l'aide de Rufus et télécharger l'image Ubuntu à partir de ce lien.
Une fois que la clé USB amorçable est prête, vous devez accéder à la configuration de votre ordinateur et indiquer qu'il démarrera à partir de la clé USB.
Quand il sera prêt et chargé, vous verrez cette première image.

Une fois le processus terminé, vous pouvez choisir d'essayer Ubuntu sans affecter votre disque dur ou de l'installer. Toujours dans cette partie, vous pouvez choisir la langue à utiliser.
2. Écran de bienvenue
Comme nous allons l'installer, nous sélectionnons la langue et cliquons sur Installer Ubuntu bouton.
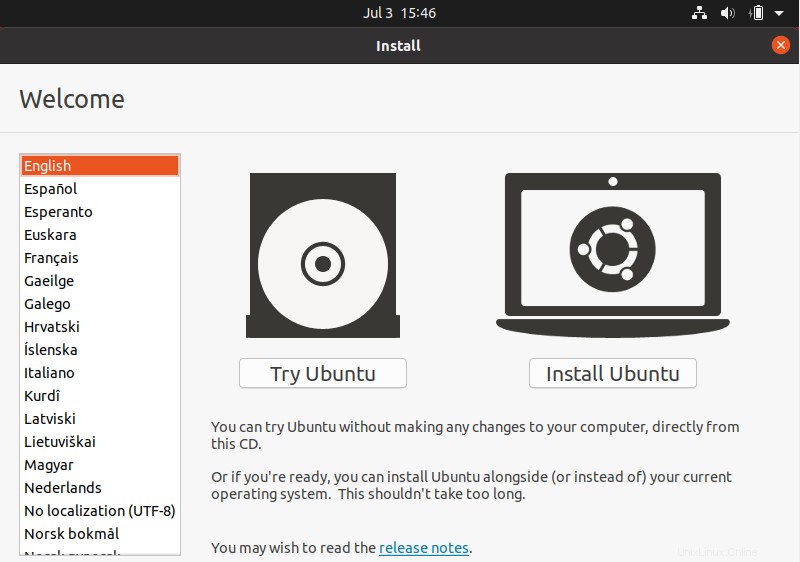
3. Choisissez la disposition du clavier
Sur l'écran suivant, choisissez la disposition du clavier . Vous pouvez même laisser le système le faire pour vous en cliquant sur Détecter la disposition du clavier . Lorsque vous le choisissez, cliquez sur Continuer.
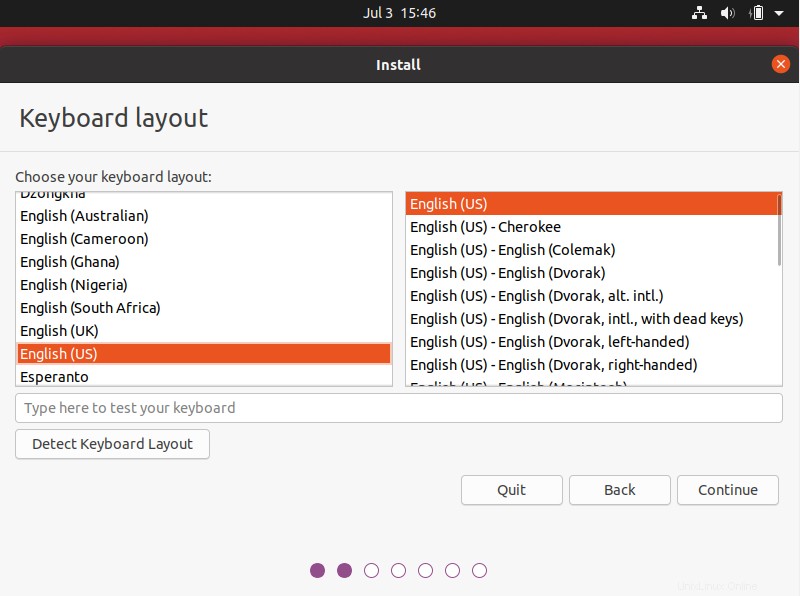
Sur l'écran suivant, vous pouvez personnaliser l'installation. Tout d'abord, vous pouvez choisir entre une installation minimale ou normale . Si vous ne voulez pas trop installer après l'installation, choisissez alors l'installation normale.
Sur ce même écran, vous avez la possibilité d'installer les mises à jour Ubuntu lors de l'installation . C'est une bonne idée de le faire. Et si vous voulez que l'installation soit aussi complète que possible, vous pouvez choisir d'installer des logiciels tiers tels que des pilotes matériels et plus encore .
Continuez l'installation.
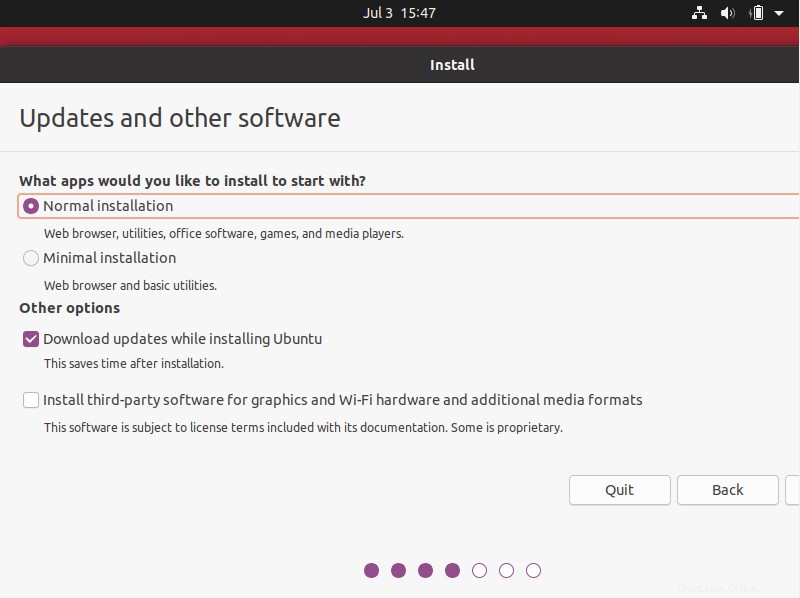
4. Choisissez le type d'installation
Il est maintenant temps de passer à la partie la plus compliquée, qui consiste à choisir où l'installation aura lieu. Dans ce cas, comme il s'agit d'une machine virtuelle, il apparaîtra qu'aucun système d'exploitation n'a été détecté et l'installateur proposera de tout supprimer et d'installer Ubuntu.
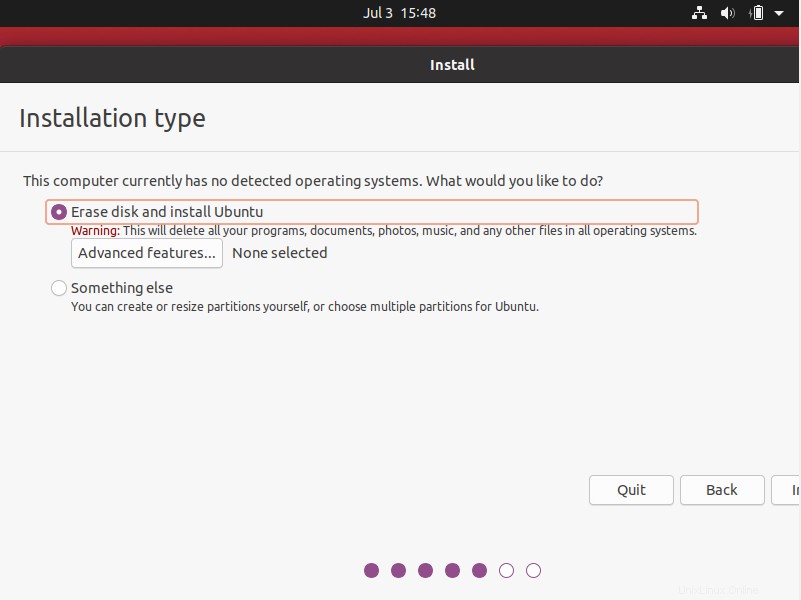
Cependant, pour montrer le bon processus, je choisirai Quelque chose d'autre option. Cette option est celle que vous devez choisir lorsque vous avez un autre système sur votre disque dur.
Sur cet écran, vous verrez que le disque est vide. Alors, cliquez sur Nouvelle table de partition .
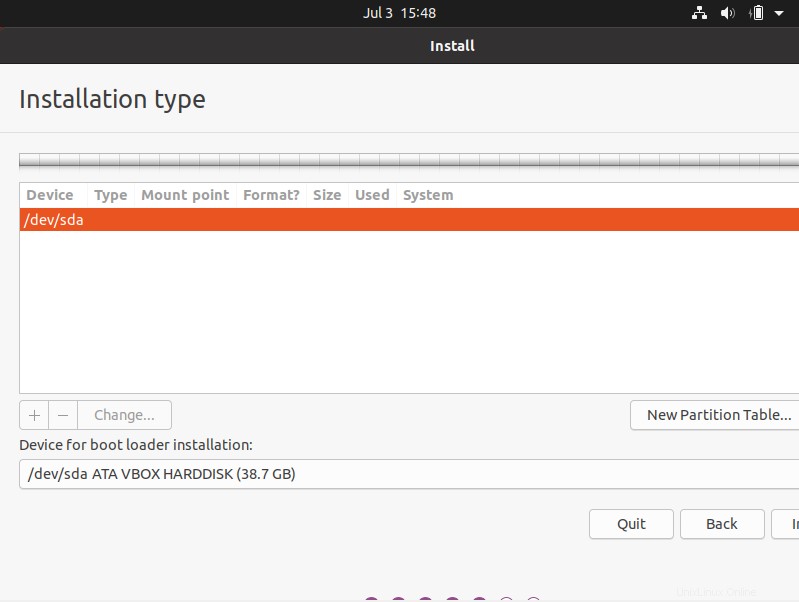
Maintenant, le disque dur a une table de partition et il nous informe de la capacité du disque dur.

5. Création des partitions
Pour installer Ubuntu, vous devez créer au moins deux partitions. L'un est dédié au système et l'autre s'appelle Swap . Pour créer une partition, cliquez sur le bouton +.

Dans cette fenêtre, vous pourrez le créer comme vous le souhaitez. Par exemple, définissez la taille et un système de fichiers. Dans mon cas, j'ai enlevé 1 Go pour l'autre partition et j'ai choisi EXT4 comme système de fichiers car c'est celui qui est recommandé . Et comme point de montage / qui est la racine du système.

Lors de l'acceptation des modifications, nous remarquons que la répartition du disque dur aura changé.
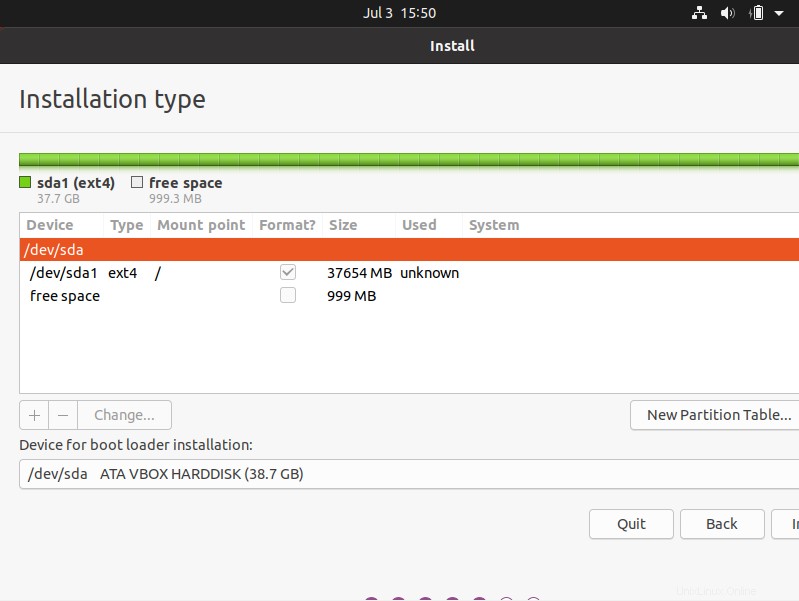
Nous devons maintenant créer la deuxième partition avec l'espace restant. Cliquez à nouveau sur le bouton +. Il est recommandé que cette partition ne dépasse pas 2 Go et si votre ordinateur dispose de suffisamment de RAM, vous ne pouvez même pas le créer .
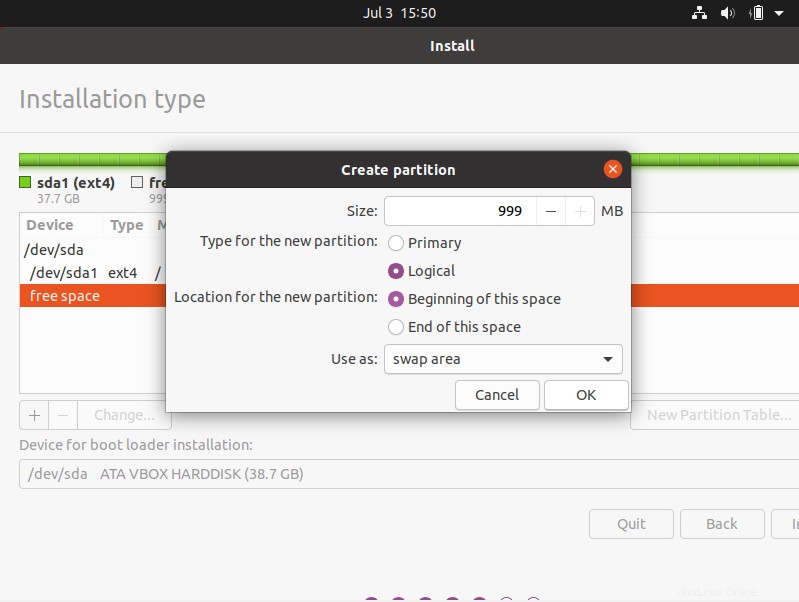
Encore une fois, en acceptant les modifications, le disque dur restera comme ça.

Si vous êtes d'accord, acceptez les modifications et continuez. Comme il s'agit d'une opération assez délicate, il vous sera demandé de confirmer les modifications.
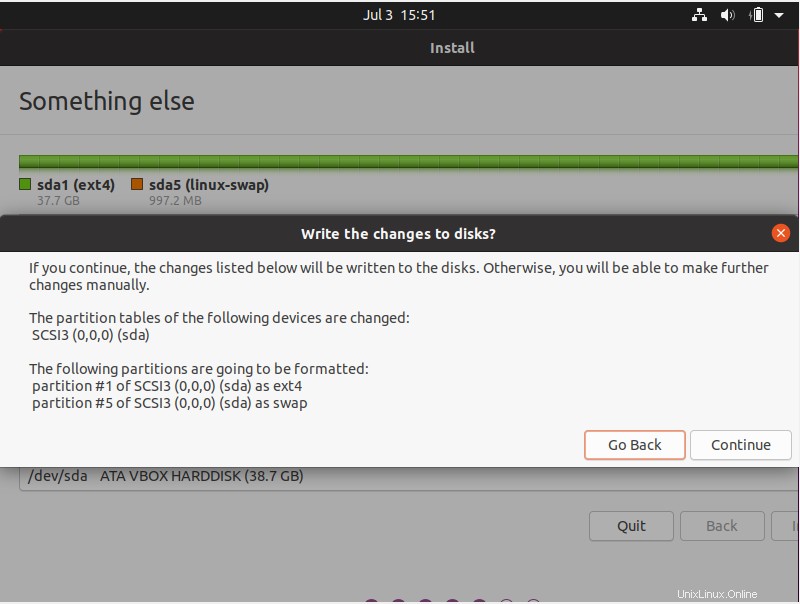
Et cela démarrera l'installation.
5. Choisissez l'emplacement
Pendant l'installation, vous verrez quelques écrans. Le premier vous demandera de choisir votre emplacement.
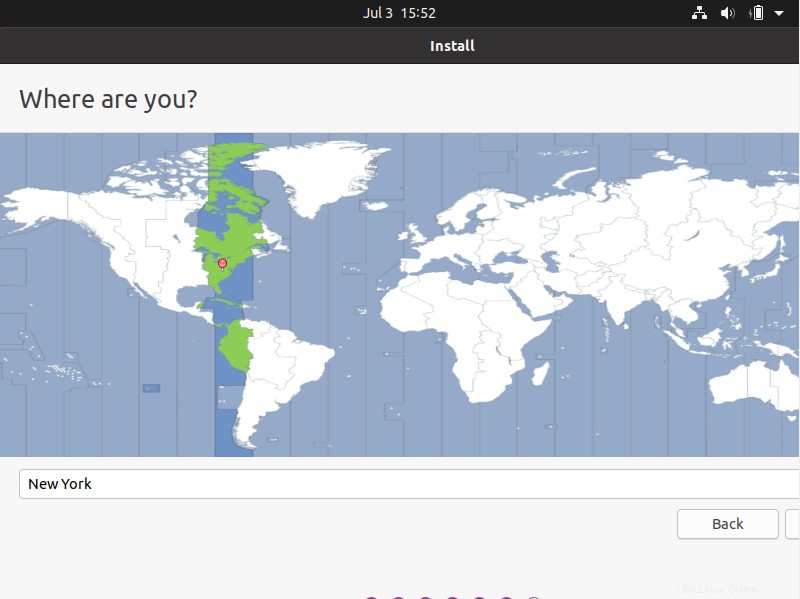
6. Créer un utilisateur
Ensuite, dans le suivant, vous devez créer l'utilisateur qui utilisera Ubuntu. Vous devrez définir un mot de passe ainsi qu'un nom d'hôte.
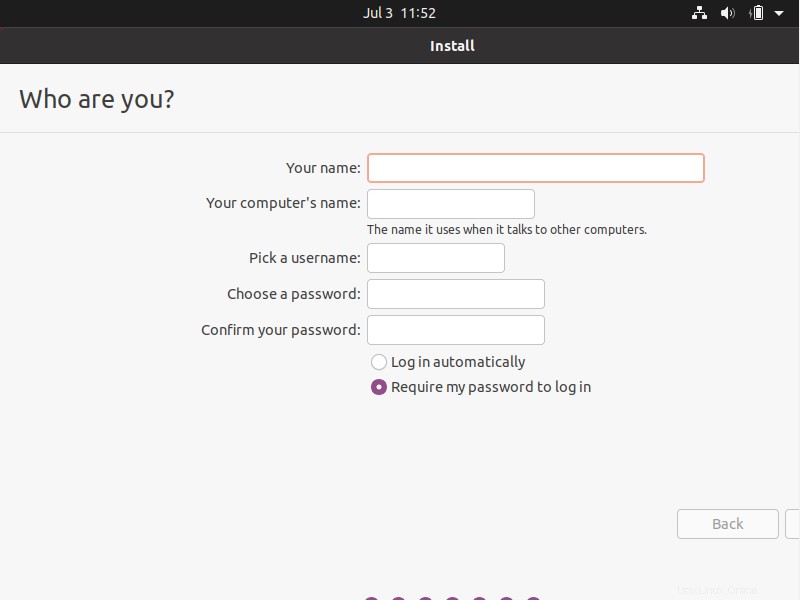
Ensuite, vous verrez les diapositives qui vous présenteront Ubuntu, pendant que le processus est terminé.

À la fin, vous verrez un message comme celui-ci indiquant qu'Ubuntu est déjà installé.
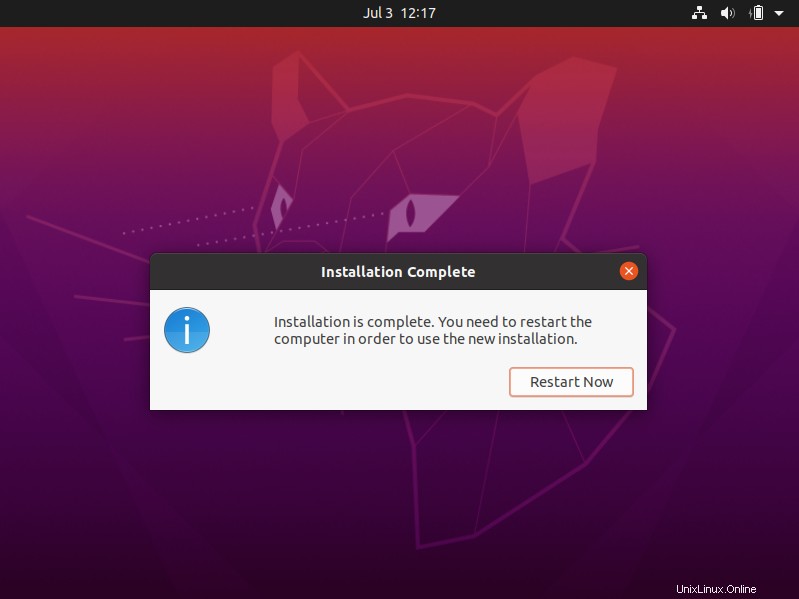
7. Redémarrez le système pour terminer l'installation
Redémarrez le système et débranchez la clé USB.
Et vous aurez votre Ubuntu prêt à fonctionner.
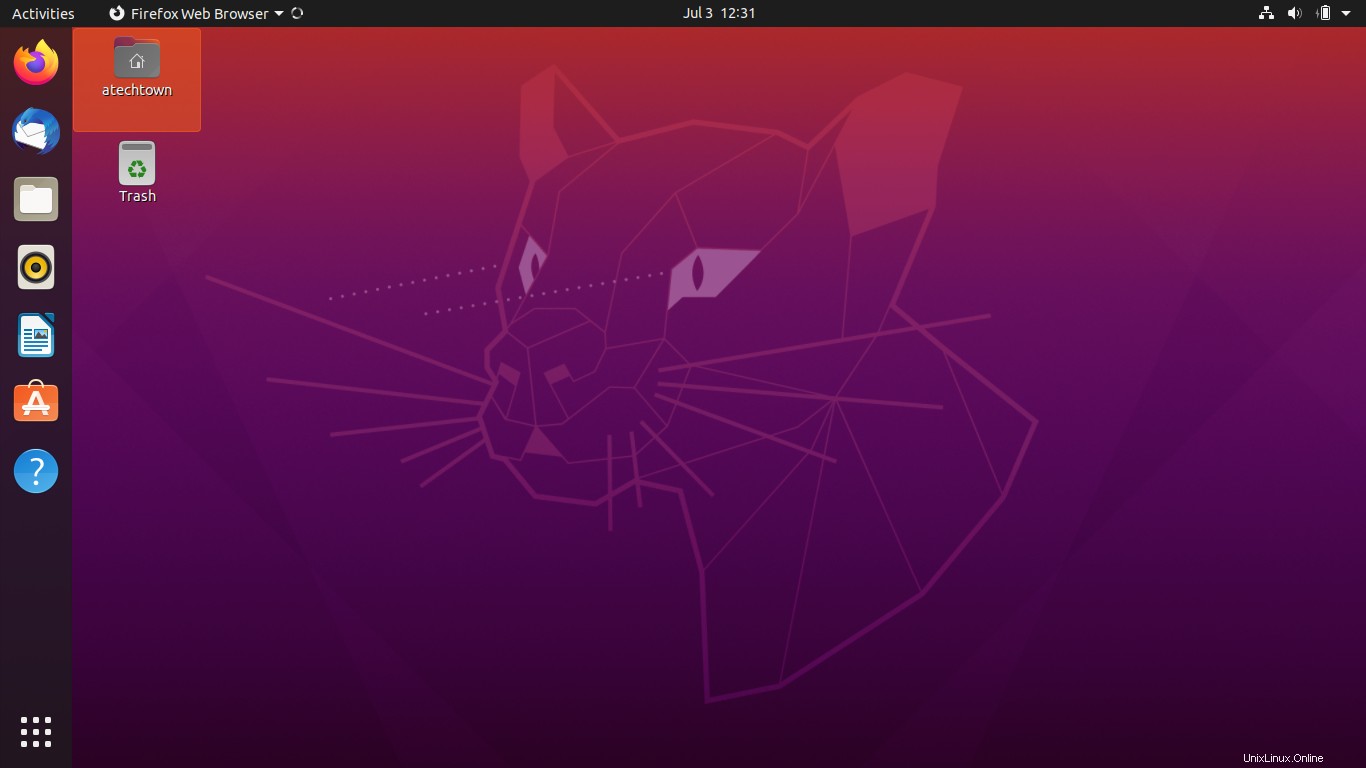
Ainsi, le processus d'installation d'Ubuntu 20.04 est terminé. La distribution est prête pour vous.
Conclusion
L'installation d'une distribution Linux est une tâche simple qui peut parfois être compliquée pour certaines personnes. C'est donc toujours une bonne idée de lire et de documenter le processus d'installation afin d'avoir une idée plus claire du moment où vous décidez de le faire. C'était l'objectif principal du message, pour aider à rendre le processus plus facile pour les débutants.