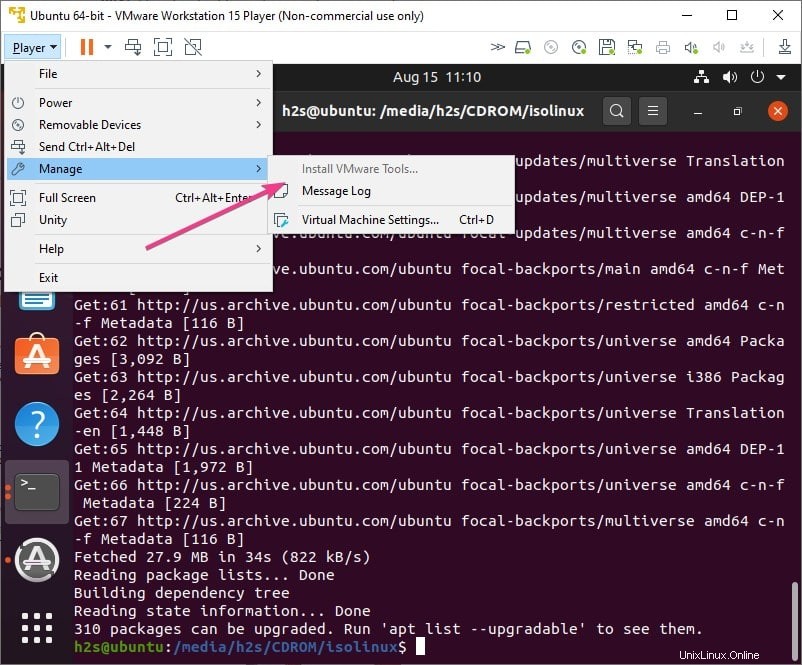Découvrez comment vous pouvez activer les outils VMWare sur son hyperviseur non seulement pour Ubuntu 20.04 LTS Linux mais aussi pour les versions précédentes telles que Ubuntu 18.04,19.04,16.04, y compris Linux Mint, Debian, Elementary OS et plus…
VMware est l'une des plus anciennes entités qui traitent de la technologie de virtualisation et la stabilité avec les performances de Vmware Workstation Player sur les systèmes d'exploitation Windows et Linux en est la preuve. Comme nous le savons, nous n'avons que quelques plates-formes de virtualisation de type 2 à exécuter sur notre système d'exploitation dans lesquelles Vmware Player, VirtualBox et KVM sont les meilleures options. Eh bien, si vous laissez le KVM de côté entre VirtualBox et VMware, les performances que j'ai obtenues en utilisant Ubuntu 20.04 sur Vmware Player étaient beaucoup plus rapides que VirtualBox.
Par conséquent, si vous utilisez également Ubuntu sur le lecteur de poste de travail VMware et que vous souhaitez y installer VMWare Tools, voici le didacticiel à ce sujet. C'est exactement la même chose que nous avons VirtualBox Guest Additions pour Oracle VBox.
Maintenant, quelles fonctions obtiendrons-nous de VMware Tools ?
VMware Tools est le package destiné à améliorer les fonctionnalités des machines virtuelles exécutées sur Vmware Workstation Player ou fusion. Une fois installé, il activera plusieurs fonctionnalités sur la VM, disons que vous exécutez Ubuntu Linux sur VMware Player et que vous souhaitez maintenant copier-coller ou glisser-déposer des fichiers directement de la machine hôte vers la VM invitée, cela est possible après l'installation. Outils Vmware sous Linux ou Windows.
En dehors de cela, la machine virtuelle invitée commencera automatiquement à ajuster la taille de l'affichage au moment où vous augmentez ou diminuez la zone de sa fenêtre à l'aide de la souris, ce qui signifie que les performances graphiques seront également améliorées. Même les dossiers partagés et d'autres processus d'amélioration des performances seront activés après l'obtention des outils VMware sur votre machine virtuelle exécutée sur l'hyperviseur VMware.
Installez Vmware Tools sur Ubuntu 20.04 Linux à l'aide du terminal de commande
Si vous ne pouvez pas installer les outils Vmware, l'option est grisée sur l'interface utilisateur graphique du logiciel, alors la ligne de commande sera le moyen le meilleur et le plus simple possible…
Démarrer la machine virtuelle
Accédez simplement à VMWare, sélectionnez et démarrez la machine virtuelle sur laquelle vous ne pouvez pas monter les outils Vmware ou si elle s'affiche en gris sous Lecteur ⇒ Gestionnaire .
Ouvrir le terminal de commande
Comme nous n'utilisons pas ici l'interface utilisateur graphique, pour utiliser la ligne de commande, nous accéderons au terminal. Cliquez sur Afficher les applications, recherchez Terminal ou utilisez simplement le raccourci clavier Ctrl+Alt+T.
Mettre à jour Ubuntu 20.04 LTS
Avant d'aller plus loin, assurez-vous que les packages installés sur votre système sont à jour. Cela reconstruira également le cache du référentiel afin qu'APT puisse trouver les derniers packages dans les listes de sources ajoutées par le système.
sudo apt update
Utilisez APT pour installer les outils VMware via les packages Open VM Tools
Le moyen le plus simple d'obtenir les outils VMware à l'aide du gestionnaire de packages APT sur Ubuntu 20.04/18.04/16.04 est de télécharger et d'installer Open VM Tools qui est une version open source de VMware Tools pour les systèmes d'exploitation virtuels Linux. Il est disponible dans le référentiel officiel d'Ubuntu, nous n'avons donc pas besoin d'ajouter d'autre référentiel tiers.
Pour les serveurs et les postes de travail :
sudo apt install open-vm-tools
sudo apt install open-vm-tools-desktop
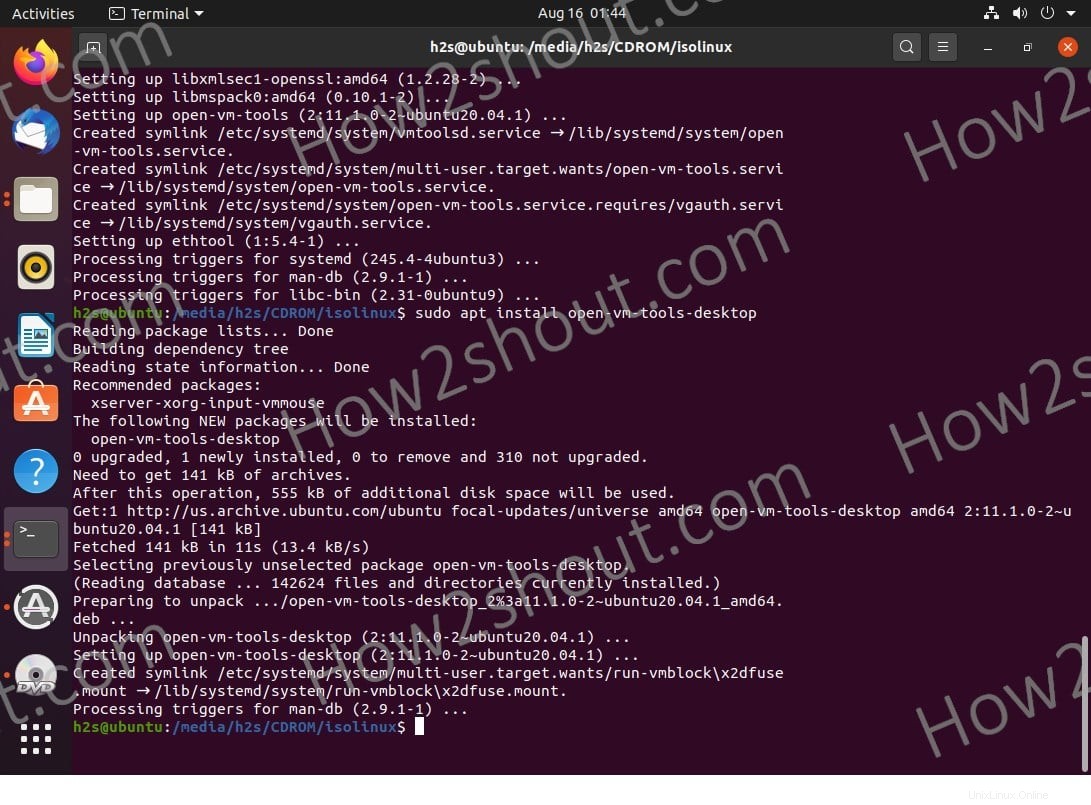
Mise à jour et mise à niveau
Une fois que vous avez terminé, mettez à jour et exécutez à nouveau la commande de mise à niveau :
sudo apt update sudo apt upgrade
Redémarrer la VM invitée
Enfin, redémarrez votre machine virtuelle invitée Ubuntu 20.04 LTS basée sur Debian pour vous assurer que l'installation de VMware Tools s'effectue correctement.