La ligne de commande Linux offre plus de flexibilité et de contrôle que l'interface graphique. Un certain nombre de personnes préfèrent utiliser la ligne de commande plutôt que l'interface graphique, car elle est plus facile et plus rapide à utiliser que l'interface graphique. En utilisant la ligne de commande, il est plus facile d'automatiser les tâches en utilisant une seule ligne. De plus, il utilise moins de ressources que l'interface graphique.
Le téléchargement de fichiers est une tâche de routine qui est normalement effectuée tous les jours et qui peut inclure des types de fichiers tels que ZIP, TAR, ISO, PNG, etc. Vous pouvez effectuer cette tâche simplement et rapidement à l'aide du terminal de ligne de commande. Il ne nécessite que l'utilisation de votre clavier. Alors aujourd'hui, je vais vous montrer comment vous pouvez télécharger un fichier en utilisant la ligne de commande sous Linux. Il existe normalement deux façons connues de le faire, à savoir utiliser les utilitaires wget et curl. Pour cet article, j'utilise Ubuntu 20.04 LTS pour décrire la procédure. Mais les mêmes commandes fonctionneront également sur d'autres distributions Linux telles que Debian, Gentoo et CentOS.
Télécharger des fichiers avec Curl
Curl peut être utilisé pour transférer des données sur un certain nombre de protocoles. Il prend en charge de nombreux protocoles, notamment HTTP, HTTPS, FTP, TFTP, TELNET, SCP, etc. en utilisant Curl, vous pouvez télécharger n'importe quel fichier distant. Il prend également en charge les fonctions de pause et de reprise.
Pour commencer, vous devez d'abord installer curl.
Installer curl
Lancez l'application de ligne de commande dans Ubuntu qui est Terminal en appuyant sur Ctrl+Alt+T combinaisons de touches. Entrez ensuite la commande ci-dessous pour installer curl avec sudo.
$ sudo apt install curl
Lorsque vous êtes invité à entrer un mot de passe, entrez le mot de passe sudo.
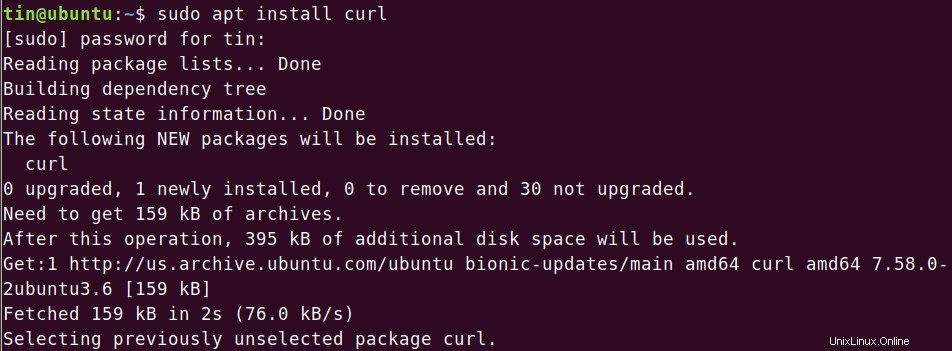
Une fois l'installation terminée, entrez la commande ci-dessous pour télécharger un fichier.
Téléchargez et enregistrez le fichier en utilisant le nom du fichier source
Pour enregistrer le fichier avec le même nom que le fichier source d'origine sur le serveur distant, utilisez –O (O majuscule) suivi de curl comme ci-dessous :
$ curl –O [URL]

Au lieu de -O, vous pouvez également spécifier "-remote-name" comme indiqué ci-dessous. Les deux fonctionnent de la même manière.

Téléchargez et enregistrez le fichier sous un autre nom
Si vous souhaitez télécharger le fichier et l'enregistrer sous un nom différent de celui du fichier sur le serveur distant, utilisez -o (o minuscule) comme indiqué ci-dessous. Ceci est utile lorsque l'URL distante ne contient pas le nom de fichier dans l'URL, comme illustré dans l'exemple ci-dessous.
$ curl –o [filename] [URL]
[filename] est le nouveau nom du fichier de sortie.

Télécharger plusieurs fichiers
Pour télécharger plusieurs fichiers, entrez la commande dans la syntaxe suivante :
$ curl -O [URL1] -O [URL2]

Télécharger des fichiers depuis un serveur FTP
Pour télécharger un fichier depuis un serveur FTP, entrez la commande dans la syntaxe suivante :
$ curl -O ftp://ftp.example.com/file.zip

Pour télécharger des fichiers à partir de serveurs FTP authentifiés par l'utilisateur, utilisez la syntaxe suivante :
$ curl -u [ftp_user]:[ftp_passwd] -O [ftp_URL]
Pause et reprise du téléchargement
Pendant le téléchargement d'un fichier, vous pouvez le suspendre manuellement en utilisant Ctrl+C ou parfois il est automatiquement interrompu et arrêté pour une raison quelconque, vous pouvez le reprendre. Accédez au même répertoire où vous avez précédemment téléchargé le fichier puis entrez la commande dans la syntaxe suivante :
$ curl –c [options] [URL]

Télécharger des fichiers à l'aide de Wget
En utilisant wget, vous pouvez télécharger des fichiers et du contenu à partir de serveurs Web et FTP. Wget est une combinaison de www et de get. Il prend en charge des protocoles tels que FTP, SFTP, HTTP et HTTPS. Il prend également en charge la fonction de téléchargement récursif. Cette fonctionnalité est très utile si vous souhaitez télécharger un site Web entier pour une consultation hors ligne ou pour générer une sauvegarde d'un site Web statique. De plus, vous pouvez l'utiliser pour récupérer du contenu et des fichiers à partir de divers serveurs Web.
Installer wget
Lancez l'application de ligne de commande dans Ubuntu qui est terminal en appuyant sur Ctrl+Alt+T combinaisons de touches. Entrez ensuite la commande ci-dessous pour installer wget avec sudo.
$ sudo apt-get install wget
Lorsque vous êtes invité à entrer un mot de passe, entrez le mot de passe sudo.
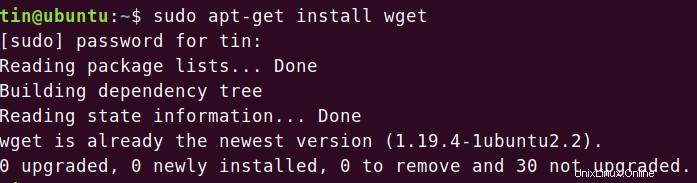
Télécharger un fichier ou une page Web à l'aide de wget
Pour télécharger un fichier ou une page Web, ouvrez le Terminal et saisissez la commande dans la syntaxe suivante :
$ wget [URL]
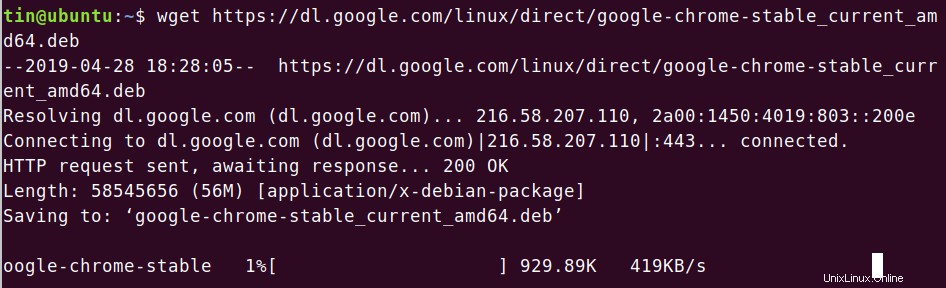
Pour enregistrer une seule page Web, saisissez la commande dans la syntaxe suivante :
$ wget [URL]
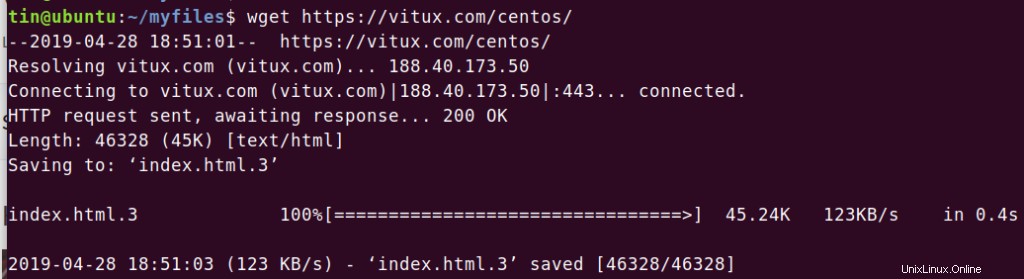
Télécharger des fichiers avec un nom différent
Si vous souhaitez télécharger et enregistrer le fichier sous un nom différent du nom du fichier distant d'origine, utilisez -O (O majuscule) comme indiqué ci-dessous. Ceci est particulièrement utile lorsque vous téléchargez une page Web qui est automatiquement enregistrée sous le nom "index.html".
Pour télécharger un fichier avec un nom différent, entrez la commande dans la syntaxe suivante :
$ wget -O [filename] [URL]
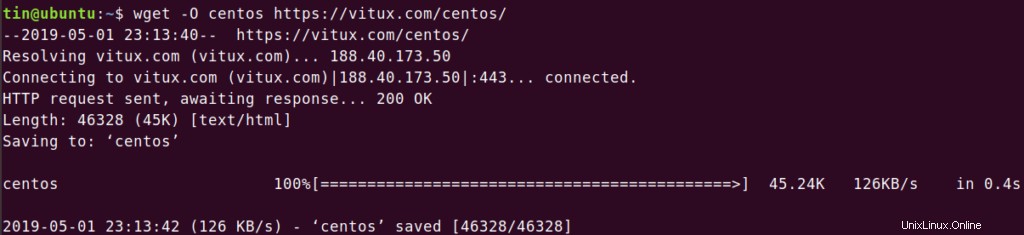
Télécharger des fichiers via FTP
Pour télécharger un fichier depuis un serveur FTP, tapez la commande dans la syntaxe suivante :
$ wget [ftp_link]
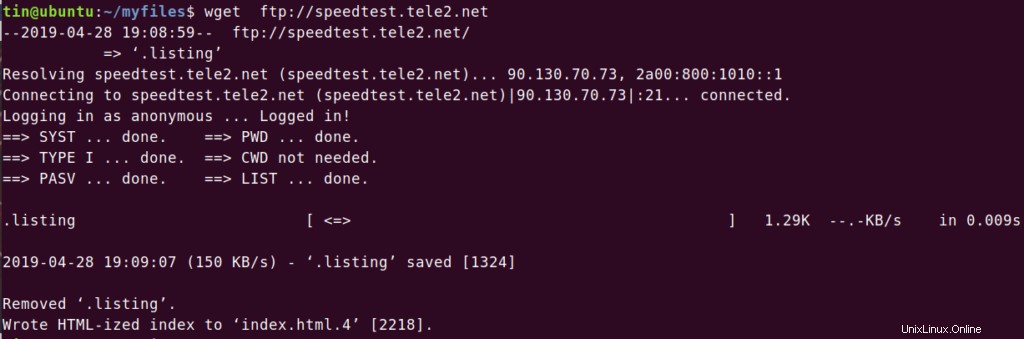
Pour télécharger des fichiers à partir de serveurs FTP authentifiés par l'utilisateur, utilisez la syntaxe ci-dessous :
$ wget -u [ftp_user]:[ftp_passwd] -O [ftp_URL]
Télécharger des fichiers de manière récursive
Vous pouvez utiliser la fonction de téléchargement récursif pour tout télécharger sous le répertoire spécifié, qu'il s'agisse d'un site Web ou d'un site FTP. Pour utiliser la fonctionnalité de téléchargement récursif, entrez la commande dans la syntaxe ci-dessous :
$ wget –r [URL]
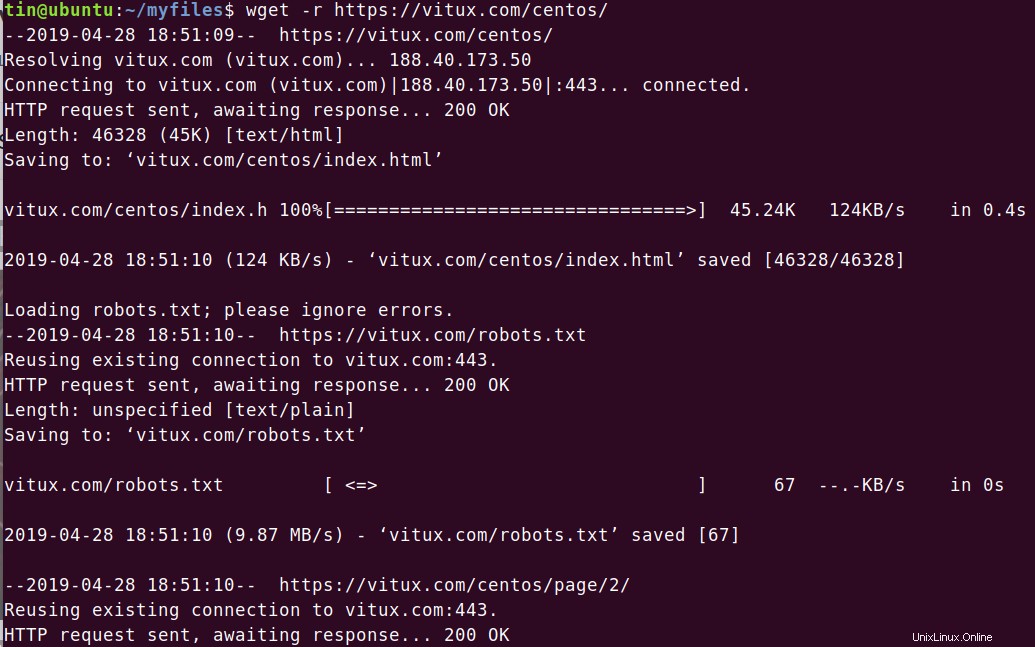
Télécharger plusieurs fichiers
Vous pouvez utiliser wget pour télécharger plusieurs fichiers. Créez un fichier texte avec une liste d'URL de fichiers, puis utilisez la commande wget dans la syntaxe suivante pour télécharger cette liste.
$ wget –i [filename.txt]
Par exemple, j'ai le fichier texte nommé "downloads.txt" dans lequel il y a une liste de deux URL que je veux télécharger en utilisant wget. Vous pouvez voir le contenu de mon fichier texte dans l'image ci-dessous :

Je vais utiliser la commande ci-dessous pour télécharger les liens de fichiers contenus dans le fichier texte :
$ wget –i download.txt
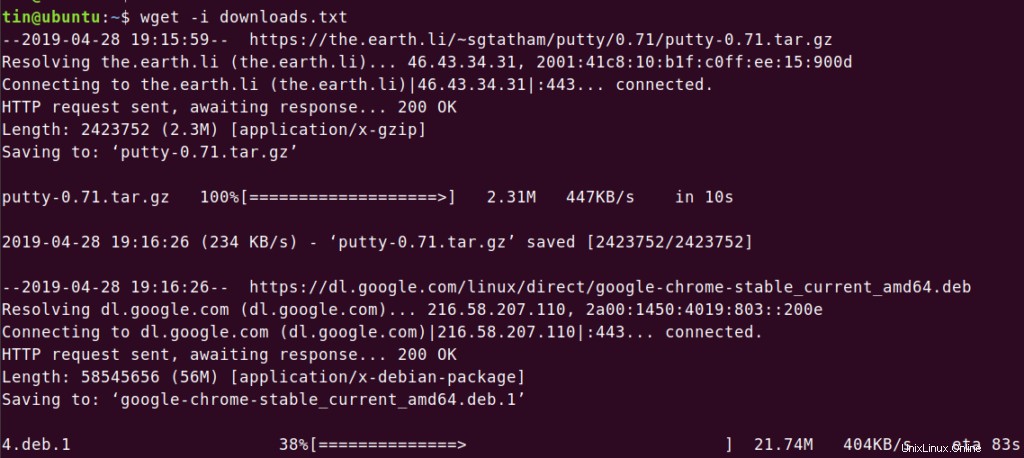
Vous pouvez voir qu'il télécharge les deux liens un par un.
Suspendre et reprendre le téléchargement
Vous pouvez appuyer sur Ctrl + C pour suspendre un téléchargement. Pour reprendre un téléchargement en pause, accédez au même répertoire où vous téléchargiez le fichier précédemment et utilisez –c option après wget comme dans la syntaxe ci-dessous :
$ wget -c filename.zip

En utilisant la commande ci-dessus, vous remarquerez que votre téléchargement a repris là où il avait été interrompu.
Ainsi, dans cet article, nous avons discuté de l'utilisation de base de deux méthodes de ligne de commande à l'aide desquelles vous pouvez télécharger un fichier. Une chose à noter que si vous ne spécifiez pas de répertoire lors du téléchargement d'un fichier, les fichiers seront téléchargés dans le répertoire courant dans lequel vous travaillez.