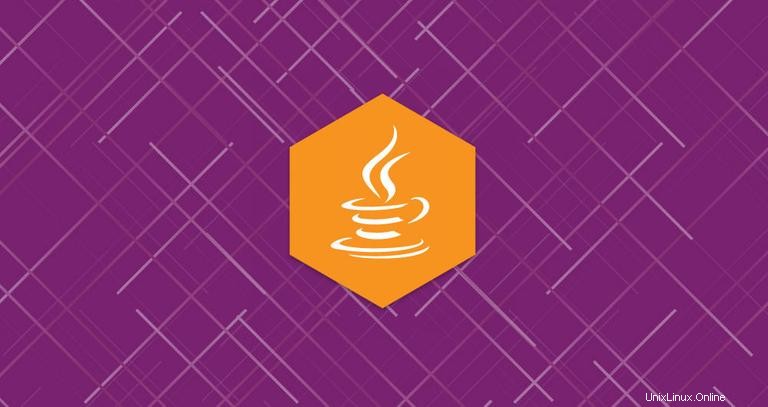
Java est l'un des langages de programmation les plus populaires au monde, utilisé pour créer différents types d'applications multiplateformes.
Ce tutoriel décrit comment installer différentes versions d'OpenJDK ainsi que Oracle Java sur Ubuntu 18.04. Les mêmes instructions s'appliquent à Ubuntu 16.04 et à toute distribution basée sur Ubuntu, y compris Kubuntu, Linux Mint et Elementary OS.
Prérequis #
Avant de poursuivre ce didacticiel, assurez-vous que vous êtes connecté en tant qu'utilisateur disposant des privilèges sudo.
Variantes Java #
Java est distribué en trois éditions différentes, Standard Edition (SE), Enterprise Edition (EE) et Micro Edition (ME). Ce tutoriel couvre l'installation de l'édition Java SE (Standard Edition).
OpenJDK et Oracle Java sont les deux principales implémentations de Java, avec presque aucune différence entre eux, sauf qu'Oracle Java a quelques fonctionnalités commerciales supplémentaires.
Il existe deux packages Java différents dans les référentiels Ubuntu, Java Runtime Environment (JRE) et le kit de développement Java (JDK).
Si vous souhaitez uniquement exécuter des programmes Java, vous avez besoin de JRE, qui ne contient que l'environnement d'exécution Java. Le développeur Java doit installer JDK, qui comprend également les outils et bibliothèques de développement/débogage.
Nous allons vous montrer comment installer divers packages Java. Si vous ne savez pas quelle implémentation ou version de Java utiliser, la recommandation générale est de vous en tenir à la version par défaut d'OpenJDK disponible sur Ubuntu 18.04.
Installation de l'OpenJDK par défaut (Java 11) #
Au moment de la rédaction, la dernière version LTS de Java est la version 11.
Suivez les étapes ci-dessous pour installer Java OpenJDK 11 sur votre système Ubuntu :
-
Tout d'abord, mettez à jour le
aptindex du paquet avec :sudo apt update -
Une fois l'index du package mis à jour, installez le package Java OpenJDK par défaut avec :
sudo apt install default-jdk -
Vérifiez l'installation, en exécutant la commande suivante qui imprimera la version Java :
java -versionLa sortie ressemblera à ceci :
openjdk version "11.0.2" 2019-01-15 OpenJDK Runtime Environment (build 11.0.2+9-Ubuntu-3ubuntu118.04.3) OpenJDK 64-Bit Server VM (build 11.0.2+9-Ubuntu-3ubuntu118.04.3, mixed mode, sharing)
C'est ça! À ce stade, vous devriez avoir installé Java avec succès sur votre système Ubuntu.
JRE est inclus dans le package JDK. Si vous n'avez besoin que de JRE, installez ledefault-jre emballer:Installer OpenJDK 8 #
Java 8 reste la version de Java la plus utilisée. Si votre application nécessite Java 8, vous pouvez l'installer en tapant les commandes suivantes :
sudo apt updatesudo apt install openjdk-8-jdk
Installation d'Oracle Java #
Avant d'installer Oracle Java, assurez-vous d'avoir lu la licence Oracle JDK. La licence n'autorise qu'une utilisation non commerciale du logiciel, telle qu'une utilisation personnelle et une utilisation pour le développement.
Oracle Java 11 peut être installé à partir de Linux UprisingPPA.
Les étapes suivantes décrivent comment installer Oracle Java 11 sur Ubuntu 18.04 :
-
Installez les dépendances nécessaires pour ajouter un nouveau dépôt :
sudo apt install software-properties-common -
Activez le PPA Linux Uprising en exécutant les commandes suivantes :
sudo add-apt-repository ppa:linuxuprising/java -
Une fois le référentiel ajouté, mettez à jour la liste des packages et installez le
oracle-java11-installerpackage en tapant :sudo apt updatesudo apt install oracle-java11-installerVous serez invité à accepter la licence Oracle.
-
Vérifiez l'installation en exécutant la commande suivante qui imprimera la version R :
java -versionjava version "11.0.2" 2019-01-15 LTS Java(TM) SE Runtime Environment 18.9 (build 11.0.2+9-LTS) Java HotSpot(TM) 64-Bit Server VM 18.9 (build 11.0.2+9-LTS, mixed mode)
Définir la version Java par défaut #
Pour vérifier la version Java par défaut, vous utiliserez la commande suivante :
java -versionopenjdk version "11.0.2" 2019-01-15
OpenJDK Runtime Environment (build 11.0.2+9-Ubuntu-3ubuntu118.04.3)
OpenJDK 64-Bit Server VM (build 11.0.2+9-Ubuntu-3ubuntu118.04.3, mixed mode, sharing)
Si vous avez plusieurs installations Java pour changer la version par défaut, utilisez le update-alternatives outil comme indiqué ci-dessous :
sudo update-alternatives --config javaThere are 3 choices for the alternative java (providing /usr/bin/java).
Selection Path Priority Status
------------------------------------------------------------
* 0 /usr/lib/jvm/java-11-openjdk-amd64/bin/java 1111 auto mode
1 /usr/lib/jvm/java-11-openjdk-amd64/bin/java 1111 manual mode
2 /usr/lib/jvm/java-8-openjdk-amd64/jre/bin/java 1081 manual mode
Press <enter> to keep the current choice[*], or type selection number:
Pour changer la version Java par défaut, entrez simplement le numéro de version (le numéro dans la colonne Sélection) et appuyez sur Enter .
Définir la variable d'environnement JAVA_HOME #
Certaines applications écrites en Java utilisent le JAVA_HOME variable d'environnement pour déterminer l'emplacement d'installation de Java.
Pour définir le JAVA_HOME variable d'environnement, vous devez d'abord connaître les chemins d'installation de Java à l'aide de update-alternatives commande
sudo update-alternatives --config javaDans notre cas, les chemins d'installation sont les suivants :
- OpenJDK 11 se trouve dans
/usr/lib/jvm/java-11-openjdk-amd64/bin/java - OpenJDK 8 se trouve dans
/usr/lib/jvm/java-8-openjdk-amd64/jre/bin/java
Copiez le chemin d'installation de votre installation préférée. Ensuite, ouvrez le /etc/environment fichier :
sudo nano /etc/environmentAjoutez la ligne suivante, à la fin du fichier :
/etc/environnementJAVA_HOME="/usr/lib/jvm/java-11-openjdk-amd64"
Assurez-vous de remplacer le chemin par le chemin vers votre version Java préférée.
Vous pouvez soit vous déconnecter et vous reconnecter, soit exécuter la commande source suivante pour appliquer les modifications à votre session actuelle :
source /etc/environment
Pour vérifier que le JAVA_HOME variable d'environnement est correctement définie, exécutez la commande echo suivante :
echo $JAVA_HOME/usr/lib/jvm/java-11-openjdk-amd64
/etc/environment est un fichier de configuration à l'échelle du système, qui est utilisé par tous les utilisateurs. Si vous souhaitez définir le JAVA_HOME variable par utilisateur, ajoutez la ligne au .bashrc ou tout autre fichier de configuration qui est chargé lorsque l'utilisateur se connecte. Désinstaller Java #
Si pour une raison quelconque vous souhaitez désinstaller le package Java, vous pouvez le désinstaller comme n'importe quel autre package installé avec apt .
Par exemple, si vous voulez désinstaller openjdk-8-jdk exécution du package :
sudo apt remove openjdk-8-jdk