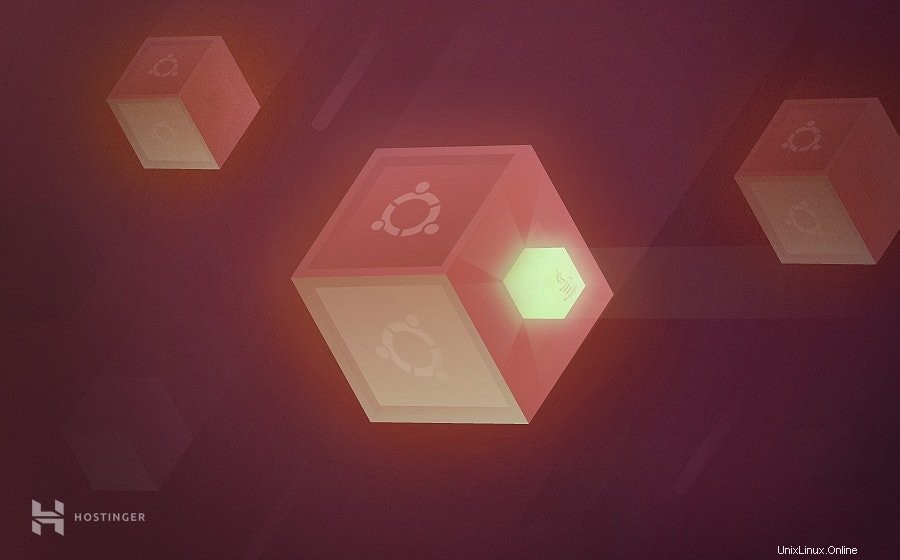
Cet article vous apprendra comment installer Java sur Ubuntu 18.04 . Les commandes fonctionneront sur n'importe quel serveur privé ou ordinateur exécutant la dernière version, Ubuntu 18.04 Bionic Beaver, ainsi que 16.04, et toute autre version de Long Time Support (LTS). Java est généralement distribué en trois éditions, à savoir Micro (ME), Entreprise (EE) et Standard Édition (EE). Pour ce guide, nous utiliserons Java SE 11 (LTS).
Dans l'ensemble, Java est l'un des principaux langages de programmation au monde. Il est créé pour avoir le moins de dépendances possible, ce qui permet aux développeurs d'applications d'appliquer la philosophie "écrire une fois, exécuter n'importe où". Par conséquent, un code Java compilé peut fonctionner sur n'importe quelle plate-forme prenant en charge Java. Vous pouvez l'utiliser pour créer n'importe quoi, des applications Web simples aux logiciels plus avancés.
Sans plus tarder, voyons comment installer Java sur Ubuntu 18.04.
JDK ou JRE ?
OpenJDK (Java Development Kit) et Oracle JRE (Java Runtime Environment) sont les deux principaux kits avec lesquels vous travaillerez. Oracle Java contient la JVM, le programme Java, ainsi que d'autres infrastructures, tandis que le JDK est un sur-ensemble de JRE. Le JDK est essentiellement un SDK (kit de développement logiciel), car il vous donne accès à tout dans JRE ainsi qu'à des outils tels que jdb , javadoc , et le compilateur lui-même – javac .
Si vous n'êtes pas intéressé par la compilation de logiciels Java, le JRE fera très bien l'affaire. Si cela change, vous pouvez le mettre à jour ultérieurement.
Les commandes suivantes impliquent que vous utilisez déjà un utilisateur root, mais si ce n'est pas le cas, vous devez ajouter sudo au début de vos commandes.
Installer Java sur Ubuntu à l'aide du gestionnaire de packages par défaut
La première méthode pour installer Java sur Ubuntu consiste à utiliser les packages par défaut. Commencez le processus en mettant à jour les packages actuels vers la dernière version :
apt-get update && apt-get upgrade
Une fois terminé, installez la dernière version de Java Runtime Environment (JRE) en exécutant la commande suivante :
apt-get install default-jre
Il est également possible d'installer le kit de développement Java (JDK) à la place. Il est requis par un logiciel spécifique ou utilisé pour compiler des programmes Java. JDK inclut JRE, il n'y a donc aucun inconvénient si vous choisissez cette méthode à la place.
apt-get install default-jdk
Ça y est, Java est prêt à être utilisé sur votre système Ubuntu. Vous pouvez vérifier s'il a été correctement configuré avec ces commandes :
java -version javac -version
Le résultat ressemblera à :
root@vps42681194:~# java -version openjdk version "11.0.6" 2020-01-14 OpenJDK Runtime Environment (build 11.0.6+10-post-Ubuntu-1ubuntu118.04.1) OpenJDK 64-Bit Server VM (build 11.0.6+10-post-Ubuntu-1ubuntu118.04.1, mixed mode, sharing) root@vps42681194:~# javac -version javac 11.0.6
Installer Java sur Ubuntu via Oracle JDK
Alternativement, il est possible d'installer Java sur Ubuntu en utilisant le JDK officiel d'Oracle. Commencez par mettre à jour vos packages actuels vers la dernière version :
apt-get update && apt-get upgrade
Pour cet exemple, nous utiliserons une bibliothèque tierce gérée par WebUpd8. Afin de l'implémenter plus facilement, installez d'abord le package suivant :
apt-get install software-properties-common
Ensuite, obtenez le PPA Java Uprising avec la commande suivante :
add-apt-repository ppa:linuxuprising/java
Vous voudrez peut-être même exécuter une mise à jour rapide pendant que vous y êtes :
apt-get update
Enfin, vous pouvez installer Java sur votre système Ubuntu en exécutant la commande suivante et en suivant les instructions à l'écran :
apt update; apt-get install oracle-java17-installer
Assurez-vous ensuite de choisir "Oui" à l'aide de votre clavier pour accepter les termes de la licence et votre installation commencera.
C'est ça! Java est installé avec succès. Vous pouvez le vérifier en vérifiant la version avec ces deux commandes :
java -version javac -version
Une sortie similaire apparaîtra :
root@vps42681194:~# java -version java version "14" 2020-03-17 Java(TM) SE Runtime Environment (build 14+36-1461) Java HotSpot(TM) 64-Bit Server VM (build 14+36-1461, mixed mode, sharing) root@vps42681194:~# javac -version javac 14
Gérer Java
Un même serveur peut avoir plusieurs installations Java. Vous pouvez définir la version par défaut à l'aide de la ligne de commande suivante :
update-alternatives --config java
La sortie suivante apparaît :
There are 2 choices for the alternative java (providing /usr/bin/java). Selection Path Priority Status ------------------------------------------------------------ 0 /usr/lib/jvm/java-11-openjdk-amd64/bin/java 1111 auto mode 1 /usr/lib/jvm/java-11-openjdk-amd64/bin/java 1111 manual mode * 2 /usr/lib/jvm/java-14-oracle/bin/java 1091 manual mode Press <enter> to keep the current choice[*], or type selection number:
Entrez le numéro du menu de sélection que vous souhaitez utiliser comme numéro par défaut. Vous pouvez également le faire avec d'autres commandes Java, telles que :
update-alternatives --config javac update-alternatives --config javadoc update-alternatives --config jarsigner
Configuration de l'environnement d'accueil Java
Une autre chose utile à savoir est de savoir comment définir le JAVA_HOME variable. La plupart des applications en ont besoin pour trouver l'emplacement de votre installation Java. La commande utilisée précédemment peut vous aider à localiser le chemin d'installation de Java :
update-alternatives --config java
here are 2 choices for the alternative java (providing /usr/bin/java). Selection Path Priority Status ------------------------------------------------------------ 0 /usr/lib/jvm/java-11-openjdk-amd64/bin/java 1111 auto mode 1 /usr/lib/jvm/java-11-openjdk-amd64/bin/java 1111 manual mode * 2 /usr/lib/jvm/java-14-oracle/bin/java 1091 manual mode Press <enter> to keep the current choice[*], or type selection number:
Une fois que vous avez copié le chemin d'installation, vous devrez modifier l'environnement fichier situé dans etc répertoire :
nano /etc/environment
Ajoutez la ligne suivante à la fin pour définir le JAVA_HOME valeur :
JAVA_HOME="/usr/lib/jvm/java-14-oracle/bin/java"
Important ! N'oubliez pas de le mettre à jour avec le chemin d'accès réel à votre installation Java.
Appuyez sur CTRL+X pour terminer la modification et enregistrer les modifications. Ensuite, apportez les modifications en appliquant cette commande :
source /etc/environment
Vous pouvez vérifier s'il est actif en saisissant :
echo $JAVA_HOME
Conclusion
Félicitations, vous savez maintenant comment installer Java sur Ubuntu 18.04. Vous avez également appris quelques notions de base, telles que la définition de la version Java par défaut et la définition de la variable JAVA_HOME.
Si vous avez trouvé cet article utile, n'hésitez pas à le partager avec le monde. Si vous avez des conseils, des suggestions ou des idées, nous les attendons avec impatience dans la section des commentaires ci-dessous.