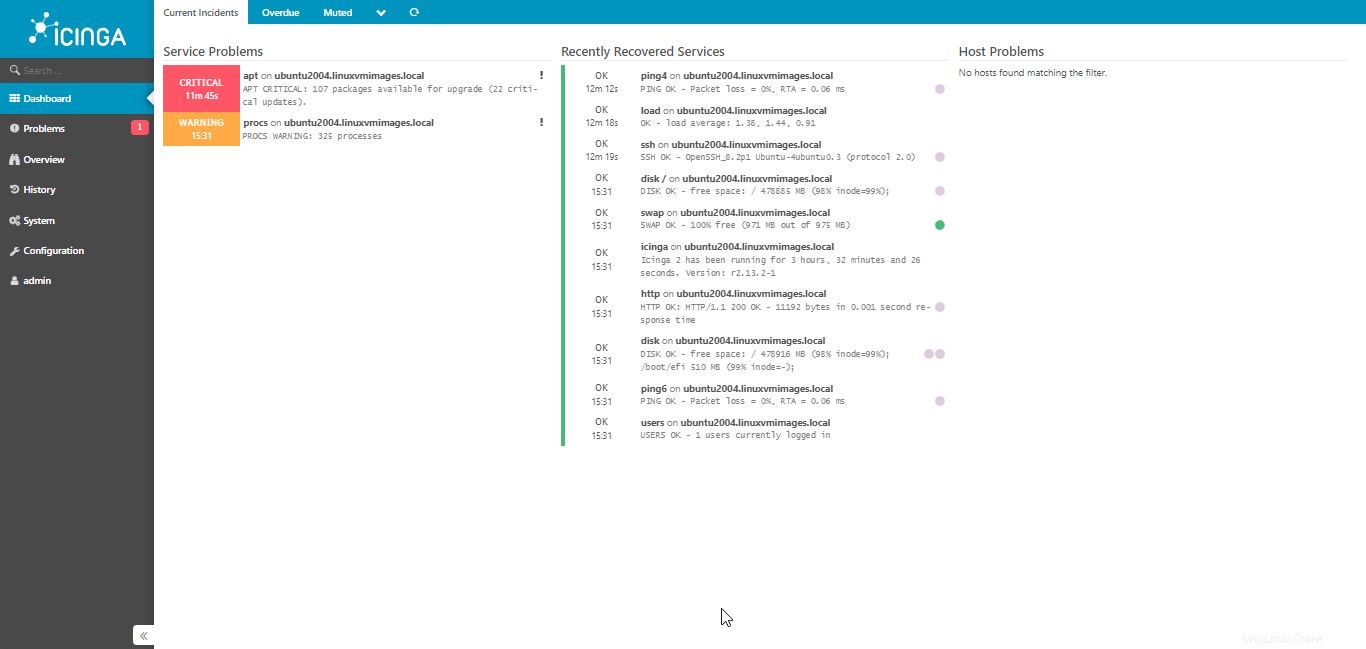Découvrez les étapes pour installer la solution de surveillance Icinga sur le bureau ou le serveur Ubuntu 20.04 LTS Focal Fossa à l'aide du terminal de commande, dans ce tutoriel.
Qu'est-ce qu'Icinga ?
Icinga est une plate-forme logicielle de surveillance open source disponible en tant que solution autonome initialement publiée en tant que variante de Nagios. Contrairement à Nagios, Icinga a une architecture modulaire et une conception multithread.
L'interface web se décline en différentes variantes, ce qui rend Icinga particulièrement adaptable. Semblable à Nagios, le logiciel peut être étendu. Cependant, il diffère en ce que la configuration s'effectue via l'interface Web et non via les fichiers de configuration.
Icinga se caractérise principalement par sa flexibilité et convient à des environnements vastes et divers. La solution est utilisée sur des serveurs physiques ou virtuels et dans le cloud.
Étapes pour installer Icinga2 sur Ubuntu 20.04 Focal LTS Linux
1. Exigences
Pour exécuter ce didacticiel, nous avions besoin de ces éléments clés sur notre système pour le configurer.
• Ubuntu 20.04 Linux
• Serveur LAMP
• Un utilisateur non root avec sudo droits
2. Ajouter le référentiel Icinga2 sur Ubuntu 20.04
Les packages dont nous avions besoin pour installer la solution de surveillance Icinga ne sont pas disponibles dans le référentiel par défaut d'Ubuntu 20.04 LTS. Par conséquent, nous devons ajouter celui fourni officiellement par les développeurs d'Icinga.
Ajouter une clé GPG
sudo apt install wget -y
wget -O - https://packages.icinga.com/icinga.key | sudo gpg --dearmor -o /usr/share/keyrings/icinga-archive-keyring.gpg
Ajouter un référentiel
sudo nano /etc/apt/sources.list.d/icinga.list
Copiez-Collez les lignes suivantes :
deb [signed-by=/usr/share/keyrings/icinga-archive-keyring.gpg] https://packages.icinga.com/ubuntu icinga-focal main deb-src [signed-by=/usr/share/keyrings/icinga-archive-keyring.gpg] https://packages.icinga.com/ubuntu icinga-focal main
Enregistrez le fichier, appuyez sur Ctrl+O , appuyez sur Entrée , puis quittez Ctlr+X .
3. Exécutez la commande de mise à jour du système
Une fois que vous avez ajouté le référentiel, exécutez la commande de mise à jour du système pour vous assurer que tout est à jour. Et cela actualisera également le cache du référentiel pour garantir que le système puisse reconnaître les packages disponibles via notre référentiel Icinga nouvellement ajouté.
sudo apt update -y
4. Installer Apache, PHP et MySQL
Nous avons besoin d'un serveur LAMP ou LEMP pour exécuter la plate-forme de surveillance Icinga, ici nous allons pour la pile LAMP - Linux, Apache, MySQL et PHP. Bien que vous puissiez les installer un par un, cependant, au lieu de cela, nous utilisons ici Tasksel pour les installer facilement tous en utilisant une seule commande.
sudo apt install tasksel -y
sudo tasksel install lamp-server
5. Installez Icinga2 et les plugins de surveillance
Eh bien, nous avons ajouté la source du package pour cette plate-forme open source, nous pouvons maintenant utiliser le gestionnaire de packages APT pour installer Icinga.
sudo apt install icinga2 monitoring-plugins
6. Installer le module Icinga MySQL
Une fois le serveur LAMP installé, sécurisons et créons une base de données à utiliser avec Icinga pour stocker les données générées par celui-ci.
Serveur de base de données sécurisé :
sudo mysql_secure_installation
Suivez l'assistant textuel pour définir le mot de passe root du serveur de base de données, puis suivez-le pour supprimer l'utilisateur anonyme, tabler et restreindre la connexion à distance.
Press y|Y for Yes, any other key for No: Please set the password for root here. New password: Re-enter new password: Remove anonymous users? (Press y|Y for Yes, any other key for No) : Y Disallow root login remotely? (Press y|Y for Yes, any other key for No) : Y Remove test database and access to it? (Press y|Y for Yes, any other key for No) : Y Reload privilege tables now? (Press y|Y for Yes, any other key for No) : Y
Créer une base de données
Exécutez la commande donnée pour obtenir le module Intelligent Data Object (IDO) requis par Icinga pour interagir avec les données de la base de données. Cela créera également la base de données, lorsqu'il demandera le mot de passe à définir, puis entrez-en un fort.
sudo apt install icinga2-ido-mysql
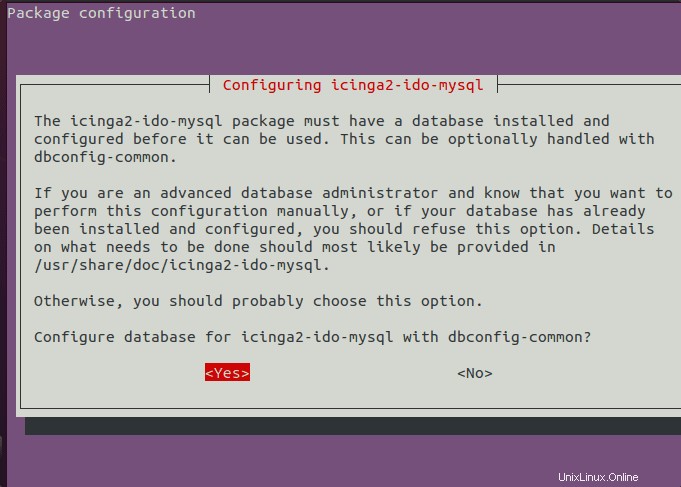
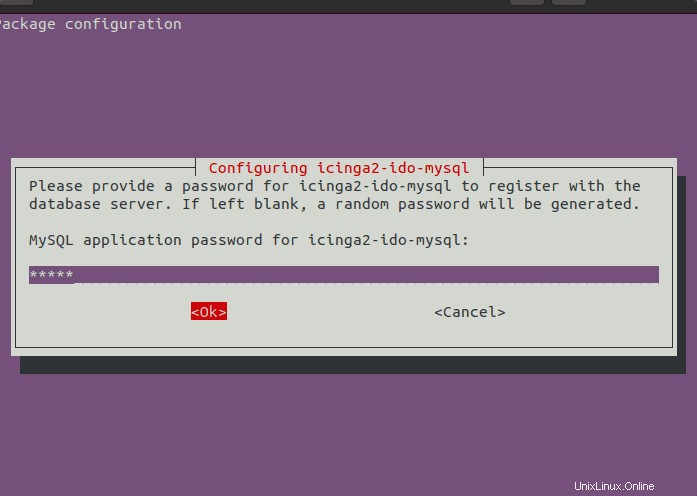
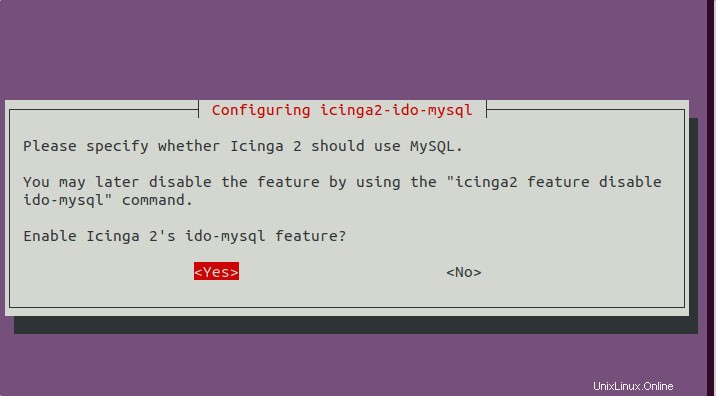
Se connecter à MySQL
sudo mysql -u root -p
Exécuter
ALTER USER [email protected] IDENTIFIED WITH mysql_native_password BY ' your-password';
Remarque : Remplacez "votre-mot de passe ” avec celui que vous avez utilisé lors de la configuration de icinga2-ido-mysql module.
flush privileges;
exit;
7. Activer la fonctionnalité du module icinga2 et redémarrer le service
sudo icinga2 feature enable ido-mysql
Vérifiez si le module est activé ou non :
sudo icinga2 feature list
Redémarrer le service icinga2
sudo systemctl restart icinga2
8. Configurer icingaweb2 icingacli sur Ubuntu 20.04
Pour surveiller nos serveurs à l'aide d'Icinage, nous pouvons utiliser l'interface Web graphique ainsi que son outil de ligne de commande, pour effectuer facilement la surveillance.
sudo apt install icingaweb2 icingacli
9. Créer un utilisateur de base de données pour icingaweb2
Créons une autre base de données pour stocker les données de icingaweb2. Connectez-vous à MySQL
sudo mysql -u root -p
Créer la base de données et l'utilisateur :
create database icingaweb2;
create user [email protected] identified with mysql_native_password by "your-password";
grant all privileges on icingaweb2.* to [email protected] with grant option;
flush privileges;
exit;
10. Générer un jeton
Après la configuration, la première page qui apparaît sur votre navigateur Web demandera un jeton, le générant donc avant d'aller plus loin.
sudo icingacli setup token create
Copiez le jeton et passez à l'étape suivante.
11. Accéder à l'interface Web
Ouvrez le navigateur sur votre système local où vous avez installé Icinga, s'il n'a pas d'interface graphique, ouvrez-le dans tout autre système pouvant accéder à l'adresse IP du serveur sur lequel vous l'avez installé.
http://server-ip-address/icingaweb2/setup
Remarque : Remplacer adresse-IP-serveur avec l'adresse IP réelle
Collez ou saisissez le jeton que vous avez généré à l'étape 9 de cet article. Après cela, cliquez sur Suivant.
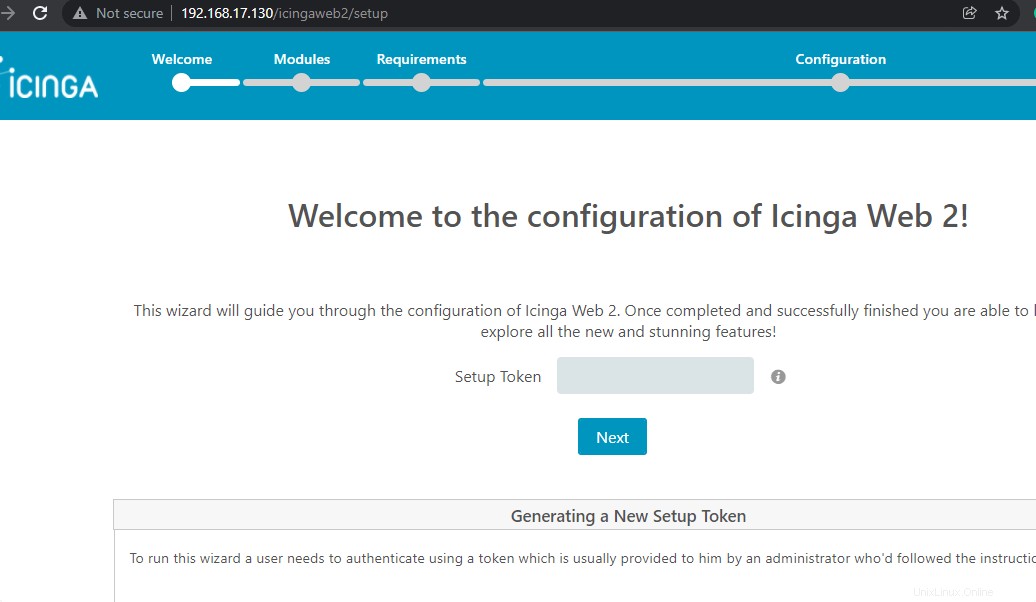
Sélectionnez ou activez les modules que vous souhaitez installer :
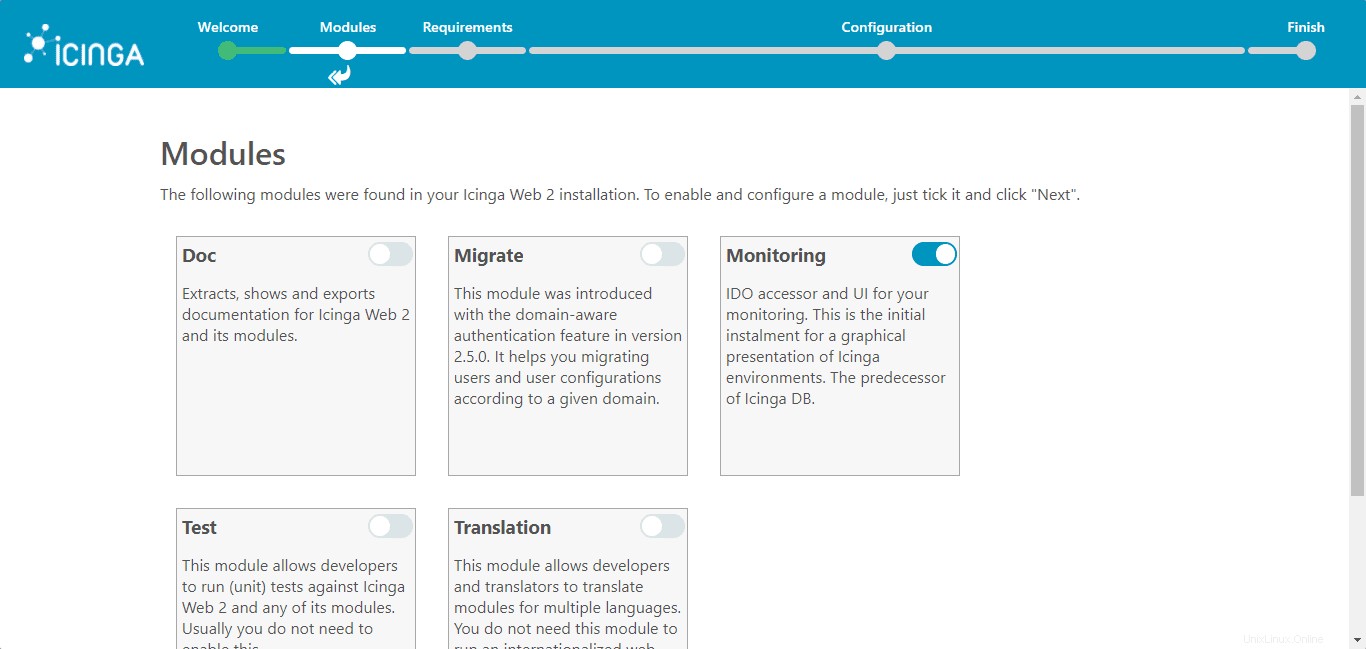
Le système vérifiera si les éléments requis sont en place ou non. Cliquez simplement sur le bouton Suivant.
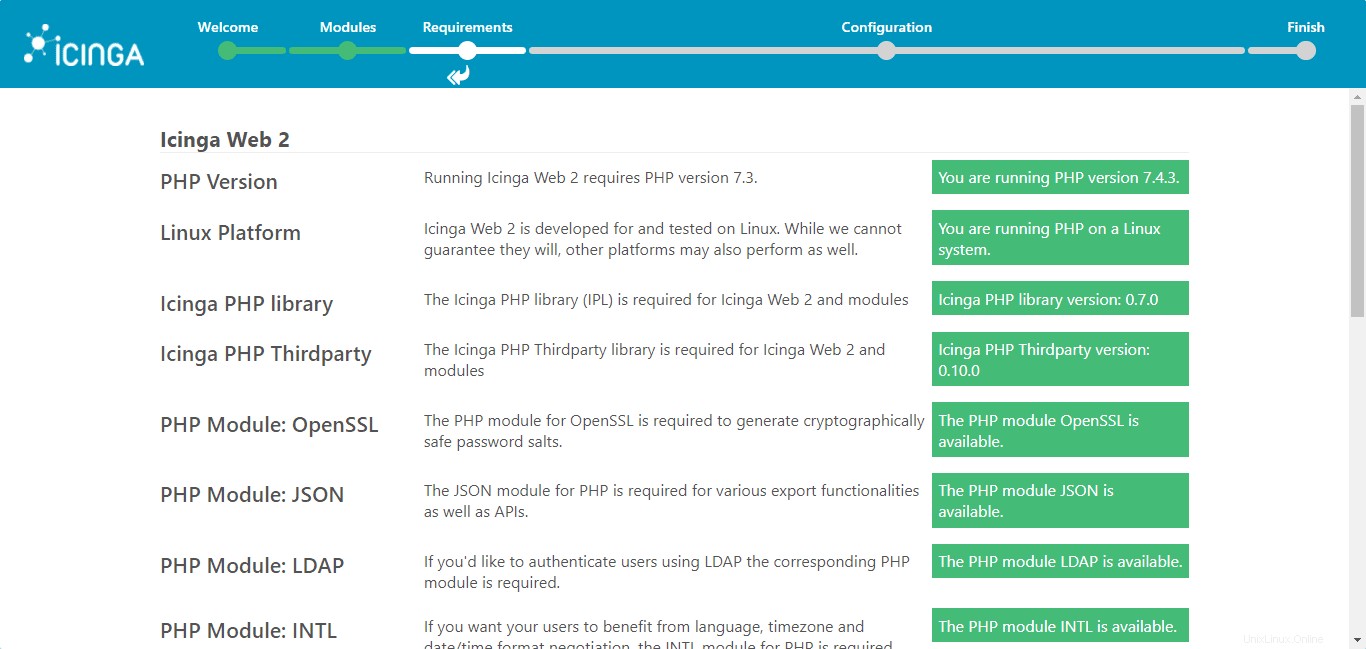
Sélectionnez Type d'authentification - Base de données pour accéder à Icinga Web 2.
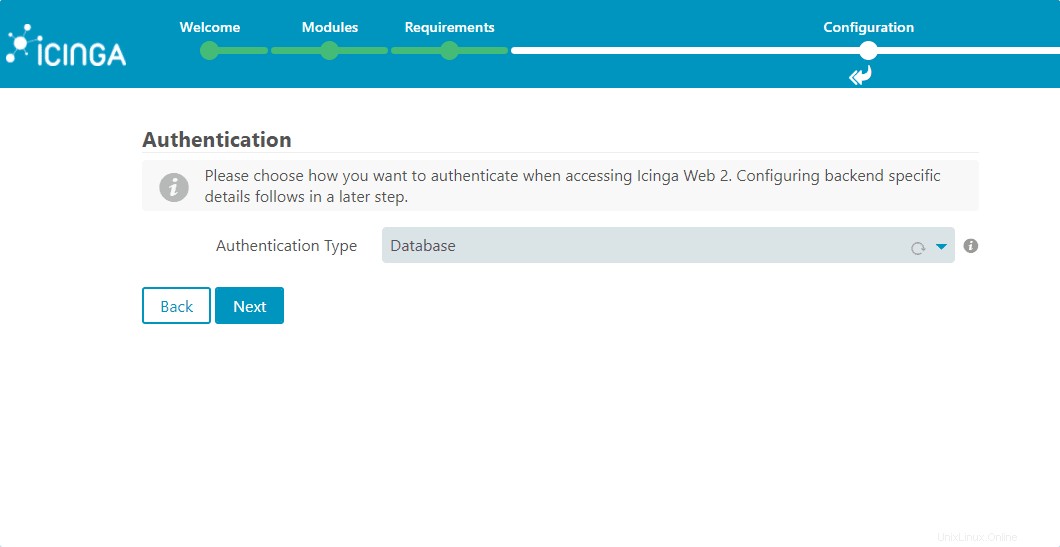
12. Configurer la base de données pour Icinga Web 2
Nous avons déjà créé une base de données dédiée et un utilisateur pour stocker les données de l'interface Web d'Icinga, entrez simplement les informations ici, comme indiqué dans la capture d'écran.
Pour confirmer que les entrées sont valides, cliquez sur Valider la configuration .
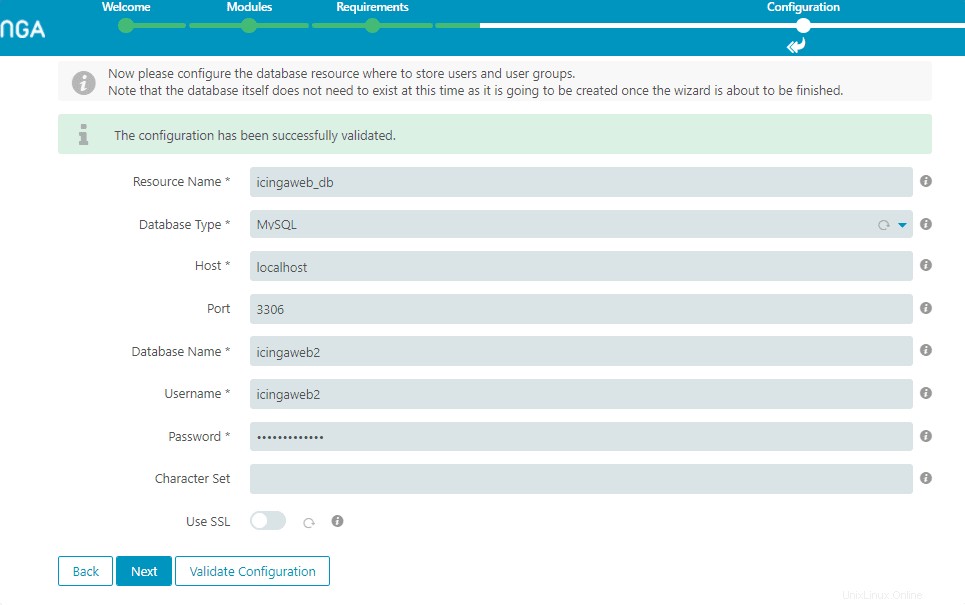
Créer un compte d'utilisateur administrateur
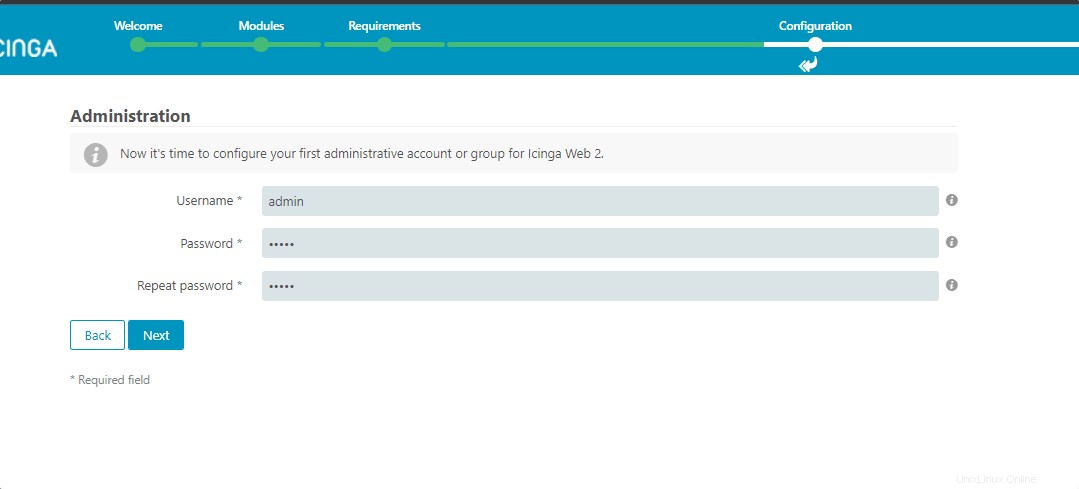
Laissez la configuration par défaut telle quelle et continuez simplement.
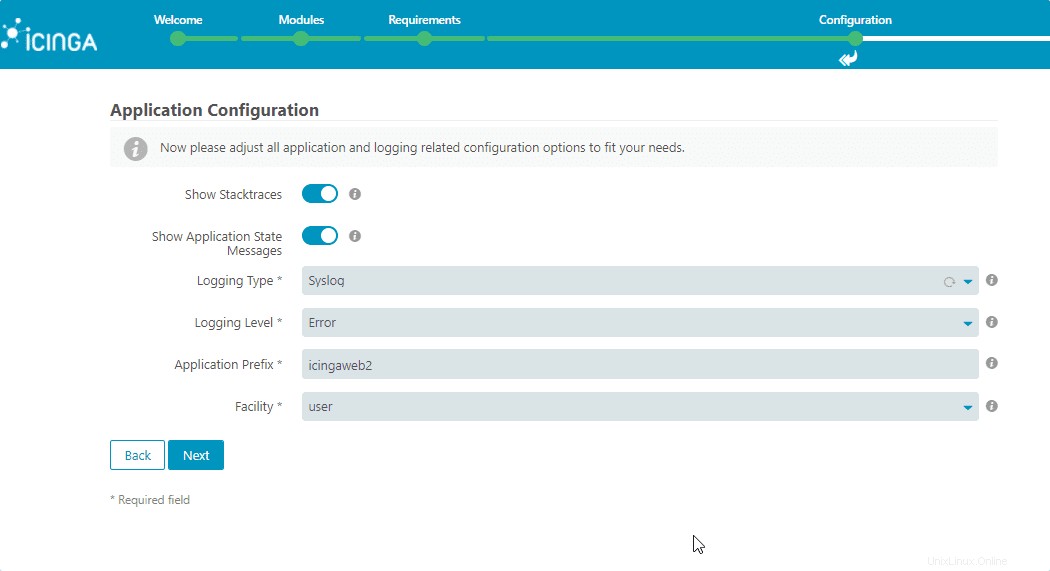
13. Configurer la base de données Icinga IDO
Nous avons configuré le module Icinga IDO à Étape 6 de cet article. Ajoutez les détails de cette base de données et de cet utilisateur, ici. Pour vérifier les détails, appuyez à nouveau sur le bouton "Valider la configuration" et après cela, Suivant .
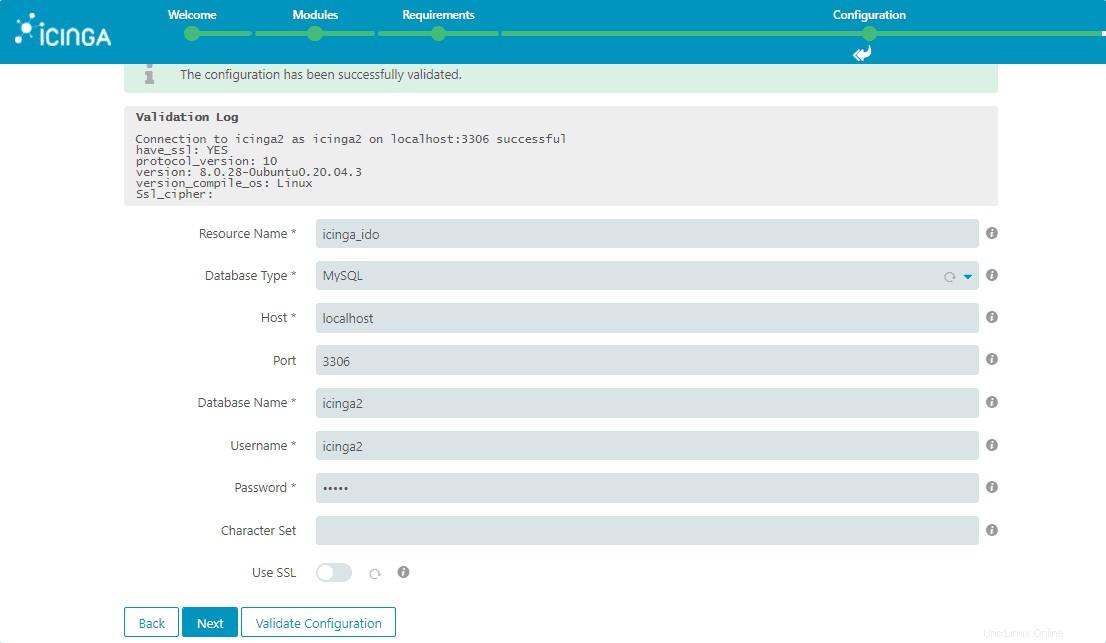
Sélectionnez le type de transport - Fichier de commandes local
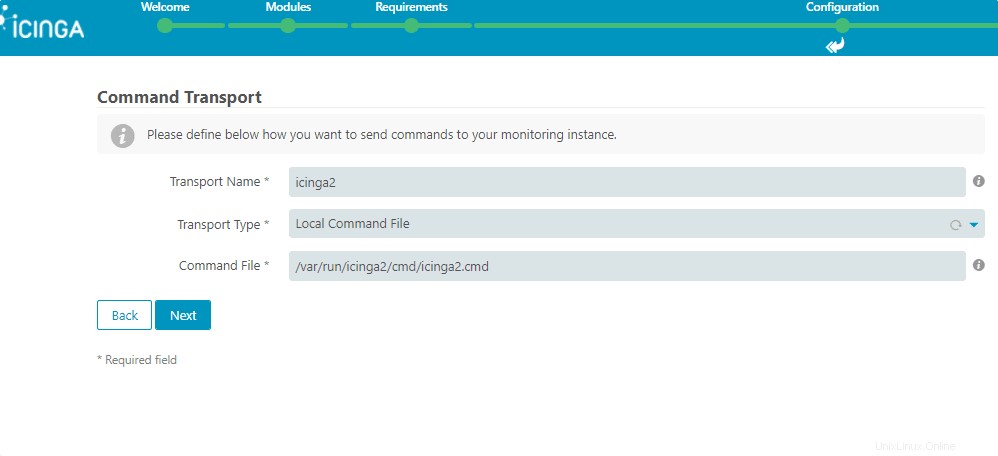
14. Surveillance de la sécurité
Laissez les paramètres tels quels.
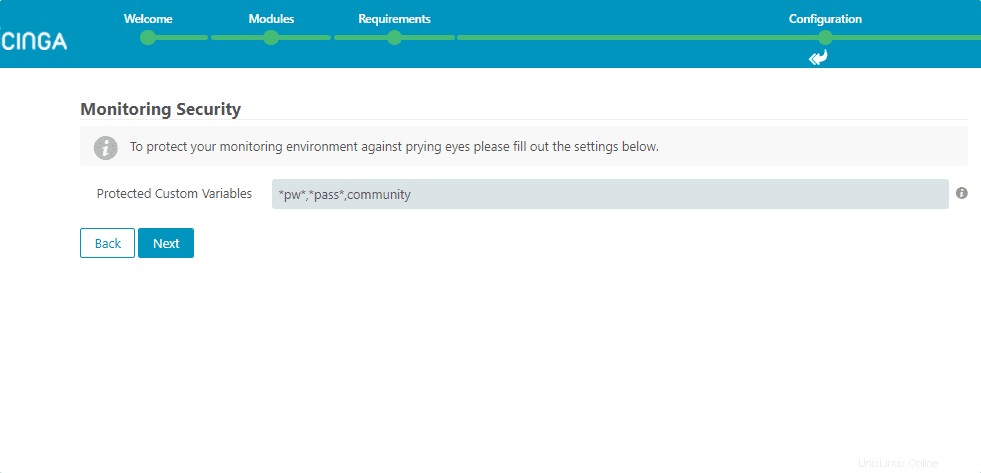
15. Connexion Admin Back-end
Entrez les informations de connexion que vous avez créées pour l'utilisateur administrateur.
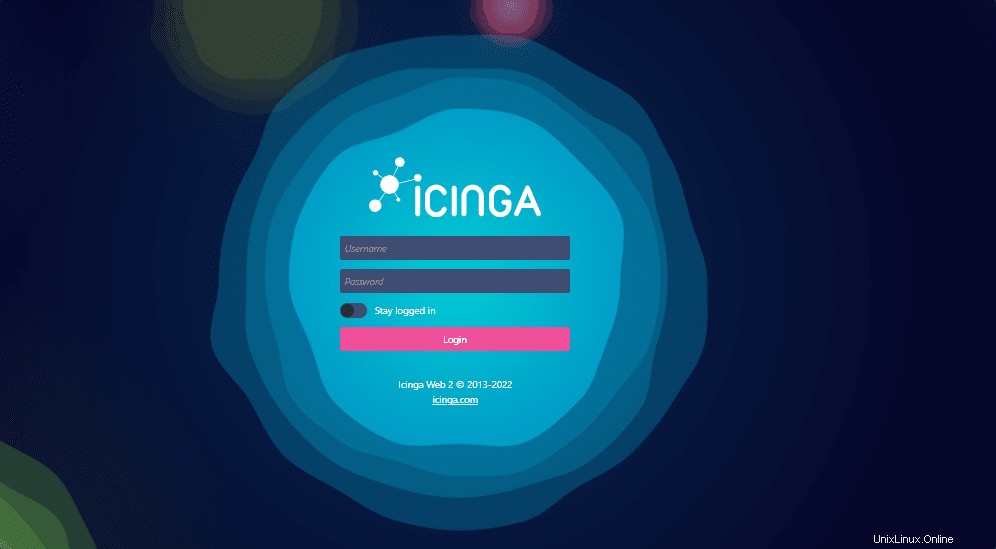
16. Tableau de bord Icinga
Enfin, l'installation se fait avec succès. Vous pouvez commencer à surveiller votre infrastructure. Pour plus d'informations, vous pouvez consulter la documentation officielle .