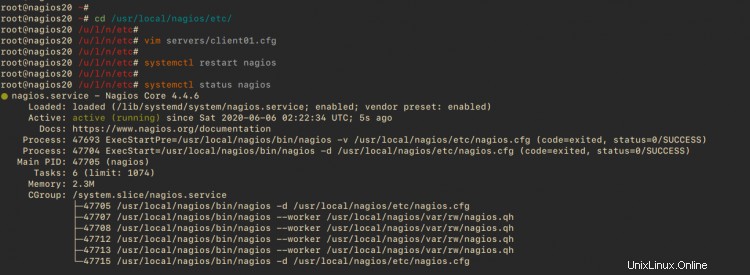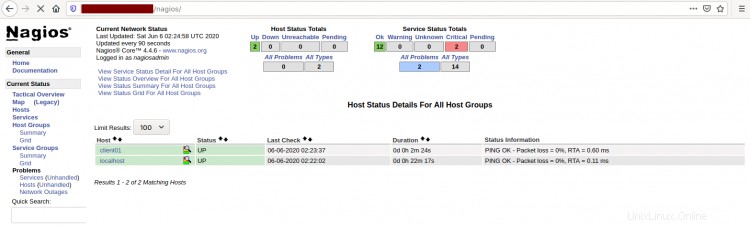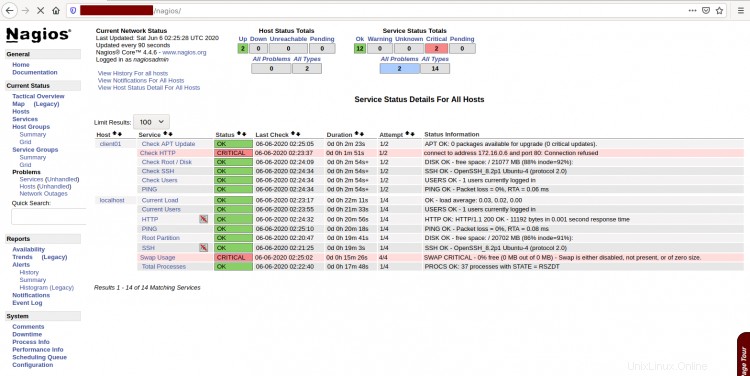Nagios est un logiciel open source pour la surveillance du système et du réseau. Nagios peut surveiller l'activité d'un hôte et de ses services et fournit un avertissement/une alerte en cas de problème sur le serveur. Nagios peut fonctionner sur les systèmes d'exploitation Linux, et nous utiliserons le serveur Ubuntu 20.04.
Dans ce tutoriel, nous allons vous montrer étape par étape l'installation de Nagios 4.4.x sur Ubuntu 20.04. Nous allons installer Nagios Core 4.4.x à partir de la source, installer les plugins nrpe et nagios, puis ajouter un hôte à surveiller sur le serveur Nagios.
Prérequis
- 2 serveurs Ubuntu 20.04
- Serveur Nagios - nom d'hôte :nagios20 avec une IP :172.16.0.5
- Client Ubuntu - nom d'hôte :client01 avec une IP :172.16.0.6
- Privilèges root
Ce que nous allons faire :
- Installer les dépendances des packages
- Installer Nagios Core 4.4.6
- Installer le plugin Nagios et le plugin NRPE
- Ajouter un hôte à surveiller au serveur Nagios
- Test
Étape 1 - Installer les dépendances des packages
Tout d'abord, nous allons mettre à jour le référentiel Ubuntu et installer certaines dépendances de packages pour l'installation de Nagios.
Mettez à jour le référentiel Ubuntu à l'aide de la commande apt ci-dessous.
mise à jour sudo apt
Après cela, installez les dépendances des packages pour l'installation de Nagios.
sudo apt install -y autoconf bc gawk dc build-essential gcc libc6 make wget unzip apache2 php libapache2-mod-php libgd-dev libmcrypt-dev make libssl-dev snmp libnet-snmp-perl gettext
Et vous avez installé des dépendances de packages pour le serveur Nagios.
Étape 2 - Installer Nagios Core 4.4.6
Dans cette étape, nous allons installer la dernière version stable Nagios Core 4.4.6. Et nous l'installerons manuellement à partir de la source.
- Télécharger Nagios Core 4.4.6
Accédez à votre répertoire personnel et téléchargez le code source de Nagios Core.
cd ~/
wget https://github.com/NagiosEnterprises/nagioscore/archive/nagios-4.4.6.tar.gz
Extrayez le package Nagios et accédez au répertoire Nagios extrait.
tar -xf nagios-4.4.6.tar.gz
cd nagioscore-*/
- Compiler et installer Nagios
Tout d'abord, compilez le code source de Nagios et définissez la configuration de l'hôte virtuel Apache pour Nagios.
sudo ./configure --with-httpd-conf=/etc/apache2/sites-enabled
sudo make all
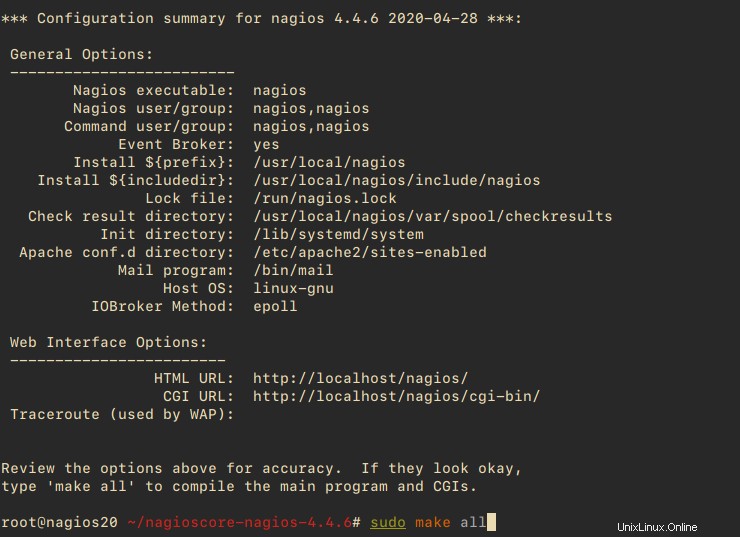
Créez l'utilisateur et le groupe Nagios et ajoutez l'utilisateur Apache "www-data" au groupe "nagios".
sudo make install-groups-users
sudo usermod -a -G nagios www-data
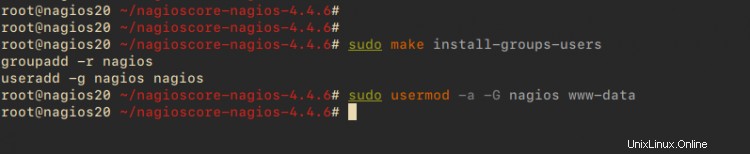
Installez les binaires Nagios, le script du démon de service et le mode de commande.
sudo make install
sudo make install-daemoninit
sudo make install-commandmode
Après cela, installez l'exemple de configuration de script.
sudo make install-config
Installez ensuite la configuration Apache pour Nagios et activez les modules mod_rewrite et mode_cgi.
sudo make install-webconf
sudo a2enmod réécrire cgi
Redémarrez maintenant le service Apache.
systemctl redémarre apache2
Et vous avez installé Nagios Core 4.4.6.
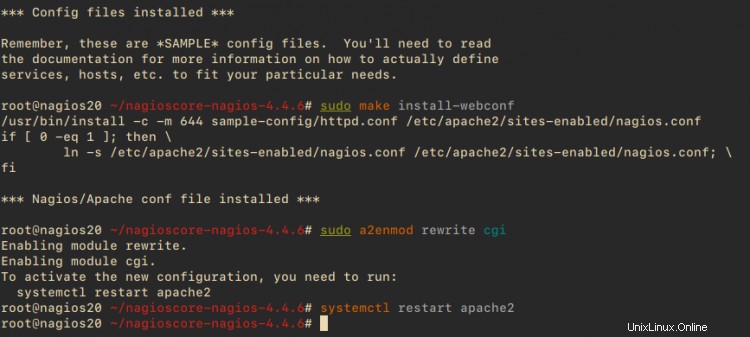
- Créer un utilisateur nagiosadmin
Après avoir installé Nagios Core, nous ajouterons l'authentification de base pour accéder au tableau de bord Nagios. Et nous utiliserons l'authentification Apache de base.
Créez une nouvelle authentification de base apache pour l'utilisateur "nagiosadmin".
sudo htpasswd -c /usr/local/nagios/etc/htpasswd.users nagiosadmin
Tapez votre mot de passe fort.
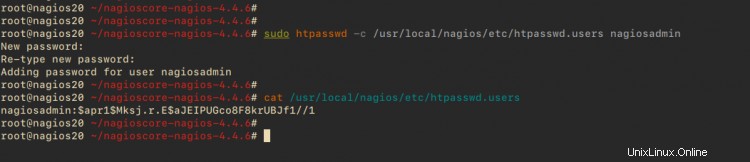
Et vous avez créé un nouvel utilisateur "nagiosadmin" pour l'authentification du tableau de bord Nagios.
- Configurer le pare-feu UFW
Pour la configuration du pare-feu, vous devrez ajouter le service Apache et le port du serveur Nagios au pare-feu UFW.
Ajoutez le port HTTP SSH et Apache à l'aide de la commande ufw ci-dessous.
for svc in Apache ssh
do
ufw allow $svc
done
Ensuite, démarrez le service de pare-feu UFW et ajoutez-le au démarrage du système.
activation ufw
Tapez 'y ' et le service de pare-feu UFW sera activé.
Vérifiez maintenant toutes les règles disponibles à l'aide de la commande ci-dessous.
statut ufw numéroté
Vous obtiendrez maintenant les services SSH et Apache ajoutés au pare-feu UFW.
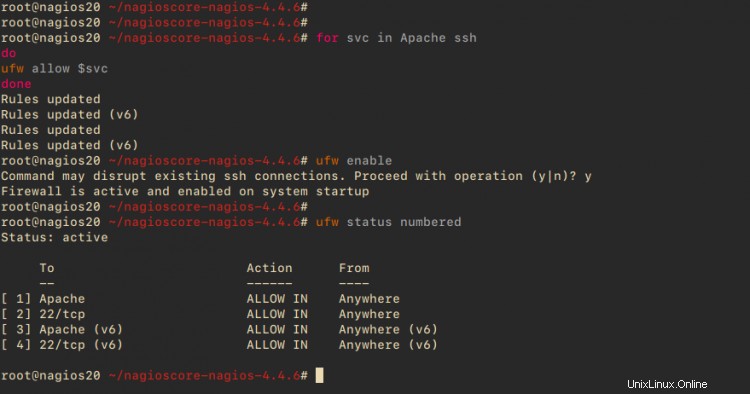
Et enfin, vous avez terminé l'installation de Nagios Core sur le serveur Ubuntu 20.04.
Étape 3 - Installer les plugins Nagios et NRPE
Après avoir installé Nagios Core, nous installerons les plugins Nagios et NRPE.
Les plugins Nagios et NRPE sont disponibles par défaut sur le référentiel Ubuntu. Vous pouvez installer ces packages à l'aide de la commande apt ci-dessous.
sudo apt install monitoring-plugins nagios-nrpe-plugin
Une fois l'installation terminée, allez dans le répertoire d'installation de nagios "/usr/local/nagios/etc" et créez un nouveau répertoire pour stocker la configuration de toutes les hôtes du serveur.
cd /usr/local/nagios/etc
mkdir -p /usr/local/nagios/etc/servers
Ensuite, éditez la configuration de Nagios 'nagios.cfg' à l'aide de l'éditeur vim.
vim nagios.cfg
Décommentez l'option 'cfg_dir' qui sera utilisée pour stocker toutes les configurations de serveurs hots.
cfg_dir=/usr/local/nagios/etc/servers
Enregistrez et fermez.
Modifiez ensuite le fichier de configuration "resource.cfg" et définissez le chemin des fichiers binaires des plugins de surveillance Nagios.
vim resource.cfg
Définissez le chemin des plugins de surveillance Nagios en modifiant la configuration par défaut comme ci-dessous.
$USER1$=/usr/lib/nagios/plugins
Enregistrez et fermez.
Après cela, ajoutez les contacts de messagerie de l'administrateur nagios en modifiant le fichier de configuration "objects/contacts.cfg".
vim objets/contacts.cfg
Remplacez l'adresse e-mail par la vôtre.
définir le contact{
......
email [email protected]
} Enregistrez et fermez.
Définissez maintenant la commande nrpe check en éditant le fichier de configuration "objects/commands.cfg".
vim objets/commandes.cfg
Ajoutez la configuration suivante à la fin de la ligne.
define command{
command_name check_nrpe
command_line $USER1$/check_nrpe -H $HOSTADDRESS$ -c $ARG1$
} Enregistrez et fermez, et la configuration de Nagioscore est terminée.
Ensuite, démarrez le service Nagios et ajoutez-le au démarrage du système.
systemctl start nagios
systemctl enable nagios
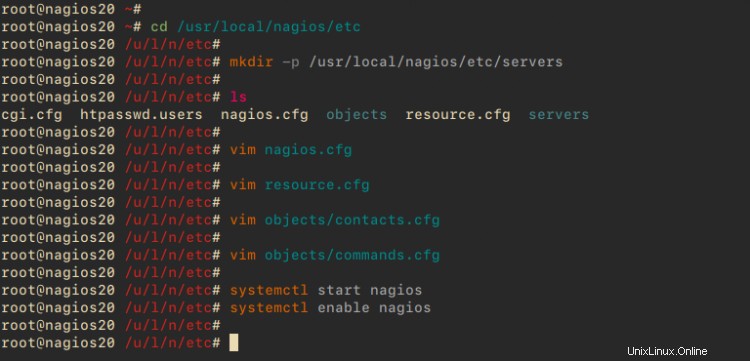
Le service Nagios est opérationnel, vérifiez à l'aide de la commande suivante.
nagios d'état systemctl
Ci-dessous le résultat.
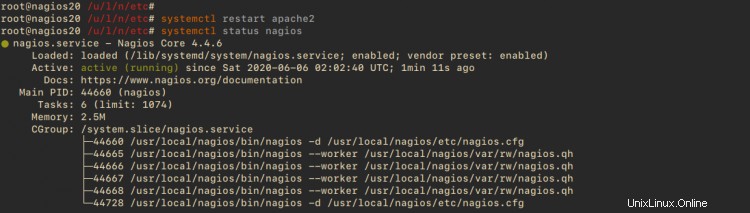
En conséquence, le service Nagios est opérationnel. Nous devons maintenant redémarrer le service Apache pour appliquer une nouvelle configuration Nagios.
systemctl redémarre apache2
Et la configuration de Nagios est terminée.
Ouvrez votre navigateur Web et saisissez l'adresse IP du serveur en suivant le chemin de l'URL "nagios".
http://172.16.0.5/nagios/
Connectez-vous avec l'utilisateur "nagiosadmin" et tapez votre mot de passe.
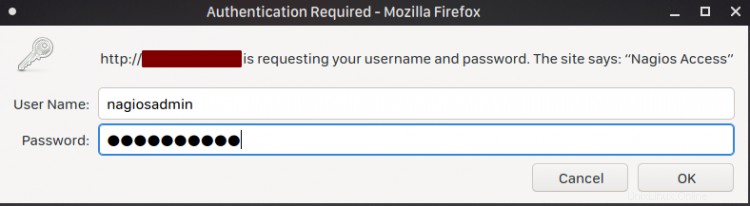
Et vous obtiendrez le tableau de bord Nagios comme ci-dessous.
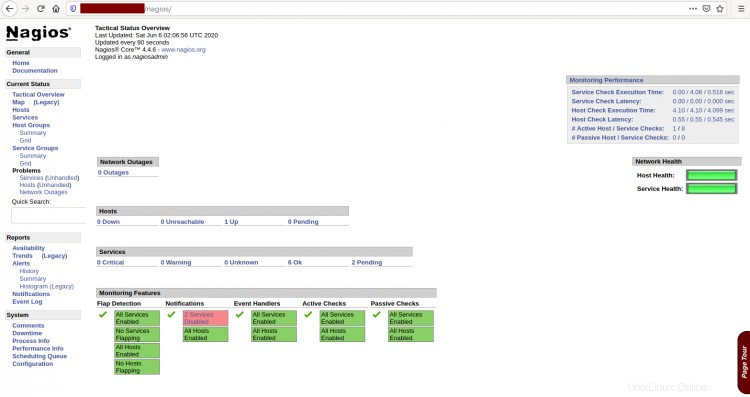
En conséquence, vous avez installé Nagios sur le serveur Ubuntu 20.04. Et vous pouvez ajouter des hôtes au serveur Nagios.
Étape 5 - Ajouter un hôte Linux au moniteur
Dans cette étape, nous ajouterons le serveur Ubuntu avec le nom d'hôte "client01" et l'adresse IP "172.16.0.6" au serveur Nagios.
- Installer le serveur NRPE sur le serveur Client01
Connectez-vous au serveur "client01" en utilisant votre ssh.
ssh [protégé par e-mail]
Une fois connecté, mettez à jour le référentiel Ubuntu et installez les plugins Nagios et le serveur NRPE.
sudo apt update
sudo apt install nagios-nrpe-server monitoring-plugins
Ensuite, allez dans le répertoire d'installation de NRPE "/etc/nagios" et éditez le fichier de configuration "nrpe.cfg".
cd /etc/nagios/
vim nrpe.cfg
Décommentez la ligne "server_address" et modifiez la valeur avec l'adresse IP "client01".
adresse_serveur=172.16.0.6
Sur la ligne "allowed_hosts", ajoutez l'adresse IP du serveur Nagios "172.16.0.5".
allowed_hosts=127.0.0.1,::1,172.16.0.5
Enregistrez et fermez.
Ensuite, modifiez la configuration "nrpe_local.cfg".
vim nrpe_local.cfg
Remplacez l'adresse IP par l'adresse IP "client01" et collez-y la configuration.
commande[check_root]=/usr/lib/nagios/plugins/check_disk -w 20% -c 10% -p /
commande[check_ping]=/usr/lib/nagios/plugins/check_ping -H 172.16.0.6 -w 100.0,20% -c 500.0,60% -p 5
commande[check_ssh]=/usr/lib/nagios/plugins/check_ssh -4 172.16.0.6
commande[check_http] =/usr/lib/nagios/plugins/check_http -I 172.16.0.6
commande[check_apt]=/usr/lib/nagios/plugins/check_apt
Enregistrez et fermez.
Maintenant, redémarrez le service NRPE et ajoutez-le au démarrage du système.
systemctl restart nagios-nrpe-server
systemctl enable nagios-nrpe-server
Et le serveur Nagios NRPE est opérationnel.

Vérifiez le service NRPE à l'aide de la commande suivante.
statut systemctl nagios-nrpe-server
Le service NRPE est opérationnel.
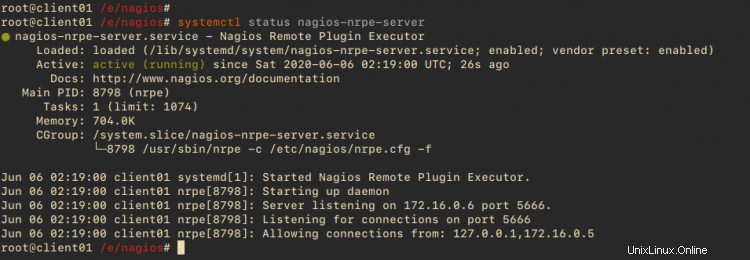
Ensuite, revenez au serveur Nagios et vérifiez le serveur NRPE "client01".
/usr/lib/nagios/plugins/check_nrpe -H 172.16.0.6
/usr/lib/nagios/plugins/check_nrpe -H 172.16.0.6 -c check_ping
Et vous obtiendrez le résultat ci-dessous.

Et vous avez installé le serveur Nagios NRPE et les plugins Nagios sur l'hôte "client01".
- Ajouter la configuration des hôtes au serveur Nagios
De retour sur le terminal du serveur Nagios, allez dans le répertoire "/usr/local/nagios/etc" et créez une nouvelle configuration "server/client01.cfg".
cd /usr/local/nagios/etc
serveurs vim/client01.cfg
Changez l'adresse IP et le nom d'hôte avec les vôtres et collez-y la configuration.
# Fichier de configuration de l'hôte Ubuntu1
Définir l'hôte {
Utilisez Linux-Server
host_name client01
Alias Ubuntu Host
Adresse 172.16.0.6
Enregistrer 1
}
Définir le service {
host_name client01
Service_Description Ping
check_command check_nrpe! Check_ping
max_check_atempts 2
Check_Interval 2
retRy_Interval 2
check_period 24x7
check_freshness 1
Contact_Groups admins
notification_interval 2
notification_period 24x7
notifications_enabled 1
registre 1
}
Définir le service {
host_name client01
Service_Description Check Users
check_command check_nrpe! check_users
max_check_atempts 2
check_interval 2
Retry_Interval 2
Check_period 24x7/> Check_freshness 1
Contact_Groups Admins
notification_interval 2
notification_period 24x7
notifications_enabled 1
registre 1
}
Définir le service {
host_name Client01
Service_Description Check SSH
Check_Command Check_nrpe! Check_Ssh
Max_check_ATTempts 2
Check_Interval 2
Retry_Interval 2
Check_period 24x7
check_freshness 1
Contact_Groups Admins
notification_interval 2
notification_period 24x7
notifications_enabled 1
registre 1
}
Définir le service {
host_name client01
Service_Description Check root / disk
check_command check_nrpe! check_root
max_check_atempts 2
check_interval 2
retry_interval 2
check_period 24x7
check_freshness 1
Contact_Groups Admins
notification_interval 2
notification_period 24x7
notifications_enabled 1
registre 1
}
Définir le service {
host_name client01
Service_Description Check APT Update
check_command check_nrpe! check_apt
max_check_atempts 2
check_interval 2
retRy_Interval 2
check_period 24x7
check_freshness 1
Contact_Groups admins
notification_interval 2
notification_period 24x7
notifications_enabled 1
registre 1
}
Définir le service {
host_name client01
Service_Description Check http
check_command check_nrpe! check_http
max_check_atempts 2
check_interval 2
retry_interval 2
Check_period 24x7
check_freshness 1
Contact_Groups Admins
notification_interval 2
notification_period 24x7
notifications_enabled 1
registre 1
}Enregistrez et fermez.
Redémarrez maintenant le serveur Nagios.
systemctl redémarrer nagios
Étape 5 - Tester
Revenez à votre navigateur et attendez quelques minutes.
Cliquez sur "Hôtes " et vous obtiendrez le "client01" a été ajouté.
Vous trouverez ci-dessous les détails de la surveillance du serveur "client01".
Vous avez maintenant ajouté l'hôte à surveiller au serveur Nagios.
Et l'installation de Nagios 4.4.6 sur Ubuntu 20.04 Server s'est terminée avec succès.