Découvrez les étapes pour installer l'installation du bureau LXQt GUI sur Ubuntu 20.04 focal ou 22.04 Jammy avec une interface CLI minimale ou avec un bureau GUI.
LXQt est un environnement de bureau Linux complet. Il s'agit d'un portage de l'environnement de bureau LXDE vers la bibliothèque graphique Qt. Il s'agit d'un ordinateur de bureau très léger avec un minimum de 512 MiB de RAM pour fonctionner, bien sûr, et plus lorsque vous commencez à travailler dessus. Cela signifie que les exigences matérielles sont presque comme XFCE. Comme MATE, LXQt se classe au milieu en ce qui concerne les ressources système requises. Eh bien, si vous n'avez pas votre bureau Ubuntu Gnome actuel et que vous recherchez quelque chose de léger, LXQt peut être un bon choix.
Installation de l'environnement de bureau LXQt sur Ubuntu 22.04 | 20.04Linux
Les étapes indiquées ici peuvent être utilisées pour Debian 11 ou 10, y compris Linux Mint, POP!_OS, Ubuntu 18.04 et d'autres systèmes Linux similaires.
Conditions requises pour le didacticiel
Ici, nous utilisons Ubuntu 20.04, vous devriez donc en avoir une version plus ancienne ou plus récente. Avec un utilisateur non root avec des droits sudo pour installer des packages. En dehors d'eux une connexion Internet.
Mise à jour du système
Si vous n'avez pas mis à jour votre système pendant un certain temps, exécutez d'abord la commande de mise à jour et de mise à niveau. Cela garantira qu'il n'y aura pas d'anciens packages ou de problèmes de compatibilité lors de l'installation du bureau LXQt sur Ubuntu.
sudo apt update && sudo apt upgrade
Commande pour installer LXQt Desktop sur Ubuntu 20.4 | 22.04
La meilleure chose que nous n'ayons pas besoin d'ajouter de référentiel pour configurer LXQt, car les packages que nous devons installer sont déjà disponibles dans le référentiel de base de Debian et d'Ubuntu, y compris le système d'exploitation, basé sur eux.
sudo apt install task-lxqt-desktop
Si vous utilisez un serveur minimal, vous pouvez utiliser :
sudo apt install lxqt
Définir le gestionnaire d'affichage
Par défaut, le gestionnaire d'affichage qu'Ubuntu utilise est gdm3, lorsque le système vous demandera d'utiliser Gdm3 ou SDDM, vous pouvez opter pour le gdm3 par défaut . Utilisez la touche fléchée pour le sélectionner, puis appuyez sur la touche Entrée.
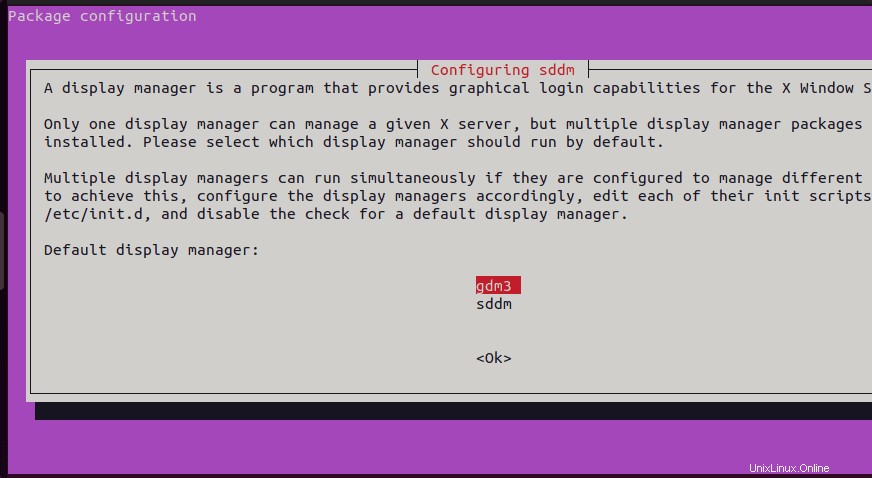
Redémarrer et basculer vers le bureau LXQt
Une fois l'installation terminée, redémarrez votre système pour appliquer les modifications apportées par l'environnement de bureau LXQt.
sudo reboot
Après le redémarrage, sur l'écran de connexion, cliquez sur "Gear ” et sélectionnez LXQt comme environnement de bureau par défaut pour se connecter.
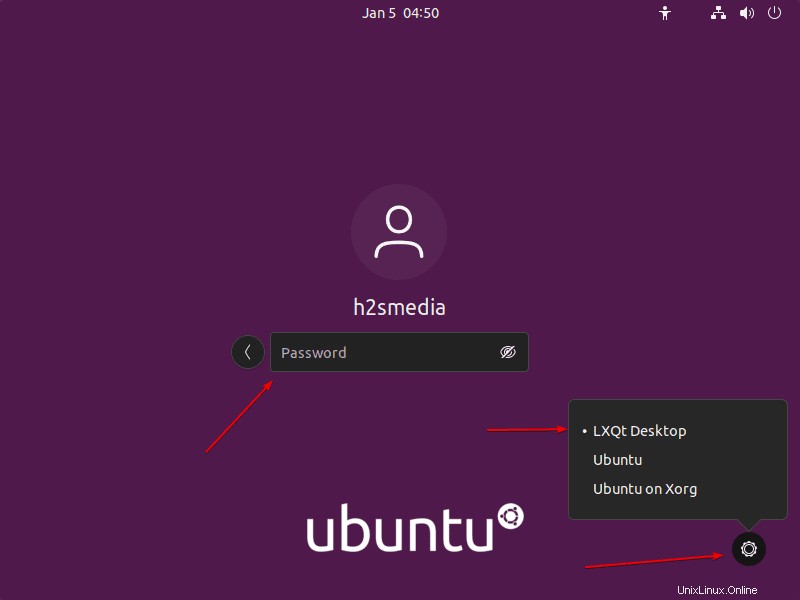
Capture d'écran du bureau LXQt
Une fois l'installation terminée, vous aurez l'interface utilisateur graphique simple mais élégante de ce LXQt léger sur votre bureau Ubuntu ou Debian.
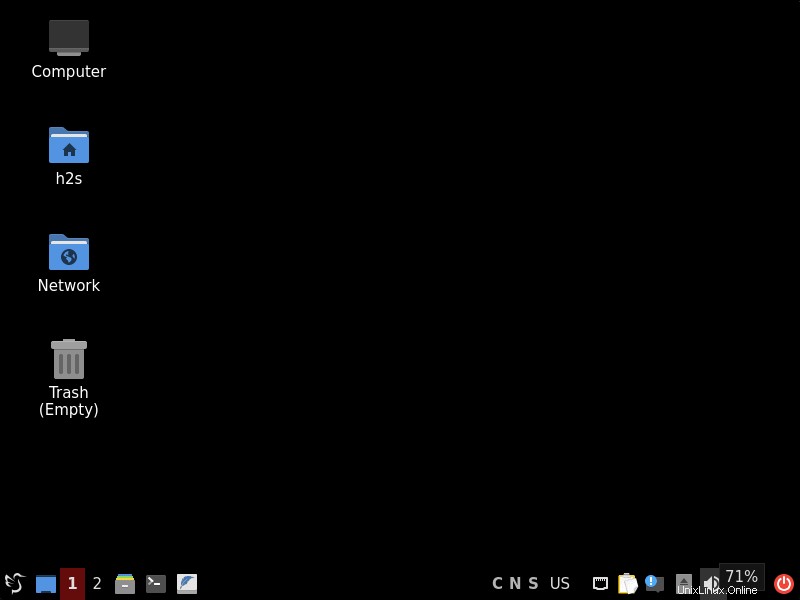
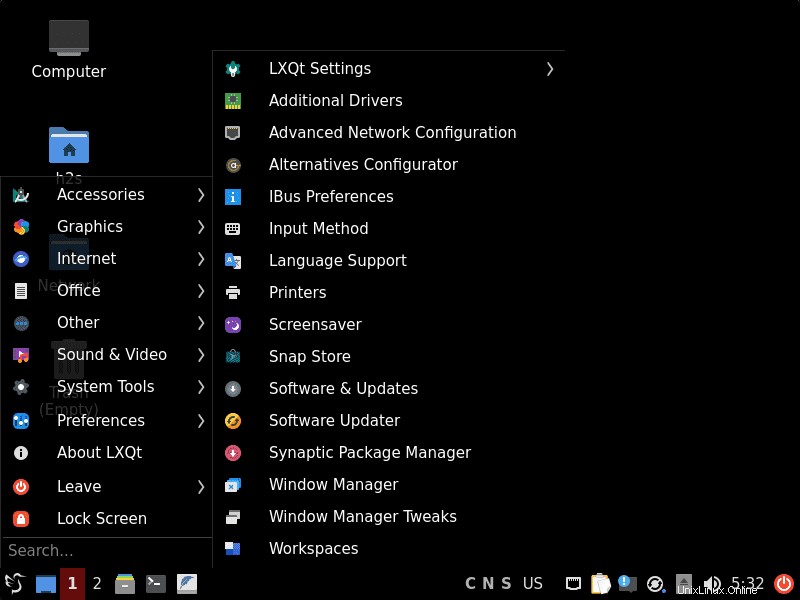
Mettre à jour le bureau LXQt sur Ubuntu 20.04 | 22.04
Eh bien, pour mettre à jour LXQt, nous n'avons rien à installer manuellement, car ses packages passent par le gestionnaire de packages de mise à jour système par défaut, c'est-à-dire APT , nous pouvons facilement le mettre à jour en exécutant simplement :
sudo apt update && sudo apt upgrade
Réflexions finales :
De cette façon, nous pouvons installer plusieurs environnements de bureau sur Linux de bureau Ubuntu ou Debian et les changer lors de la connexion du système.