Il existe plusieurs façons d'installer le populaire Inkscape sur Ubuntu 20.04 focal ou 22.04 Jammy jellyfish, s'il n'est pas déjà disponible sur votre système.
Inkscape est un programme graphique open source qui peut être utilisé pour créer des graphiques vectoriels. Son code source est disponible et n'importe qui peut modifier le code du programme, utiliser le programme et le redistribuer, et il est pris en charge par une communauté de développeurs bénévoles dévoués. Par conséquent, contrairement à une seule entité, il existe des efforts communautaires pour construire et développer cet éditeur graphique. Inkscape propose de nombreux outils et différentes formes, chemins, textes, marquages, clones, effets de transparence (alpha), transformations, dégradés de couleurs, motifs et groupes. L'outil gratuit prend également en charge les métadonnées Creative Commons, l'édition de nœuds, les calques, les opérations de chemin complexes, le traçage de bitmap, les textes liés au chemin, le texte qui circule autour des objets, l'édition XML directe et bien plus encore.
Installer Inkscape sur Ubuntu 20.04 | 22.04 LTS
#1ère méthode utilisant le gestionnaire de packages PPA APT :
Remarque :Pendant que vous faisiez ce didacticiel, les packages du PPA n'étaient disponibles que pour Ubuntu 20.04 pas 22.04.
1. Mise à jour d'apt
Exécutons la commande APT update pour reconstruire le cache du référentiel système et mettre à jour les packages déjà installés.
sudo apt update
2. Ajouter le référentiel Inspace PPA
Inksapce est un programme open source et populaire mais non disponible directement en utilisant le référentiel de base d'Ubuntu à installer. Par conséquent, nous devons ajouter le dépôt PPA officiel qui lui propose des packages à installer. Par conséquent, utilisez uniquement sur votre terminal de commande la commande Ajouter un gestionnaire de packages APT ci-dessous.
sudo add-apt-repository ppa:inkscape.dev/stable
Mettez à jour le cache du dépôt :
sudo apt update
3. Installez Inkspace sur Ubuntu 20.04
Une fois que vous avez ajouté le référentiel, exécutez la commande d'installation du package APT standard pour obtenir Inkspace sur votre système.
sudo apt install inkscape
4. Supprimer (facultatif)
Ceux qui veulent supprimer le logiciel après un certain temps, utilisez :
sudo apt remove --autoremove inkscape
Pour supprimer le dépôt :
sudo add-apt-repository --remvoe ppa:inkscape.dev/stable
#2ème méthode utilisant snap
5. Téléchargez Inkspace en utilisant Snap sur Ubuntu 22.04 | 20.04
Eh bien, la bonne chose est que SNAP est activé par défaut dans Ubuntu 20.04 et 22.04. Par conséquent, nous pouvons facilement installer Inkspace en utilisant sa commande :
sudo snap install inkscape
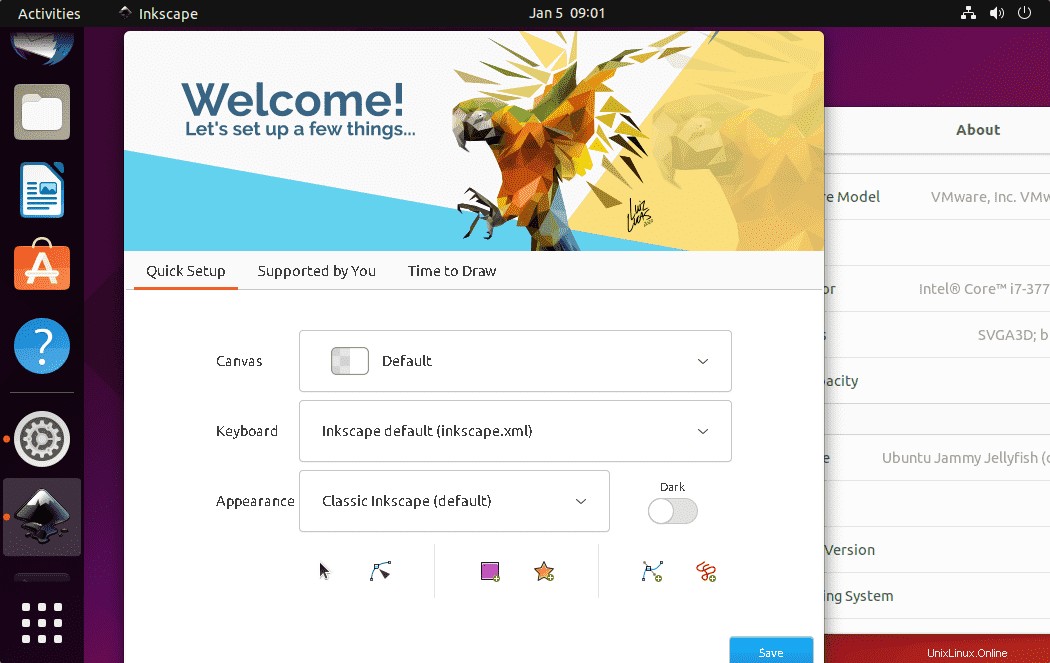
6. Désinstallation d'Inkspace
Si vous avez installé Inkspace à l'aide de la commande SNAP, pour le supprimer, utilisez :
sudo snap remove inkspace
#3e méthode utilisant l'image de l'application
7. Exécutez Inskspace à l'aide de l'image de l'application
Visitez le site officiel, voici le lien . Cliquez sur Linux et téléchargez l'image APP.
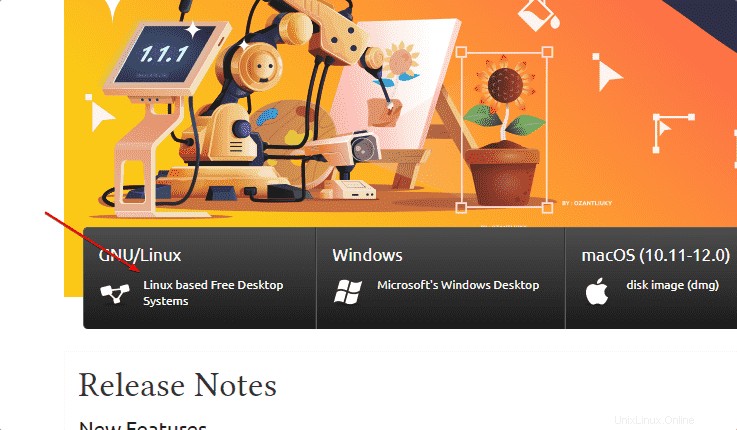
Une fois l'image de l'application sur votre système, ouvrez le terminal de commande et passez à "Téléchargements ” dossier.
cd Downloads
8. Rendre l'image de l'application exécutable
Nous devons marquer les fichiers image APP comme exécutables pour s'exécuter sur notre Linux.
chmod u+x Inkscape-*-x86_64.AppImage
9. Pour démarrer l'Inkspace :
Une fois que le fichier est exécutable, lancez-le en ajoutant ./ avant le nom du fichier et après cela, appuyez sur la touche Entrée.
./Inkscape-*-x86_64.AppImage
#Utiliser le centre d'applications Ubuntu
10. Utiliser le centre de logiciels de l'interface graphique Ubuntu
Ceux qui ne sont pas à l'aise avec le terminal de ligne de commande peuvent opter pour le Software Center. Cliquez sur le Centre de logiciels icône donnée sur le Dock.
• Cliquez sur Rechercher Icône
• Tapez –Inkscape dans le champ de recherche.
• Sélectionnez l'Éditeur de graphiques vectoriels
• Cliquez sur Installer bouton.
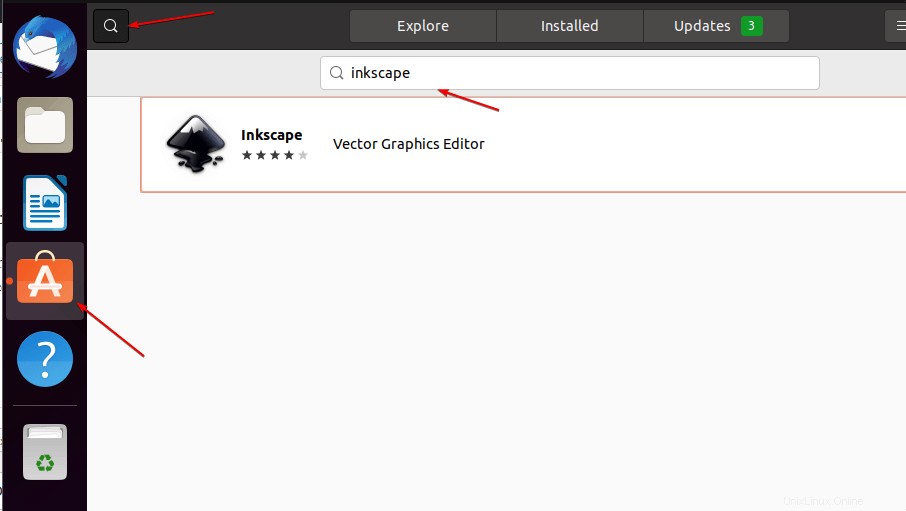
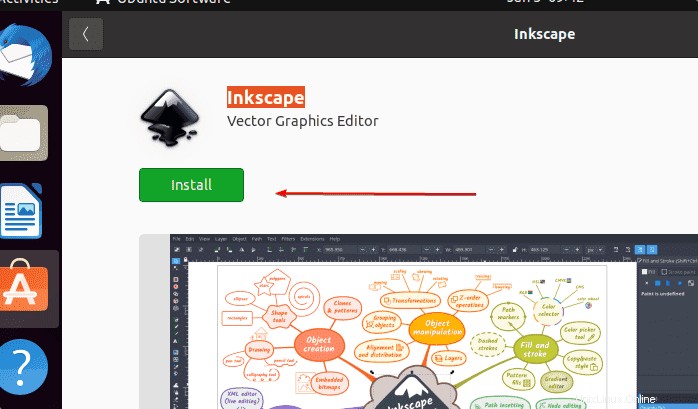
Conclusion
De cette façon, nous pouvons installer et utiliser le logiciel Inkscape Vector Editor sur Ubuntu 20.04 ou 22.04 en utilisant différentes méthodes disponibles.