Dans ce didacticiel, nous apprenons les étapes pour installer le populaire Deepin Dekstop- DEE sur POP_OS 20.04 LTS ou 21.04 Linux à l'aide du terminal de commande.
Deepin est l'une des plus belles distributions Linux basées sur le système d'exploitation Debian. Cependant, de nombreuses personnes s'abstiennent de l'utiliser en raison de son origine ou de la lenteur de son référentiel. Par conséquent, l'une des meilleures façons de découvrir sa beauté est d'installer l'interface graphique Deepin Desktop sur nos systèmes d'exploitation POP_OS existants.
De plus, l'installation d'un nouveau système d'exploitation est également fastidieuse si vous avez déjà configuré les applications dont vous avez besoin. Dans un tel scénario, installer une interface graphique supplémentaire en plus de celle par défaut sera une bonne idée.
POP_OS est livré avec un environnement de bureau Gnome populaire, mais étant une distribution Linux, les utilisateurs sont libres d'installer n'importe quelle interface graphique Linux populaire avec quelques commandes telles que Cinnamon, XFCE, etc. Cependant, contrairement à d'autres interfaces graphiques, le bureau Deepin Linux n'est pas disponible via le référentiel de base par défaut de POPOS. Par conséquent, pour l'obtenir, nous devons ajouter un dépôt manuellement. Et le meilleur moyen est d'utiliser le référentiel de packages mis à disposition par UbuntuDDE, un système d'exploitation Linux basé sur Ubuntu et fonctionnant avec DDE.
Comment installer Deepin Desktop Environment (DDE) sur POP !_OS
La commande donnée ici peut également être utilisée pour d'autres systèmes Ubuntu tels que Ubuntu 20.04/18.04; Linux Mint, OS élémentaire, MX Linux, et plus encore…
1. Exigences
• Vous devez avoir POP !_OS existant
• Un utilisateur non root avec un accès sudo
• Connexion Internet
• 4 Go de RAM pour de bonnes performances
2. Exécutez la mise à jour et installez le package de propriétés du logiciel
Pour vous assurer que tous les packages sont à jour sur votre système et pour ajouter PPA, installez également les propriétés du logiciel pour obtenir des packages provenant de sources de logiciels de fournisseurs de logiciels indépendants.
sudo apt update &&sudo apt upgrade -y
sudo apt install software-properties-common -y
2. Ajouter Ubuntu DDE PPA
Eh bien, comme je l'ai dit, cet environnement de bureau n'est pas disponible pour être installé via le référentiel officiel, nous devons donc ajouter le PPA tiers. Eh bien, si vous utilisez POP OS pour certains travaux de production, nous vous déconseillons d'opter pour le PPA. Cependant, pour un PC utilisateur standard, vous pouvez ajouter le PPA donné à l'aide de la commande.
sudo add-apt-repository ppa:ubuntudde-dev/stable
Appuyez sur Entrée lorsqu'il le demande et après cela relancez la mise à jour du système :
mise à jour sudo apt
3. Commande pour installer Deepin Desktop sur POP_OS
Une fois que vous avez ajouté le référentiel, la prochaine étape consiste à exécuter la commande du gestionnaire de packages APT pour l'installation de Deepin Desktop GUI sur POP 20.04 ou d'autres versions que vous utilisez.
Pour une installation standard, exécutez :
sudo apt installer ubuntudde-dde
Alors que pour le plein, utilisez :
sudo apt install ubuntudde-dde ubuntudde-dde-extras
Lorsqu'il vous demande de définir le gestionnaire d'affichage, sélectionnez GDM3 pour l'interface de connexion POP OS par défaut ou LightDM pour l'interface de connexion Deepin.
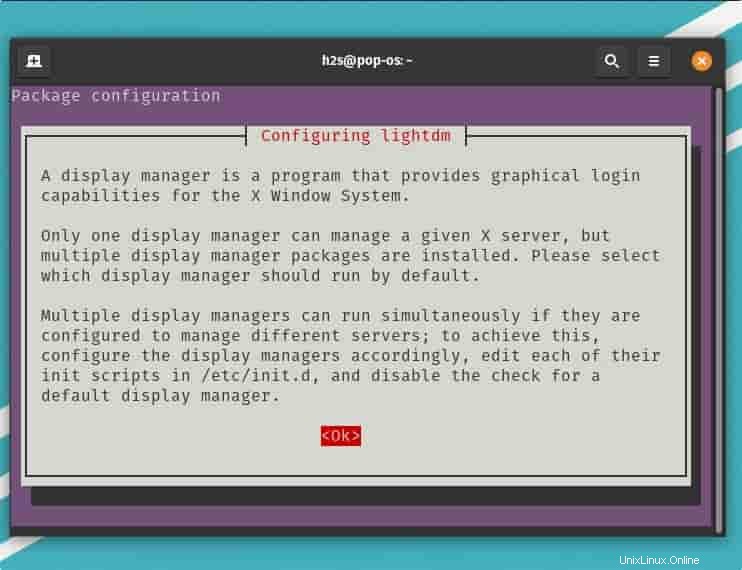
4. Redémarrez votre système
Une fois l'installation terminée, redémarrez votre système pour appliquer les modifications. Vous pouvez redémarrer en utilisant l'interface graphique de votre ordinateur ou simplement entrer la commande suivante
redémarrage sudo
5. Connectez-vous à Pop !_OS avec Deepin Desktop
Nous avons maintenant deux bureaux, l'un est le Gnome par défaut et l'autre Deepin, nous devons donc sélectionner celui que nous voulons utiliser à partir de l'interface de connexion. Cliquez sur Utilisateur puis le Équipement icône, donnée en bas à droite.
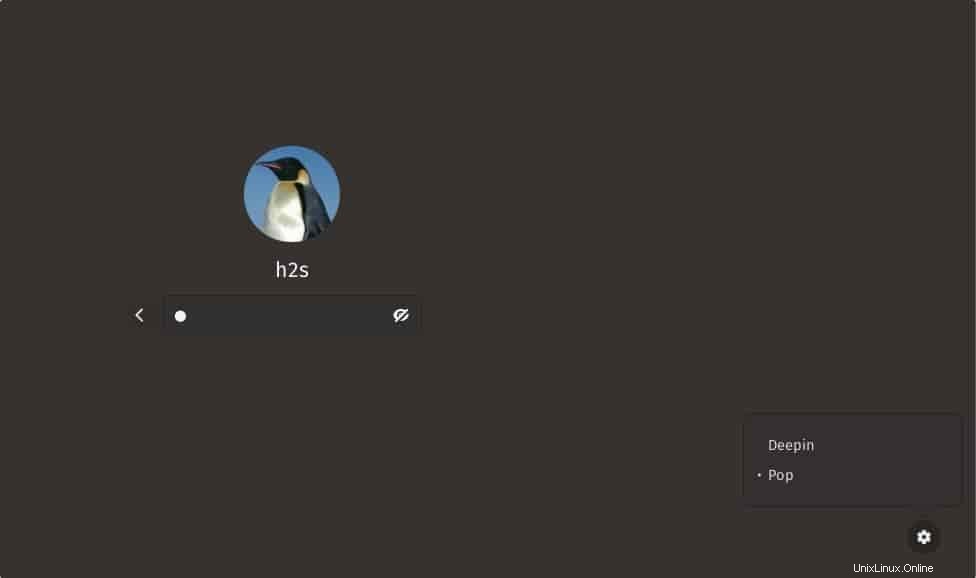
Si vous avez sélectionné LightDM alors vous obtiendrez quelque chose donné dans la capture d'écran comme interface de connexion ; puis cliquez sur l'icône du globe Deepin pour sélectionner l'interface graphique.
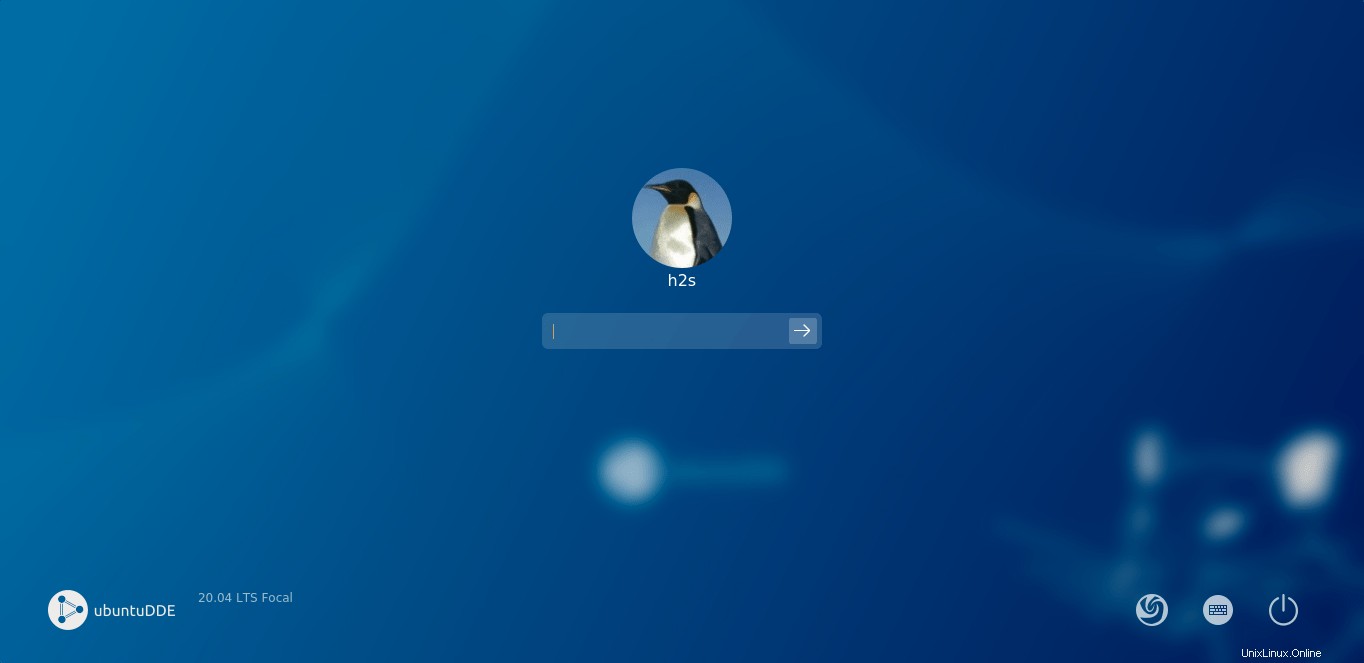
Remarque :Ceux qui souhaitent reconfigurer le gestionnaire d'affichage à l'avenir peuvent utiliser :
sudo dpkg-reconfigure gdm3
6. Interface Deepin sur Pop_OS
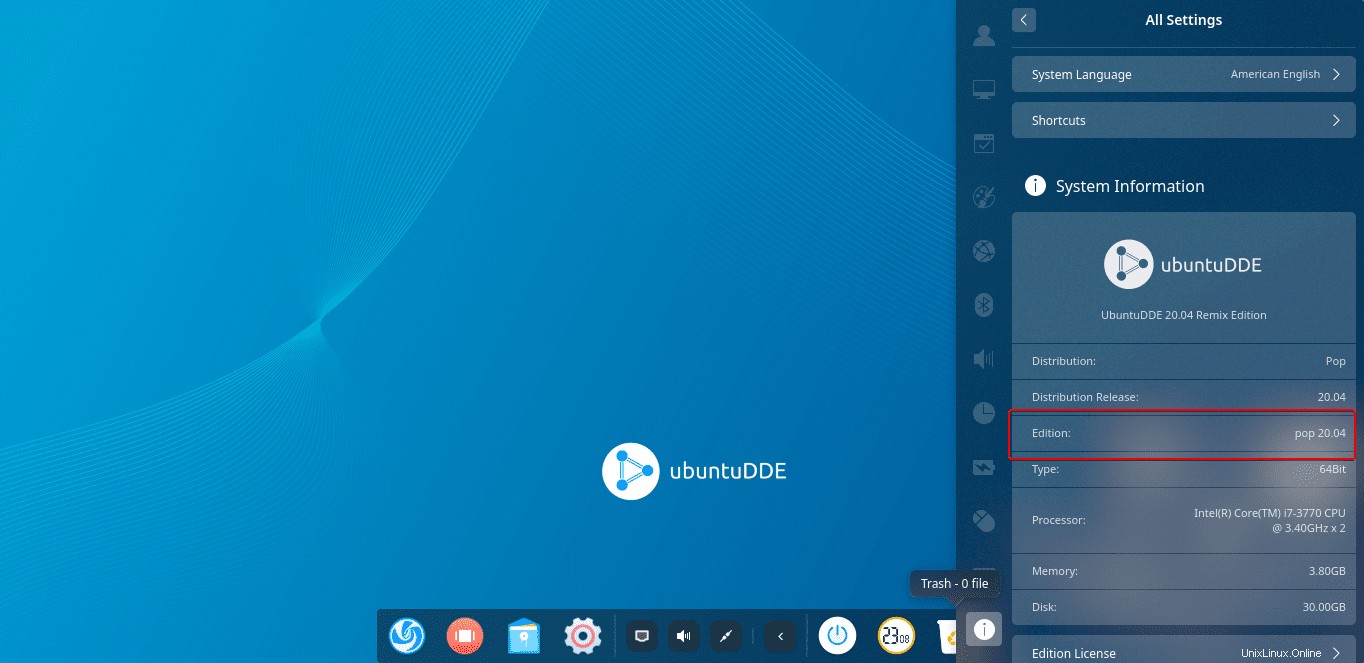
Erreur :deepin-anything-dkms pour Ubuntu 20.04 du PPA ne parvient pas à s'installer avec ce noyau plus récent
Si, après la commande d'installation, vous obtenez une erreur - deepin-anything-dkms a échoué à cause du noyau plus récent, installez le package Deb suivant.
Ajouter un utilisateur :
sudo useradd deepin-anything-server
Accédez à cette page Launchpad
Trouvez le dernier téléchargement deepin-anything-dkms_5.x.x-1_all.deb
Et installez-le avec la commande :
sudo apt install ./file-name
Par exemple :
sudo apt install ./deepin-anything-dkms_5.0.1-7_all.deb
Désinstaller ou supprimer Deepin Desktop de POP OS
Pour supprimer complètement l'interface Deepin de POP_OS, passez d'abord au gestionnaire d'affichage gdm3.
sudo dpkg-reconfigure gdm3
ou
sudo dpkg-reconfigure lightdm
Sélectionnez gdm3 à la place lightdm
Redémarrez votre système
redémarrage sudoSur l'interface de connexion, cliquez sur l'icône d'engrenage et sélectionnez Pop OS pour vous connecter.
Ouvrez le terminal de commande et exécutez :
sudo apt install ppa-purgesudo ppa-purge ppa:ubuntudde-dev/stablesudo apt purge deepin-anything-dkmsRemarque :Ceux qui obtiennent une erreur lors de la suppression de DDE, assurez-vous d'avoir utilisé cette commande-s
udo useradd deepin-anything-server