Dans ce didacticiel, nous allons apprendre les commandes et les étapes pour installer GitLab alternative GitHub auto-hébergé sur Ubuntu 20.04 Focal fossa à l'aide du terminal.
Qu'est-ce que Gitlab ?
GitLab est un système de contrôle de version (VCS). Il est entièrement basé sur Git , un système de gestion des versions distribué mis à disposition en tant que logiciel open source. Git est de loin le VCS le plus utilisé au monde. GitLab n'est pas très différent de GitHub, les deux solutions Web sont basées sur Git pour gérer les différents référentiels créés par les développeurs. Quiconque connaît GitHub sait déjà ce qu'est Gitlab, mais si vous ne l'êtes pas, c'est une alternative à Github. C'est une solution qui a été écrite par l'Ukrainien Dmitriy Zaporozhets en collaboration avec Valery Sizov en 2011 en utilisant le langage de programmation Ruby on Rails. Après que Microsoft a repris GitHub en 2018, de nombreux utilisateurs sont passés à GitLab pour atténuer le monopole d'une plate-forme.
En tant que plate-forme de gestion de versions, la tâche principale de GitLab est de sauvegarder et de documenter toutes les modifications apportées aux fichiers par les développeurs et leur code source pour les rendre facilement traçables à tout moment. Par conséquent, GitLab, y compris Github, est plus enclin et utilisé par les programmeurs et les développeurs pour leur faciliter la tâche. Grâce à un système de contrôle de version, plusieurs développeurs peuvent travailler simultanément sur le même projet. En savoir plus sur l'histoire de cette plateforme sur Wikipedia.
Étapes pour installer Gitlab sur Ubuntu 20.04 LTS
Jusqu'à présent, vous auriez déjà une idée de ce qu'est Gitlab, voyons maintenant les étapes pour l'installer directement sur votre Ubuntu 20.04 LTS Linux. Cependant, vous pouvez suivre ce guide pour d'autres systèmes Linux tels que Linux Mint, Debian et d'autres systèmes d'exploitation pris en charge similaires.
1. Effectuer la mise à jour d'Apt
Actualisez le cache du référentiel système, afin que le système puisse savoir quelles sont les dernières versions des packages disponibles à installer, cela mettra également à jour les packages système.
sudo apt update && sudo apt upgrade
2. Installer les dépendances requises pour configurer Gitlab
Il y a quelques outils et packages dont nous avons besoin avant d'aller de l'avant, nous en avons besoin pour la bonne installation de GitLab sur notre système.
sudo apt install curl openssh-server ca-certificates tzdata perl
(facultatif) Eh bien, ceux qui souhaitent également utiliser le même système ou serveur sur lequel ils configurent cette plate-forme Git et l'utiliser pour envoyer des notifications par e-mail aux utilisateurs, puis installez Postfix, un agent de transfert de courrier open source qui achemine et distribue les e-mails.
sudo apt install postfix -y
Lors de l'installation de Postfix, il vous sera demandé de le configurer, d'opter pour l'option "Site Internet", puis d'ajouter votre DNS externe pour le nom de messagerie et de définir les autres éléments requis.
Alors que, si vous souhaitez utiliser un serveur SMTP pour envoyer des notifications par e-mail au lieu de Sendmail ou Postfix ; installez d'abord le GitLab en suivant les étapes ci-dessous, puis modifiez /etc/gitlab/gitlab.rb Ajoutez-y les détails du serveur SMTP.
Après cela, exécutez gitlab-ctl reconfigurer. En savoir plus à ce sujet dans la documentation officielle .
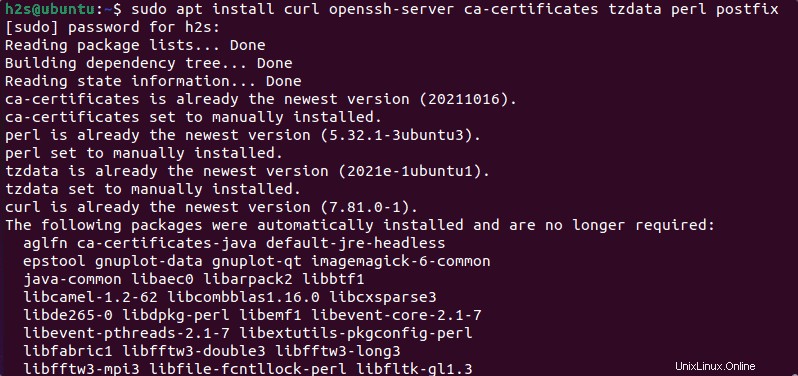
3. Exécutez le script d'installation de GitLab
Comme le GitLab n'est pas disponible via le référentiel de base par défaut d'Ubuntu 20.04, par conséquent, sur votre terminal de commande, exécutez simplement la commande donnée, il téléchargera un script pour ajouter le référentiel GitLab, la clé GPG et la configuration des autres packages requis sur votre système.
curl -sS https://packages.gitlab.com/install/repositories/gitlab/gitlab-ce/script.deb.sh | sudo bash
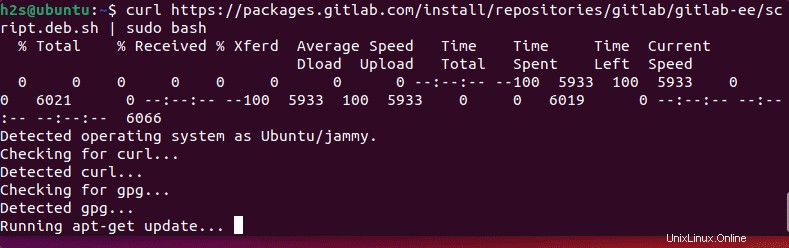
4. Installez GitLab sur Ubuntu 20.04 LTS
Après avoir ajouté un référentiel, nous pouvons simplement utiliser le gestionnaire de packages APT pour l'installation de tous les packages requis pour installer GitLab sur notre système ; exécutez la commande donnée.
sudo apt install gitlab-ce
5. Ouvrir les ports dans le pare-feu
Il existe quelques ports courants tels que les ports HTTP, HTTPS et SSH qui doivent être ouverts dans le pare-feu du système, s'ils sont activés. Voici les commandes :
sudo ufw allow http sudo ufw allow https sudo ufw allow OpenSSH
6. Obtenez le mot de passe root Gitlab généré automatiquement
Comme nous n'avons défini aucun mot de passe pour l'utilisateur root, GitLab en créera un automatiquement. Pour voir ce que c'est, utilisez la commande donnée :
sudo cat /etc/gitlab/initial_root_password
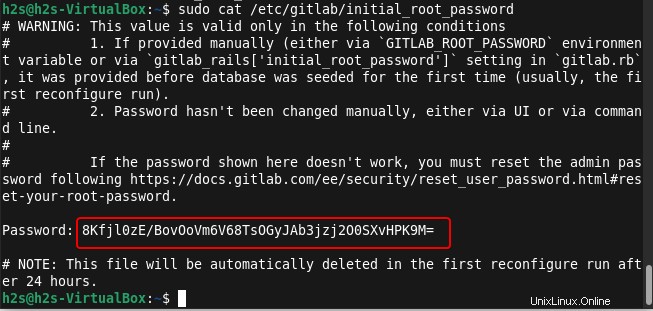
7. Accéder à l'interface Web pour la configuration
Une fois l'installation terminée, allez dans votre navigateur et pointez sur l'adresse IP du serveur ou l'URL du domaine pour accéder à l'interface web de Gitlab.
http://server-ip or http://your-domain.com
Si vous l'utilisez sur le même PC où l'installation est effectuée, vous pouvez utiliser http://localhost
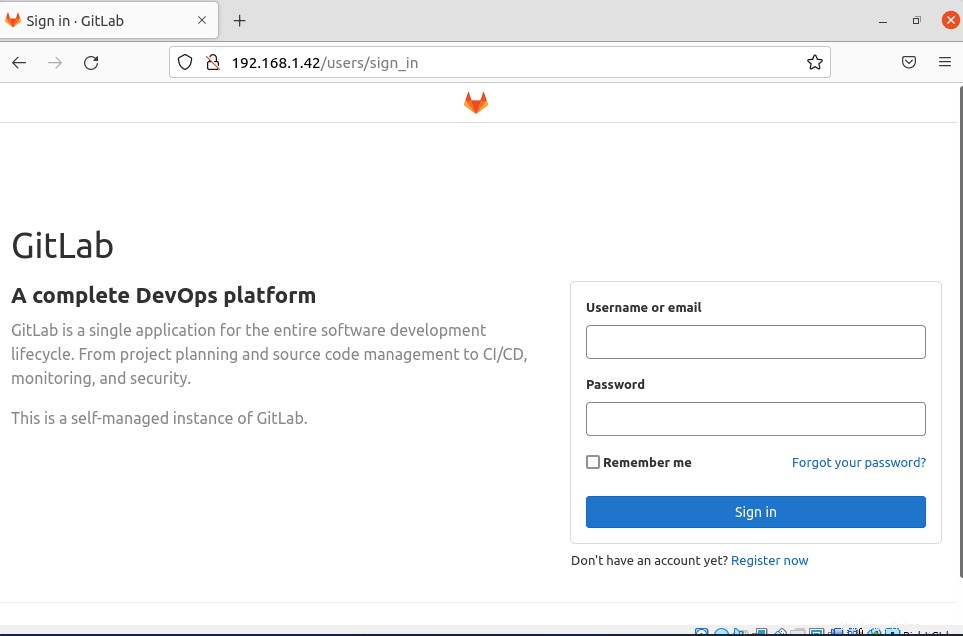
Si vous souhaitez utiliser le nom de domaine complet, assurez-vous d'abord que votre enregistrement DNS A pointe vers l'adresse IP du serveur sur lequel vous installez cette plate-forme de contrôle de version, puis ajoutez l'URL du domaine que vous souhaitez utiliser.
Utilisez votre domaine racine ou sous-domaine tel que git.example.com en éditant :
sudo nano /etc/gitlab/gitlab.rb
Rechercher la ligne :
external_url 'http://example.com'
Remplacez exemple.com avec le domaine que vous souhaitez utiliser. Après cela, enregistrez le fichier en appuyant sur Ctrl+O , appuyez sur Entrée touche, puis Ctrl+X pour quitter.
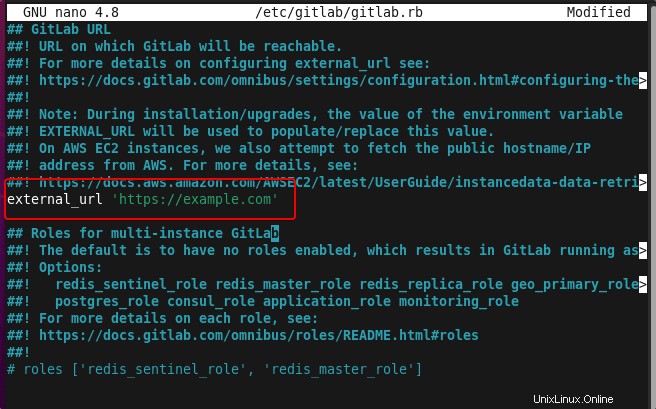
Une fois que vous avez défini l'URL du domaine, exécutez la commande de reconfiguration GitLab.
sudo gitlab-ctl reconfigure
8. connectez-vous pour voir le tableau de bord GitLab
Maintenant, utilisez l'utilisateur root et le mot de passe que vous obtenez à l'étape 7 de cet article pour vous connecter.
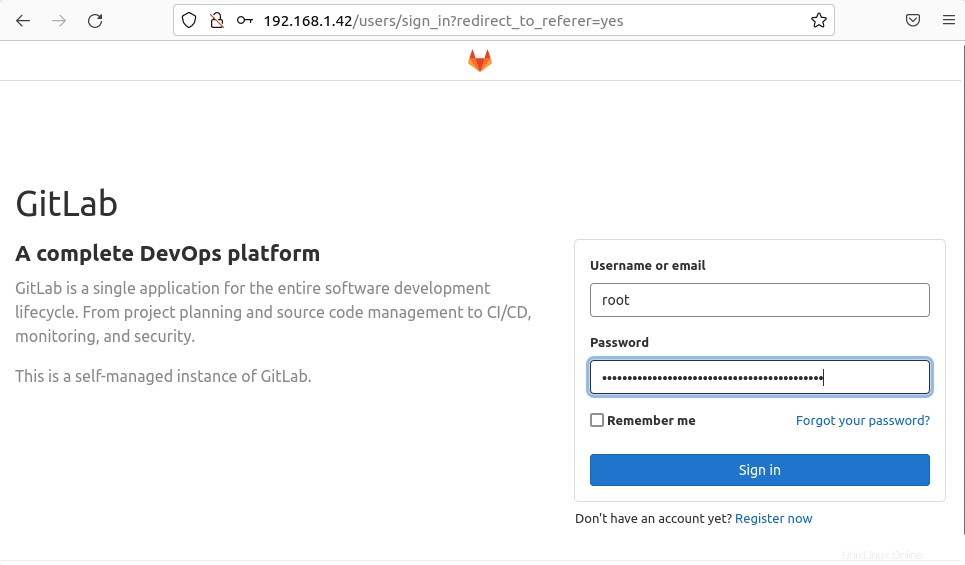
Une fois connecté, le tableau de bord pour gérer les paramètres projetés et autres paramètres de base apparaîtra pour vous.
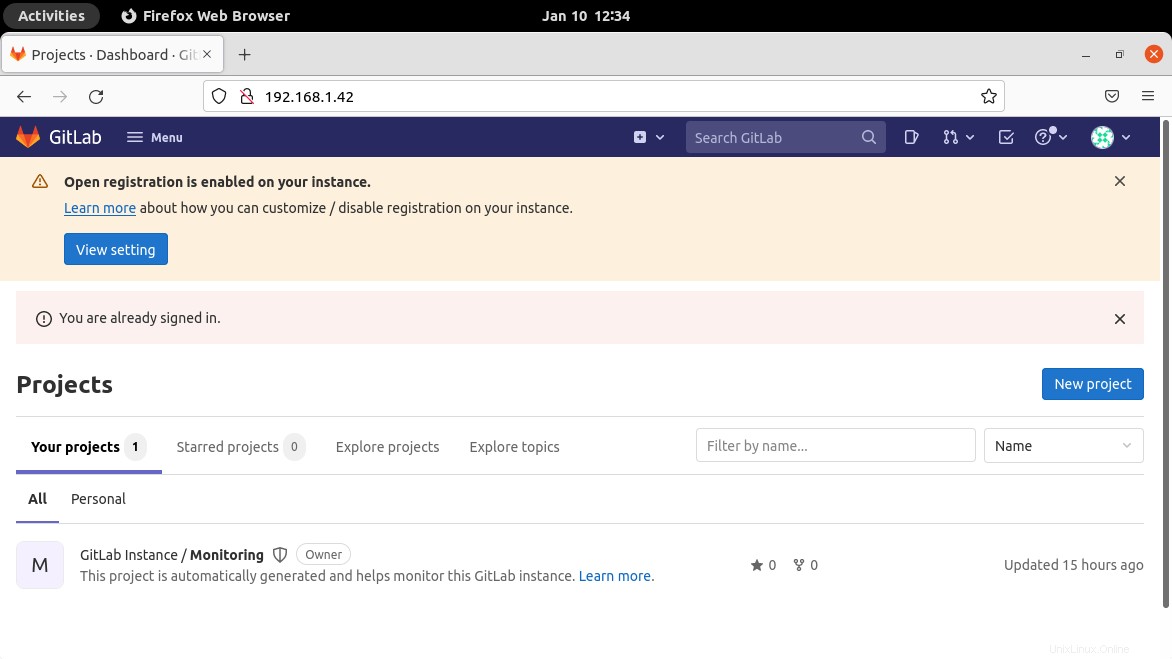
9. Mettre à jour et mettre à niveau
Comme les packages de GitLab ont été installés à l'aide du référentiel APT, le simple fait d'exécuter la commande de mise à jour et de mise à niveau garantira également que cette plate-forme est à jour.
sudo apt update && sudo apt upgrade
Supprimer ou désinstaller
Lorsque vous pensez que vous n'avez plus besoin de GitLab sur votre système, vous pouvez facilement le supprimer en tapant :
sudo apt remove gitlab-ce
Où supprimer l'utilisation du référentiel :
sudo rm /etc/apt/sources.list.d/gitlab_gitlab-ce.list
Conclusion
De cette façon, nous pouvons rapidement démarrer avec Gitlab sur Ubuntu 20.04 alors que pour en savoir plus sur sa configuration, les lecteurs peuvent visiter la page de documentation officielle pour l'administration de GitLab.