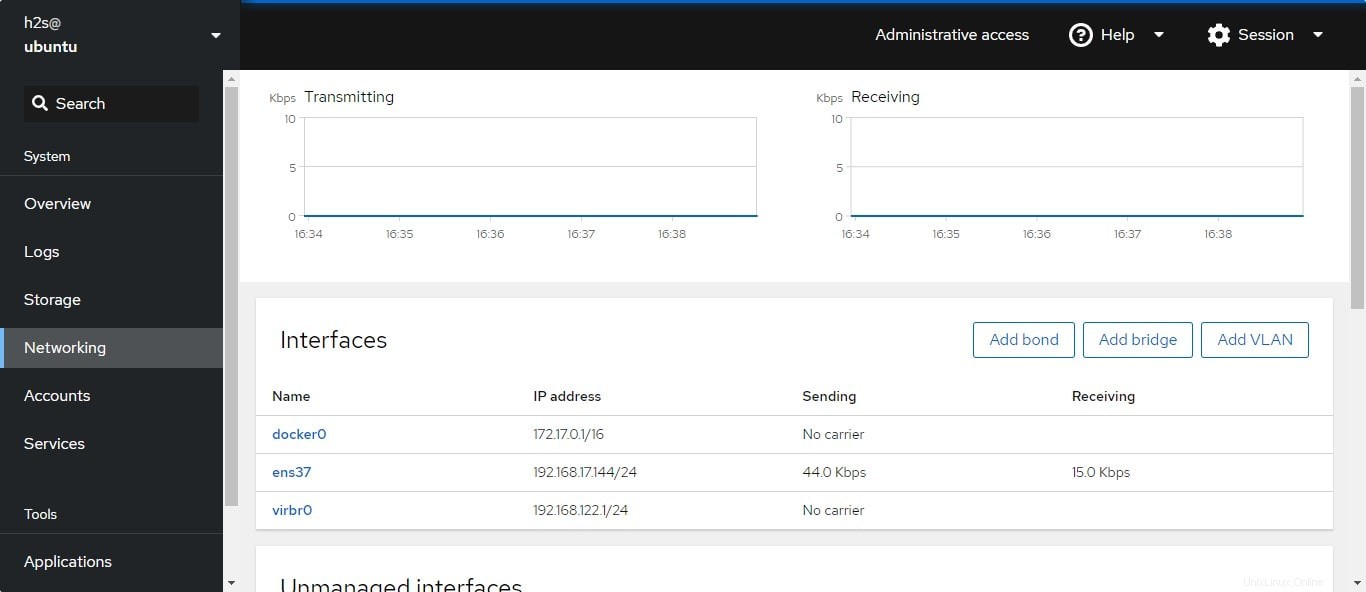Gérez votre ligne de commande ou votre système Linux de bureau graphique à distance à l'aide d'un navigateur en installant Cockpit sur Ubuntu 22.04 Jammy Jellyfish ou 20.04 Focal Fossa.
Cockpit est un outil populaire fourni avec une interface graphique basée sur le Web pour fournir une gestion à distance aux utilisateurs de Linux. Les distributions Linux prêtes à l'emploi basées sur RHEL offrent cet outil, et l'utilisateur n'a qu'à y accéder. Là où d'autres utilisateurs peuvent installer Cockpit directement à l'aide de leur gestionnaire de packages système.
Eh bien, Cockpit est un logiciel open source et offre une interface graphique Web légère pour gérer les systèmes Linux, particulièrement bénéfique pour ceux qui exécutent une interface de ligne de commande Linux telle que CentOS et les serveurs minimaux Ubuntu. Il aide les utilisateurs avancés à mettre à jour rapidement, à activer les services, à redémarrer le système, à accéder aux conteneurs Docker, au réseau, à la gestion du stockage, et tout au-dessus du terminal Web pour émettre des commandes à distance sur un serveur.
Étapes pour installer Cockpit sur Ubuntu 22.04 pour la gestion du serveur
Bien que nous ayons réalisé ce didacticiel sur Ubuntu 22.04 LTS, les étapes seront les mêmes pour Ubuntu 20.04 ou 18.04, y compris Debian, Linux Mint, POP OS, MX Linux et d'autres systèmes Linux similaires.
1. Exigences
Pour installer Cockpit vous devez avoir des choses fluides :
- Serveur Linux Ubuntu 20.04/22.04
- Un utilisateur sudo non root
- Connexion Internet
2. Mise à jour du cache d'apt
Plusieurs fois après la configuration d'un nouveau serveur, le gestionnaire de packages APT ne reconnaît pas les derniers packages disponibles à installer via les référentiels. Par conséquent, exécutez d'abord la commande de mise à jour avant d'aller plus loin.
sudo apt update
3. Commande pour installer Cockpit sur Ubuntu 22.04 | 20.04
Une fois votre système mis à jour, nous pouvons utiliser le gestionnaire de packages APT pour installer Cockpit sur Ubuntu 22.04 ou Linux 20.04 sans ajouter de référentiel supplémentaire ; car ses packages sont déjà disponibles dans le référentiel de base.
sudo apt install cockpit -y
4. Démarrer et activer le service Cockpit
Avec une installation réussie, cette gestion de serveur basée sur le Web sera sur votre système. Cependant, nous devons démarrer son service manuellement pour y accéder. En même temps, activez-le pour qu'il démarre automatiquement en cas de plantage ou de redémarrage du système.
sudo systemctl start cockpit cockpit.socket
sudo systemctl enable cockpit cockpit.socket
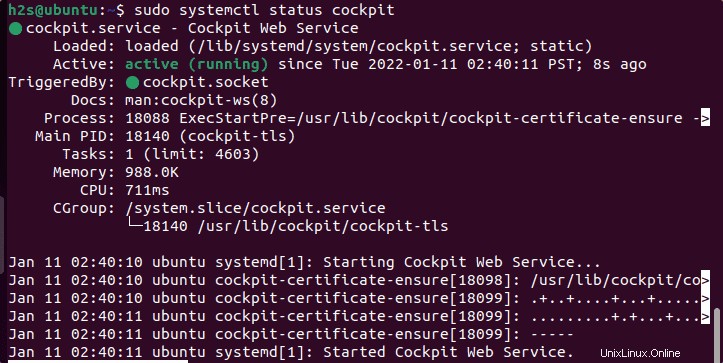
5. Ouvrir le port Cockpit dans le pare-feu
Si votre système utilise un pare-feu actif, assurez-vous que le numéro de port 9090 utilisé par le Cockpit pour communiquer est ouvert dans le pare-feu. La commande pour cela est :
sudo ufw allow 9090
6. Activer la prise en charge des conteneurs Docker/Podman
Si Docker est déjà installé sur votre Ubuntu 22.04 ou 20.04, exécutez simplement la commande donnée pour activer la prise en charge de Docker pour Cockpit.
sudo apt install cockpit-podman -y
Pour savoir comment l'utiliser, référez-vous à ce tutoriel - Comment installer et utiliser le conteneur Docker via Cockpit
7. Accédez à l'interface graphique Web pour gérer Ubuntu 20.04 | 22.04
Tout est fait et correctement installé, il est temps d'accéder à distance à votre serveur ou bureau Linux à l'aide d'un navigateur Web et de cette interface de gestion Web.
Ouvrez un navigateur dans un système qui peut accéder à l'adresse IP où vous avez installé le Cockpit, dans la section URL, entrez l'adresse au format suivant :
https://server-ip-address:9090
Remarque : Remplacez l'adresse IP du serveur par la vôtre.
8. Votre connexion n'est pas privée :Attention
Lorsque vous essayez de vous connecter à l'interface Web Cockpit, vous rencontrez une erreur HTTPS.
Your connection is not private Attackers might be trying to steal your information from 192.168.17.144 (for example, passwords, messages, or credit cards). Learn more NET::ERR_CERT_AUTHORITY_INVALID
Pour le contourner, cliquez simplement sur "Avancé ", puis cliquez sur le lien" Proceed to your-ip (unsafe) “. Cela vous donnera l'interface de connexion.
9. Interface de gestion Web du cockpit de connexion
Nous pouvons utiliser n'importe quel utilisateur disponible sur votre système, cependant, il doit s'agir au moins d'un utilisateur non root avec un accès sudo ; afin que vous puissiez gérer différents services directement à l'aide de l'interface Cockpit. Alternativement, vous optez pour la racine utilisateur également.
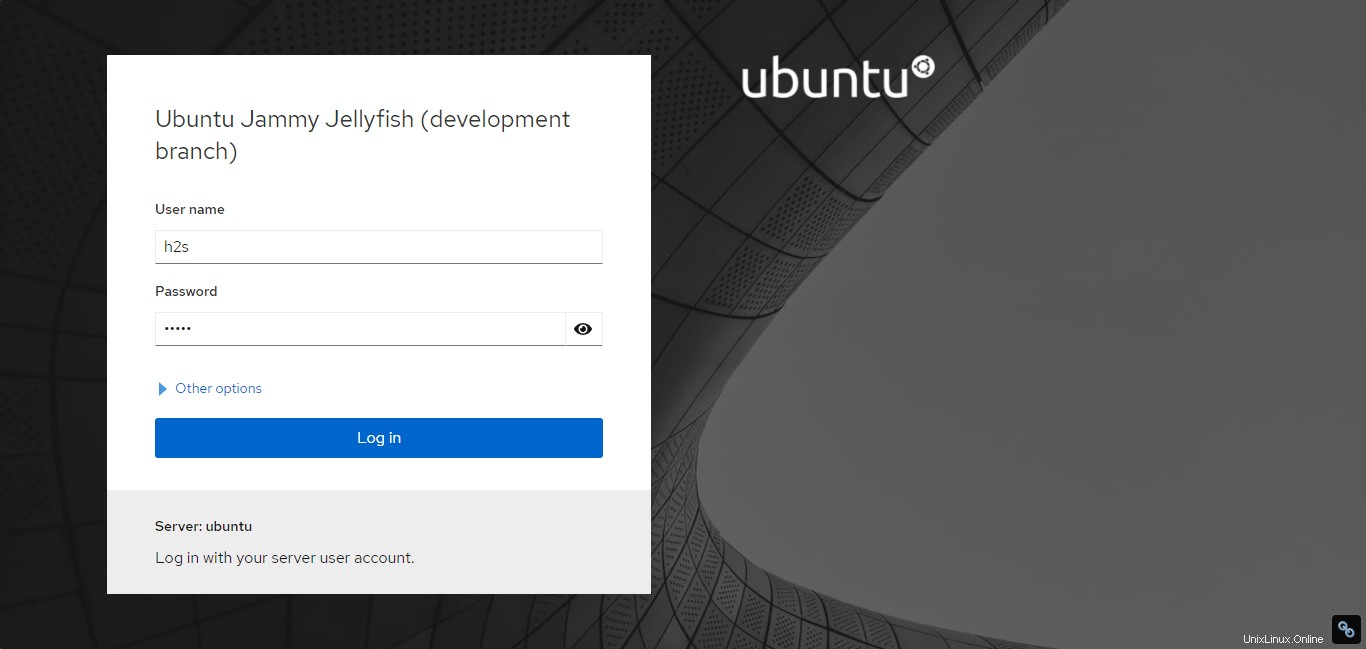
10. Tableau de bord de surveillance
Le premier écran qui s'affiche est Vue d'ensemble - pour afficher diverses informations telles que l'utilisation du processeur et de la mémoire ; Santé et configuration du système ; informations sur le matériel.
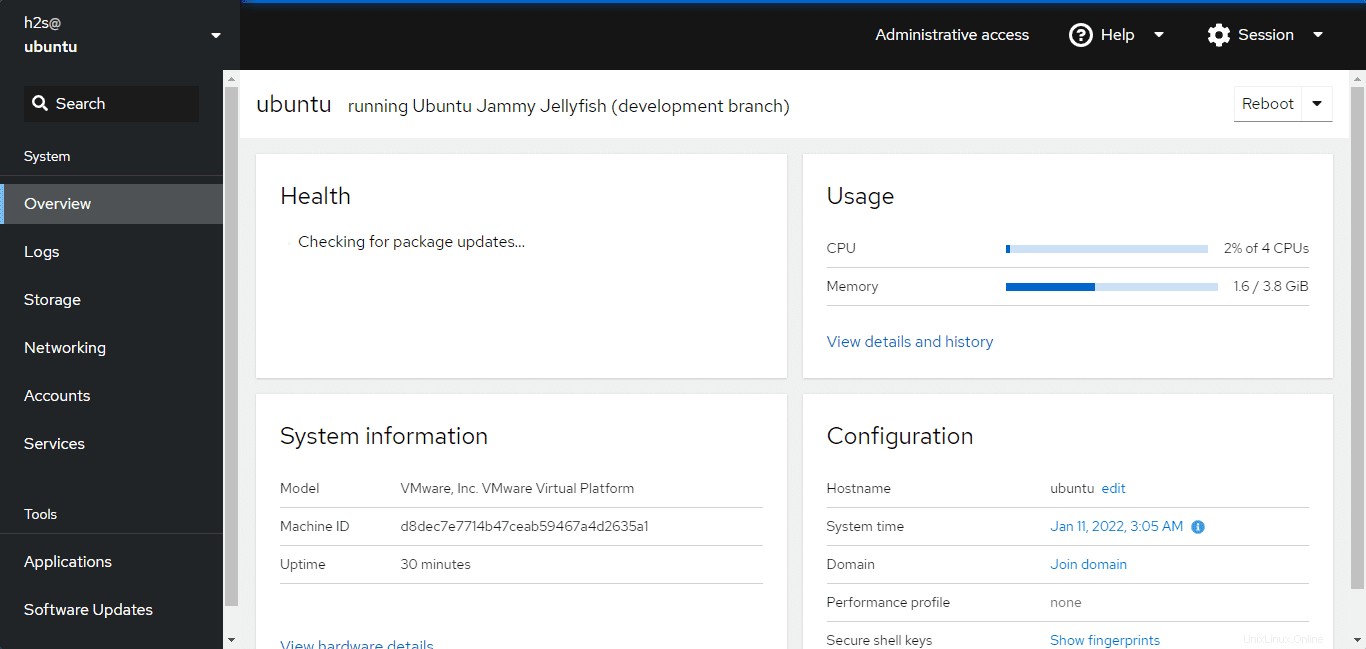
11. Journaux
Pour résoudre les problèmes qui apparaissent en raison de certaines erreurs, les journaux aident beaucoup à les résoudre et à découvrir ce qui cause exactement les problèmes. Sur Cockpit, il existe une section dédiée pour accumuler et accéder facilement à la même chose à l'aide de son interface graphique Web.
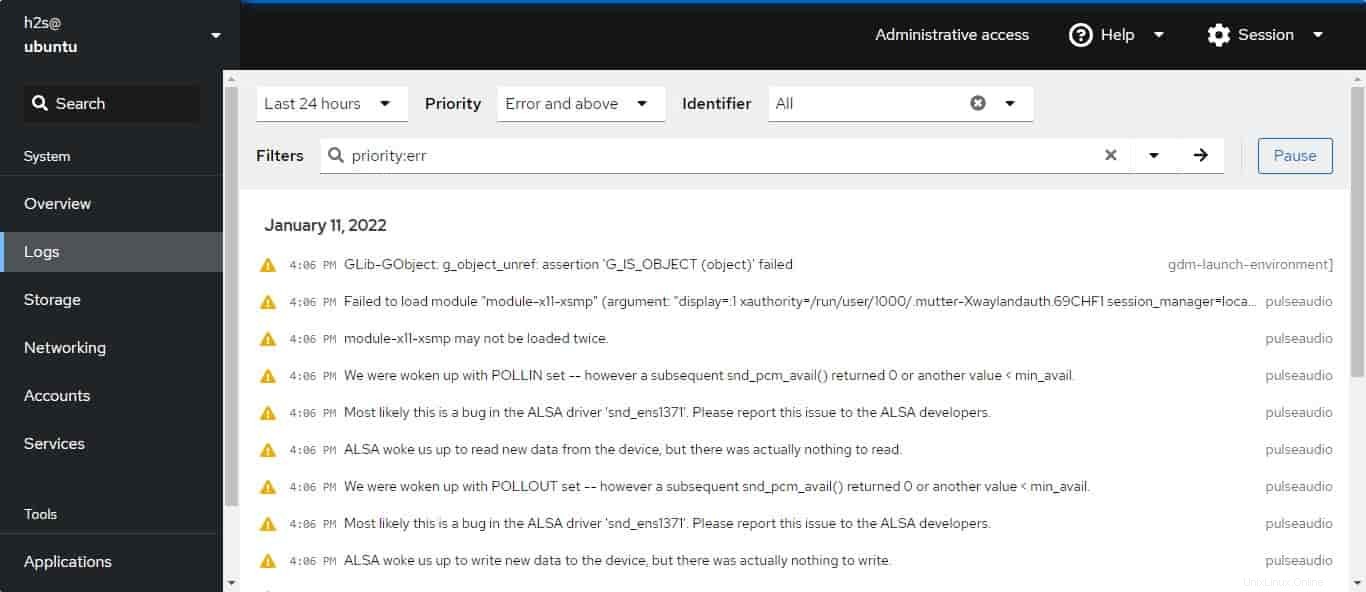
12. Stockage
Tout comme l'utilisation du processeur et de la mémoire, les utilisateurs peuvent avoir une vue de la vitesse de lecture et d'écriture sous " Stockage ” onglet du Cockpit. Avec d'autres informations sur le système de fichiers et les lecteurs de stockage.

13. Gérer les services Ubuntu 22.04 ou 20.04
Eh bien, désactiver, activer ou redémarrer des services en un seul clic n'est pas possible sur l'interface de ligne de commande, mais sur cette interface de gestion basée sur le Web, c'est simple avec toute la liste.
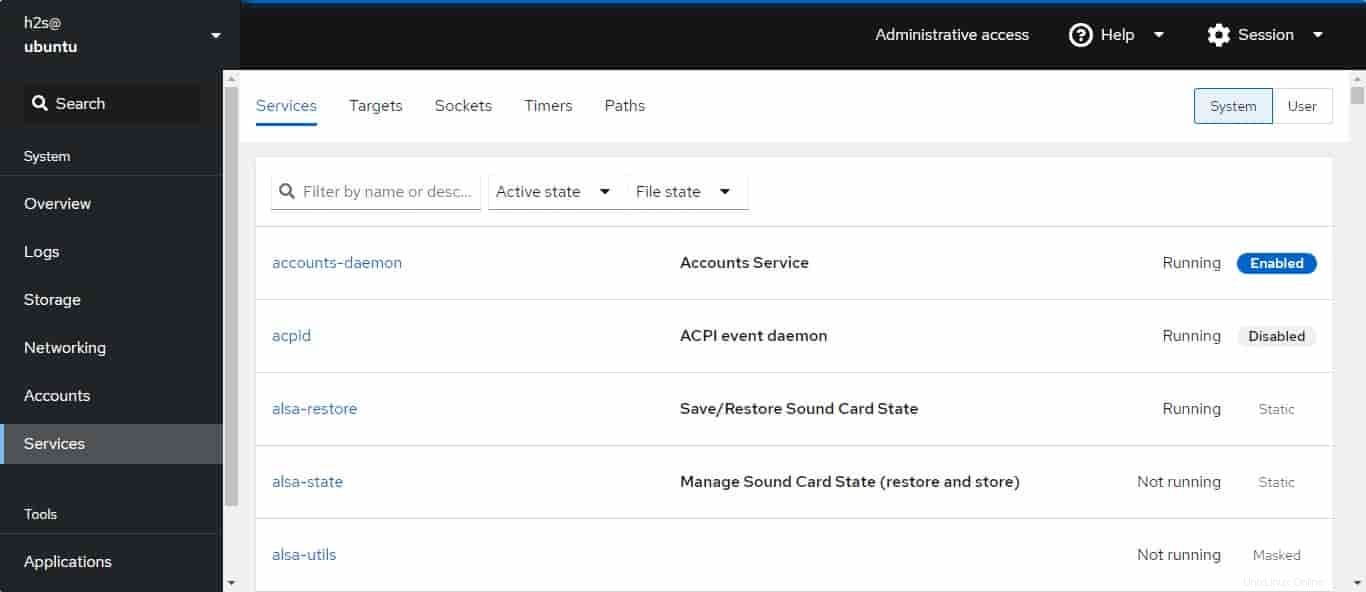
14. Compte
Pas besoin d'utiliser la ligne de commande pour créer et supprimer des comptes système ; ou modifier les droits.
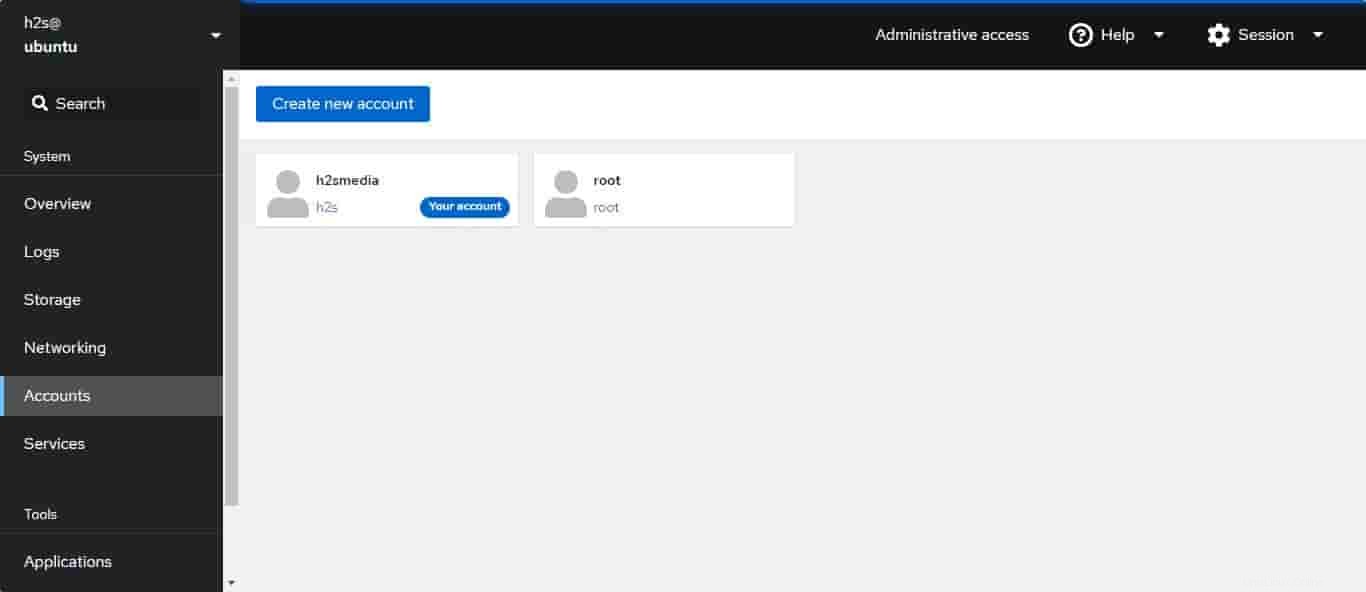
15. Réseautage
Créez un pont, ajoutez un réseau virtuel tout en obtenant d'autres interfaces Ethernet importantes informations relatives aux adaptateurs réseau.