Wine, qui signifie "Wine Is Not an Emulator", est une couche d'application qui permet aux utilisateurs d'exécuter des logiciels Windows sur Linux. Cependant, sa compatibilité n'est pas à 100% pour chaque application destinée spécifiquement à Windows. Pourtant, il est assez efficace et de temps en temps, de nombreux utilisateurs l'utilisent lorsqu'ils ont besoin d'un logiciel qui n'est pas disponible pour Linux.
WineHQ n'est pas seulement destiné à Linux, mais d'autres systèmes d'exploitation tels que macOS et BSD peuvent également avoir leurs avantages. Comme je l'ai mentionné ci-dessus, ce n'est pas un émulateur, mais il utilise la technologie de conversion API pour que Linux corresponde aux fonctions correspondantes de Windows pour appeler DLL (Dynamic Link Library) pour exécuter des programmes Windows. Les versions de Wine sont entièrement open-source.
Activer l'architecture 32 bits
Il prend toujours en charge l'architecture 32 bits car de nombreuses anciennes applications ne fonctionnent pas sur 64 bits. Ainsi, si votre système est en 64 bits, activez d'abord la prise en charge de l'architecture 32 bits à l'aide de la commande ci-dessous :
sudo dpkg --add-architecture i386
Ajouter une clé de dépôt Wine
Il s'agit d'une étape importante car si vous n'ajoutez pas la clé de dépôt, une erreur apparaîtra lors de l'installation. Fondamentalement, le téléchargement et l'ajout de la clé garantiront que les packages que nous recevrons proviendront de la source d'origine.
wget -O - https://dl.winehq.org/wine-builds/winehq.key | sudo apt-key add -
Obtenir le référentiel WineHQ
- Ubuntu 20.04
sudo add-apt-repository 'deb https://dl.winehq.org/wine-builds/ubuntu/ focal main'
- Ubuntu 19.10
sudo add-apt-repository 'deb https://dl.winehq.org/wine-builds/ubuntu/ eoan main'
- Ubuntu 18.04 ou Linux Mint 19.x
sudo add-apt-repository 'deb https://dl.winehq.org/wine-builds/ubuntu/ bionic main'
- Ubuntu 16.04 ou Linux Mint 18.x
sudo add-apt-repository 'deb https://dl.winehq.org/wine-builds/ubuntu/ xenial main'
Exécuter la commande de mise à jour du système
Pour informer le système du référentiel ajouté et lui faire reconstruire le cache APT, exécutez la commande de mise à jour du système :
sudo apt update
Installer Wine sur Ubuntu
Cette étape sera commune à tous les systèmes d'exploitation exécutés sur ce Linux. Vous pouvez installer le Wine selon vos besoins dans différentes succursales.
- Branche stable
sudo apt install --install-recommends winehq-stable
- Branche de développement
sudo apt install --install-recommends winehq-devel
- Branche intermédiaire
sudo apt install --install-recommends winehq-staging
Pour vérifier la version de ce programme d'installation de logiciel Windows sur Linux, exécutez :
wine --verison
Configurer Wine
Configurez l'environnement Wine pour les applications Windows, vous pouvez le définir sur 64 bits ainsi que sur 32 bits en fonction du logiciel que vous souhaitez installer. Ici, nous le définissons sur 32 bits.
export WINEARCH=win32
export WINEPREFIX=~/.wine32
winecfg
Le winecfg La commande ouvrira la fenêtre de configuration de Wine, cependant, elle indiquera "Wine n'a pas pu trouver les packages wine-mono ” puis permettez-lui de l'installer avec d'autres. Parce que nous avons besoin de ces packages pour les applications basées sur le framework .NET.
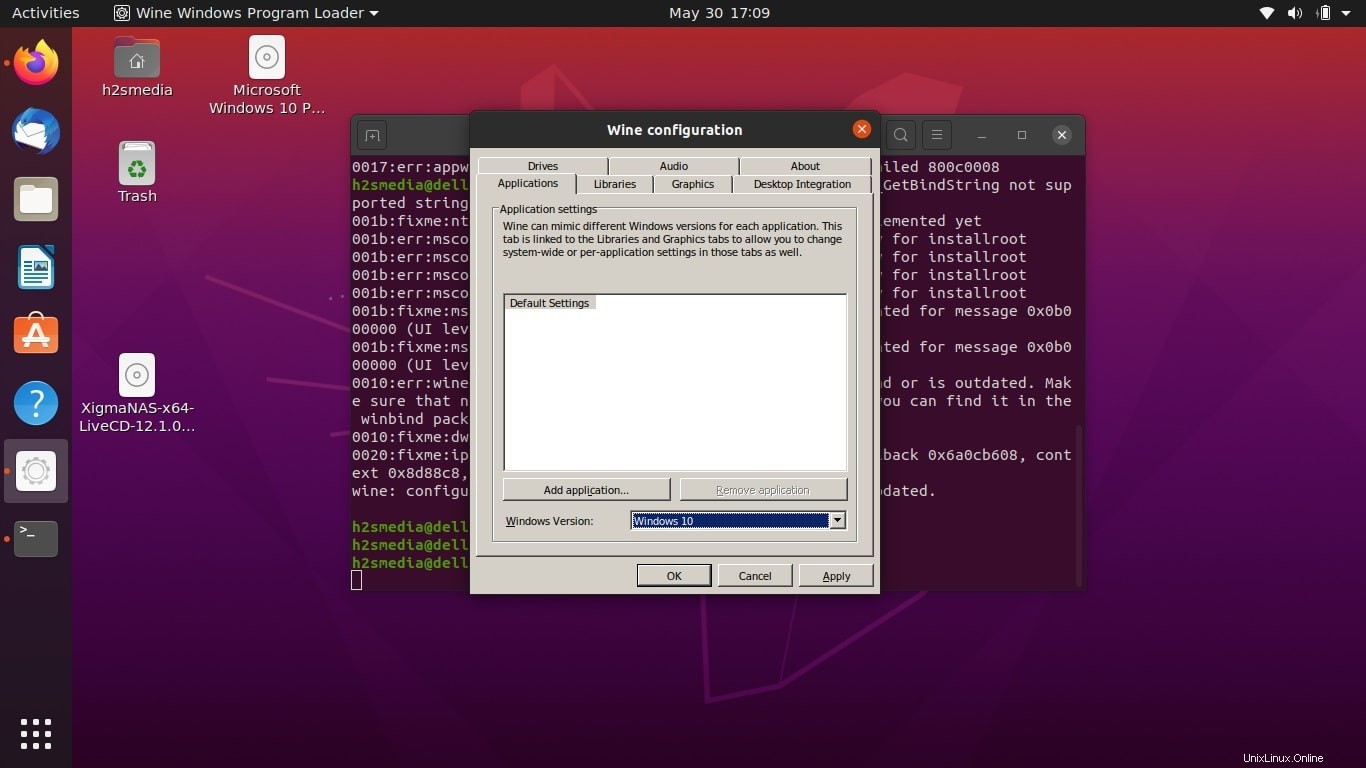
Configuration de Wine sur Ubuntu Linux
Configuration du vin
Sélectionnez la version de Windows par défaut sur votre système Linux dans la liste déroulante. Graphismes, thèmes, résolution d'écran, et plus encore…
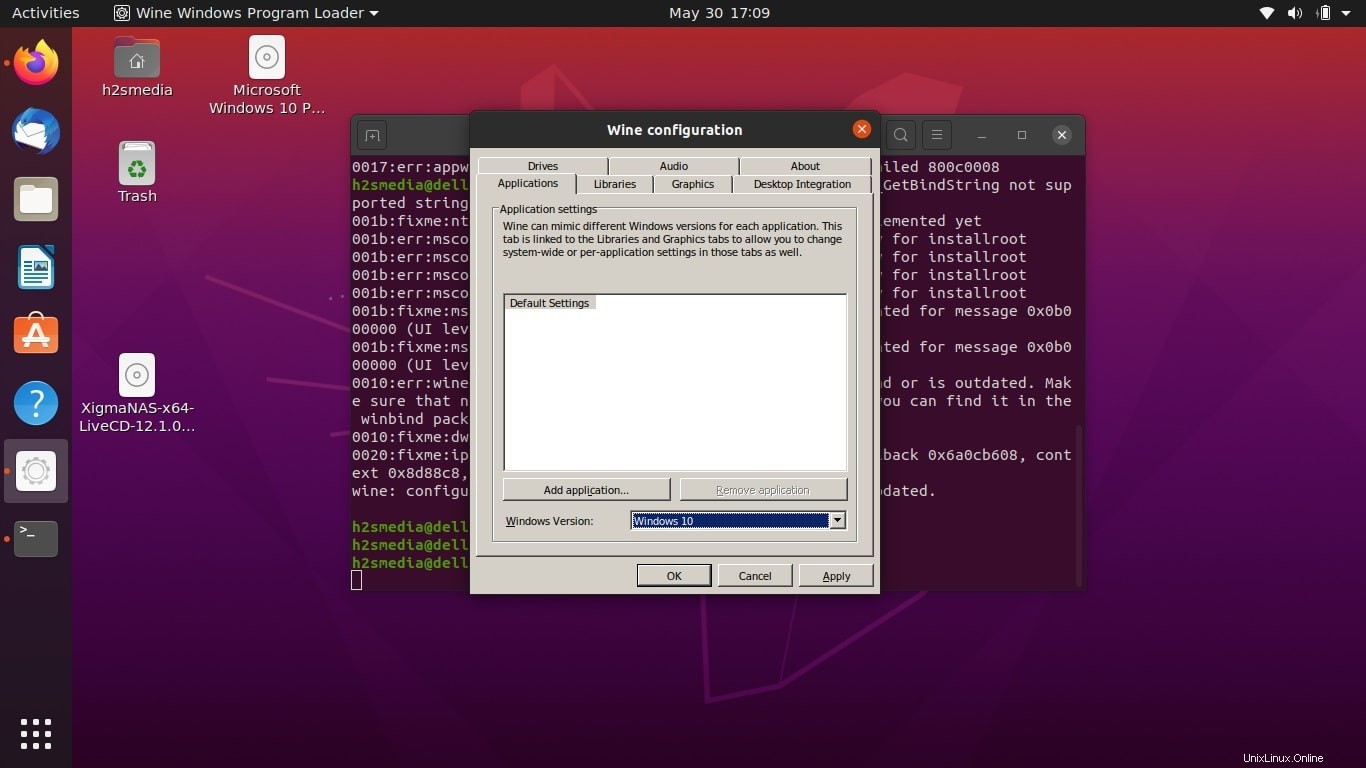
Configuration de Wine sur Ubuntu Linux
Pour installer n'importe quelle application Windows sur Linux à l'aide de WINE. Accédez simplement à ce répertoire-> Ouvrez le terminal de commande et exécutez :
wine setupfilename.exe
Remarque :Remplacez le setupfilename.exe avec le fichier exécutable du logiciel Windows que vous souhaitez installer. Ici, j'ai installé avec succès Adobe Acrobat sur mon système Ubuntu en utilisant le WINE source ouverte.
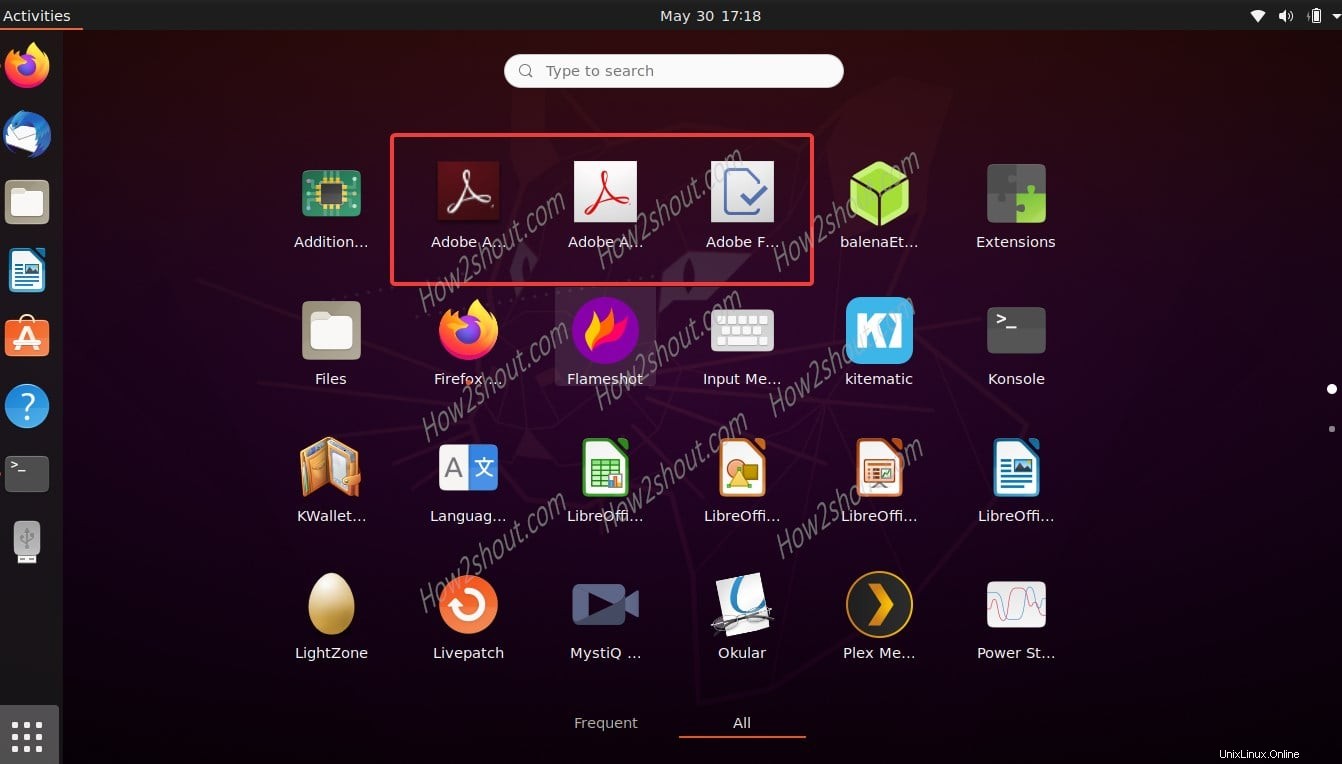
Ouvrez l'application Adobe sur Ubuntu Linux
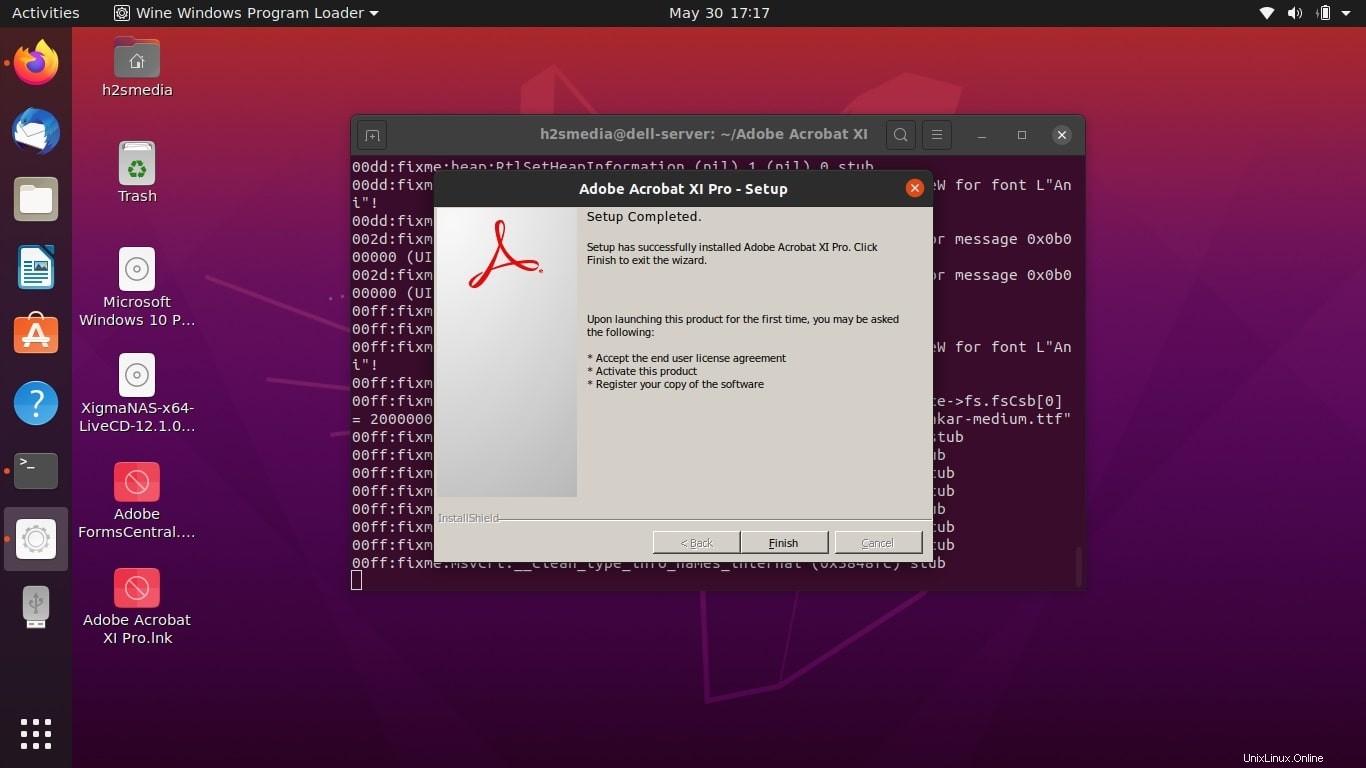
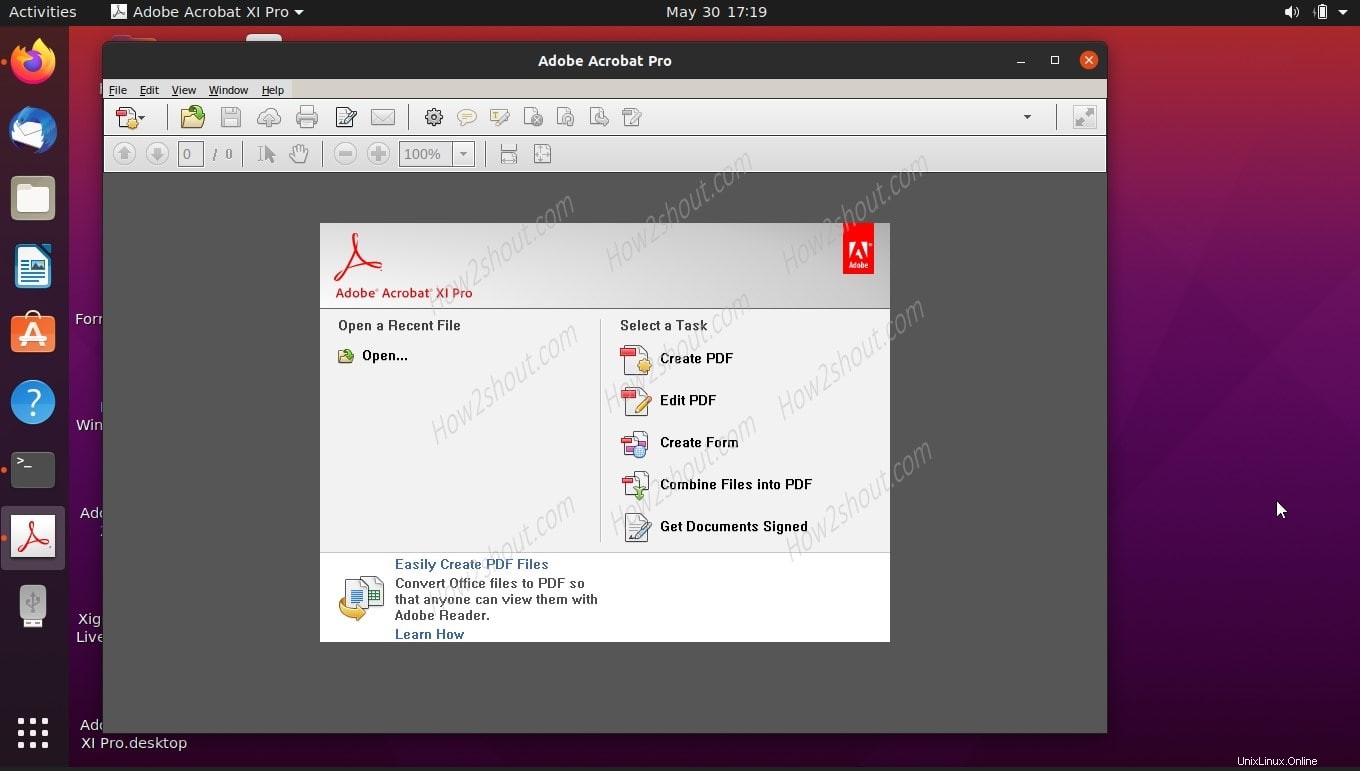
Utiliser Wine pour installer Adobe sur Ubuntu 20.04
Supprimer les applications installées
Au cas où vous voudriez désinstaller les applications Windows installées à l'aide de Wine , puis allez simplement dans Toutes les applications et recherchez désinstaller . Vous aurez la possibilité de supprimer les applications pour chaque programme installé.
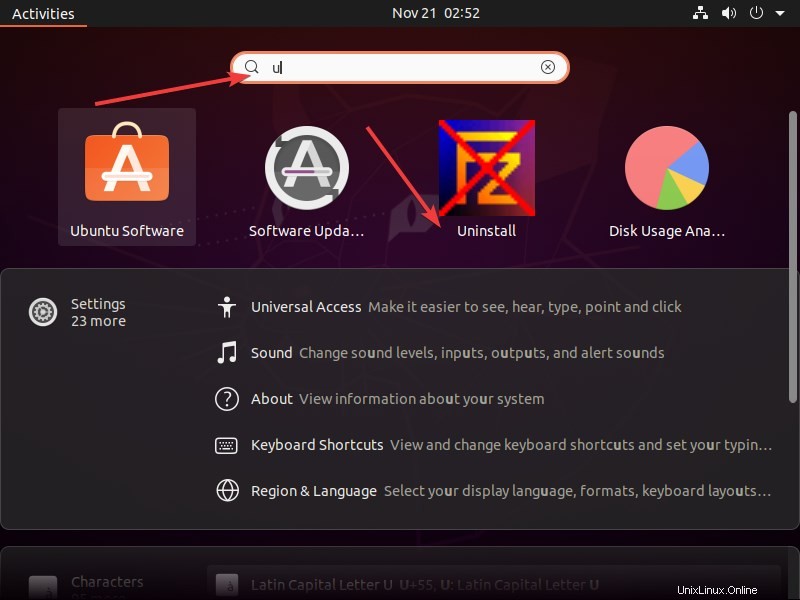
Désinstaller Wine
Pour une installation stable :
sudo apt remove winehq-stable
Pour le développeur :
sudo apt remove winehq-devel
Pour la mise en scène :
sudo apt remove winehq-staging
Après cela, supprimez le dossier wine créé sous votre répertoire personnel :
rm -rf ~/.wine
De cette façon, nous pouvons permettre au référentiel Wine de s'installer sur les systèmes Ubuntu Linux.