L'objectif de ce tutoriel est d'installer VirtualBox sur Ubuntu 20.04 Focal Fossa Linux. VirtualBox est un hyperviseur hébergé gratuit et open source pour la virtualisation x86 développé et maintenu par Oracle Corporation.
Dans ce didacticiel, vous apprendrez :
- Comment installer VirtualBox à partir de la ligne de commande
- Comment installer VirtualBox à partir du bureau GNOME
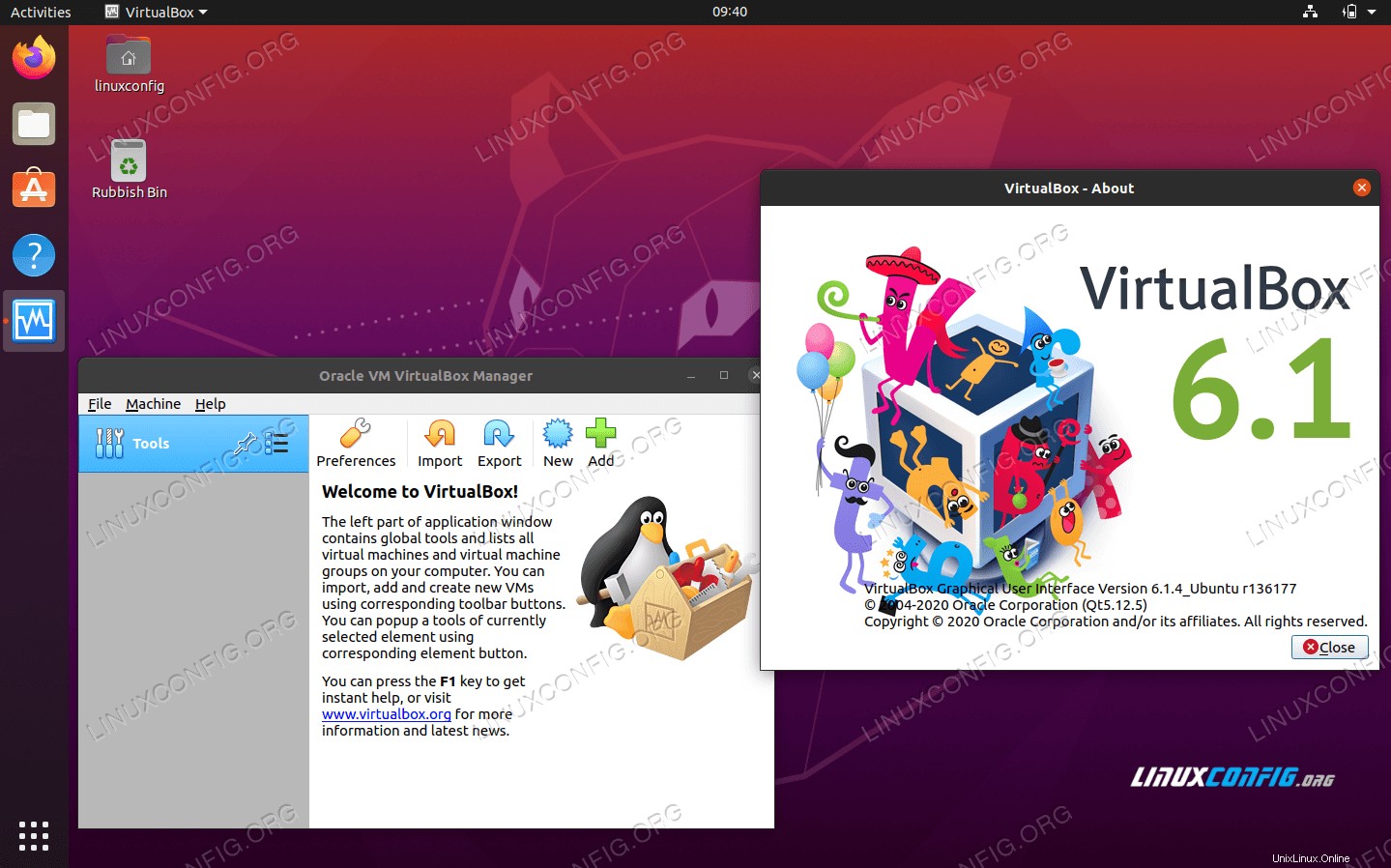 VirtualBox sur Ubuntu 20.04 Focal Fossa Linux
VirtualBox sur Ubuntu 20.04 Focal Fossa Linux Configuration logicielle requise et conventions utilisées
| Catégorie | Exigences, conventions ou version du logiciel utilisée |
|---|---|
| Système | Installation d'Ubuntu 20.04 ou mise à niveau d'Ubuntu 20.04 Focal Fossa |
| Logiciel | Oracle Virtualbox |
| Autre | Accès privilégié à votre système Linux en tant que root ou via le sudo commande. |
| Conventions | # - nécessite que les commandes linux données soient exécutées avec les privilèges root soit directement en tant qu'utilisateur root, soit en utilisant sudo commande$ – nécessite que les commandes linux données soient exécutées en tant qu'utilisateur normal non privilégié |
Installer VirtualBox sur Ubuntu 20.04 instructions étape par étape
-
Installer VirtualBox à partir de la ligne de commande
Pour installer virtualbox à partir d'une ligne de commande, ouvrez la fenêtre du terminal et entrez le
aptsuivant commande :$ sudo apt install virtualbox
Terminé. Pour démarrer la Virtualbox, exécutez :
$ virtualbox
Vous pouvez maintenant, par exemple, tester l'installation de VirtualBox en créant une nouvelle machine virtuelle Ubuntu 64 bits et en démarrant dans l'image ISO téléchargée Ubuntu 20.04.
En option, vous pouvez maintenant installer VirtualBox Extension Pack pour ajouter des fonctionnalités supplémentaires à votre installation VirtualBox.
-
Installer VirtualBox à partir du bureau GNOME
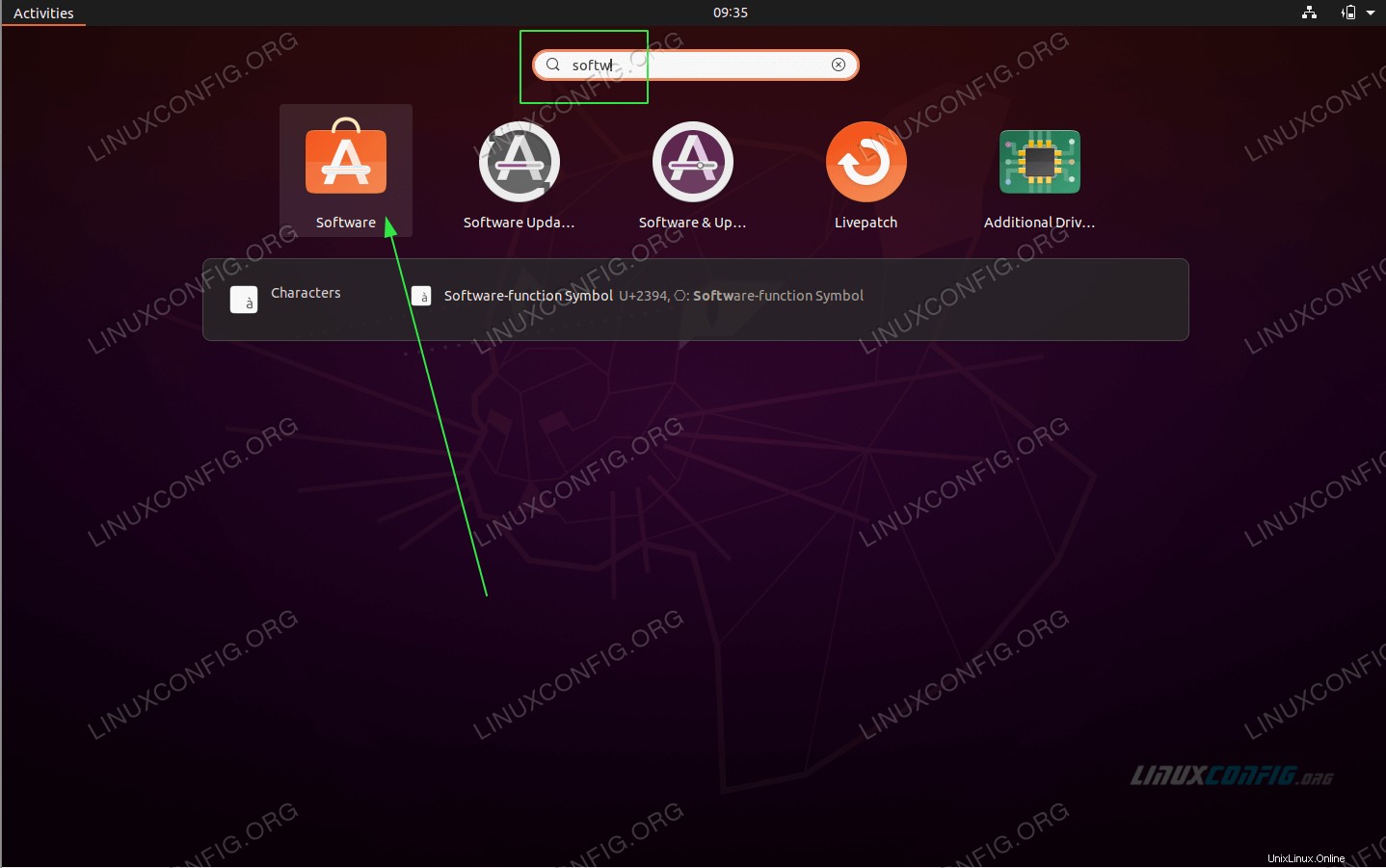 Utilisez les
Utilisez les Activities en haut à gauche menu pour ouvrir le Software application. 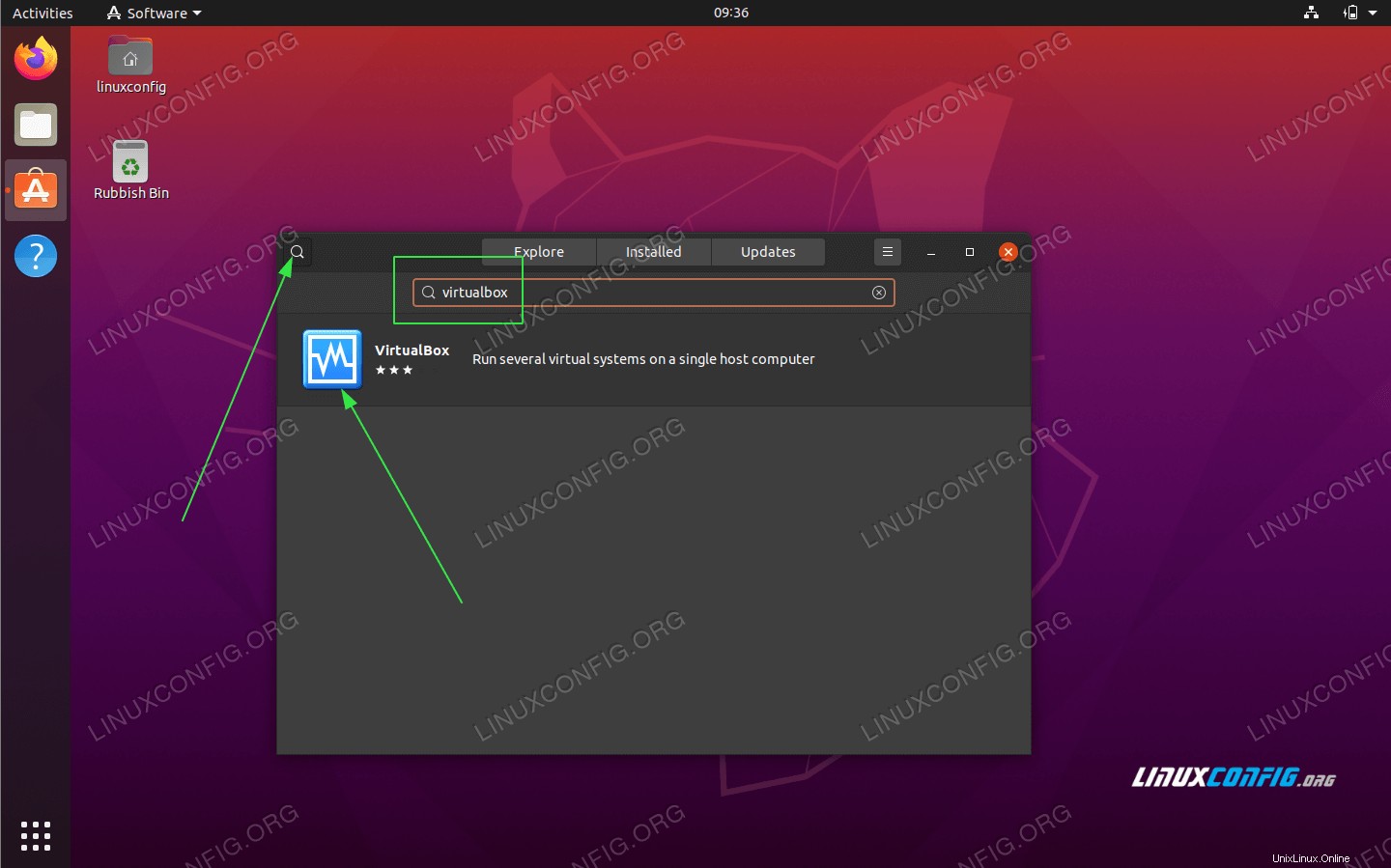 Rechercher
Rechercher virtualbox mot-clé. 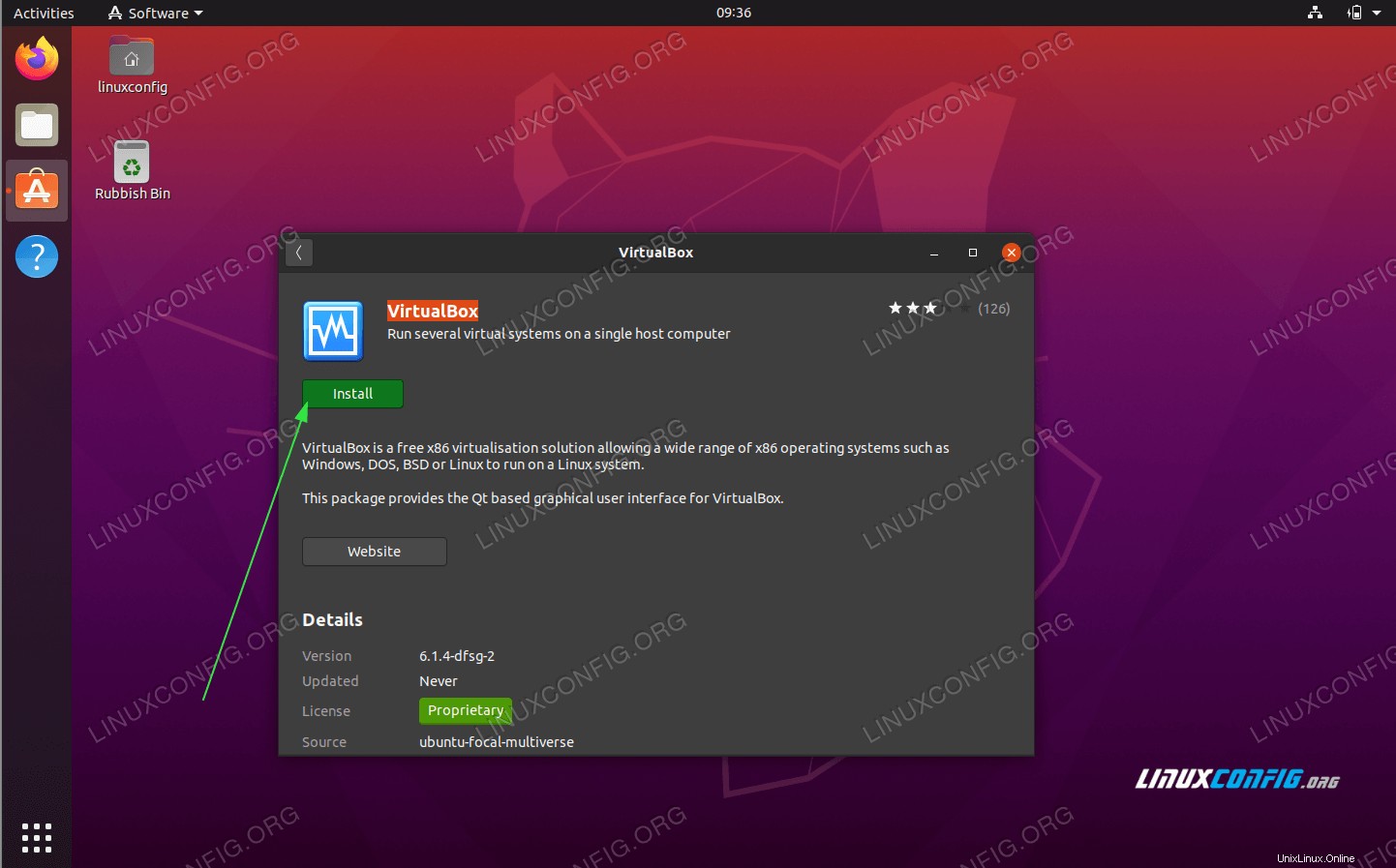 Pour commencer l'installation de VirtualBox, cliquez sur
Pour commencer l'installation de VirtualBox, cliquez sur install bouton. 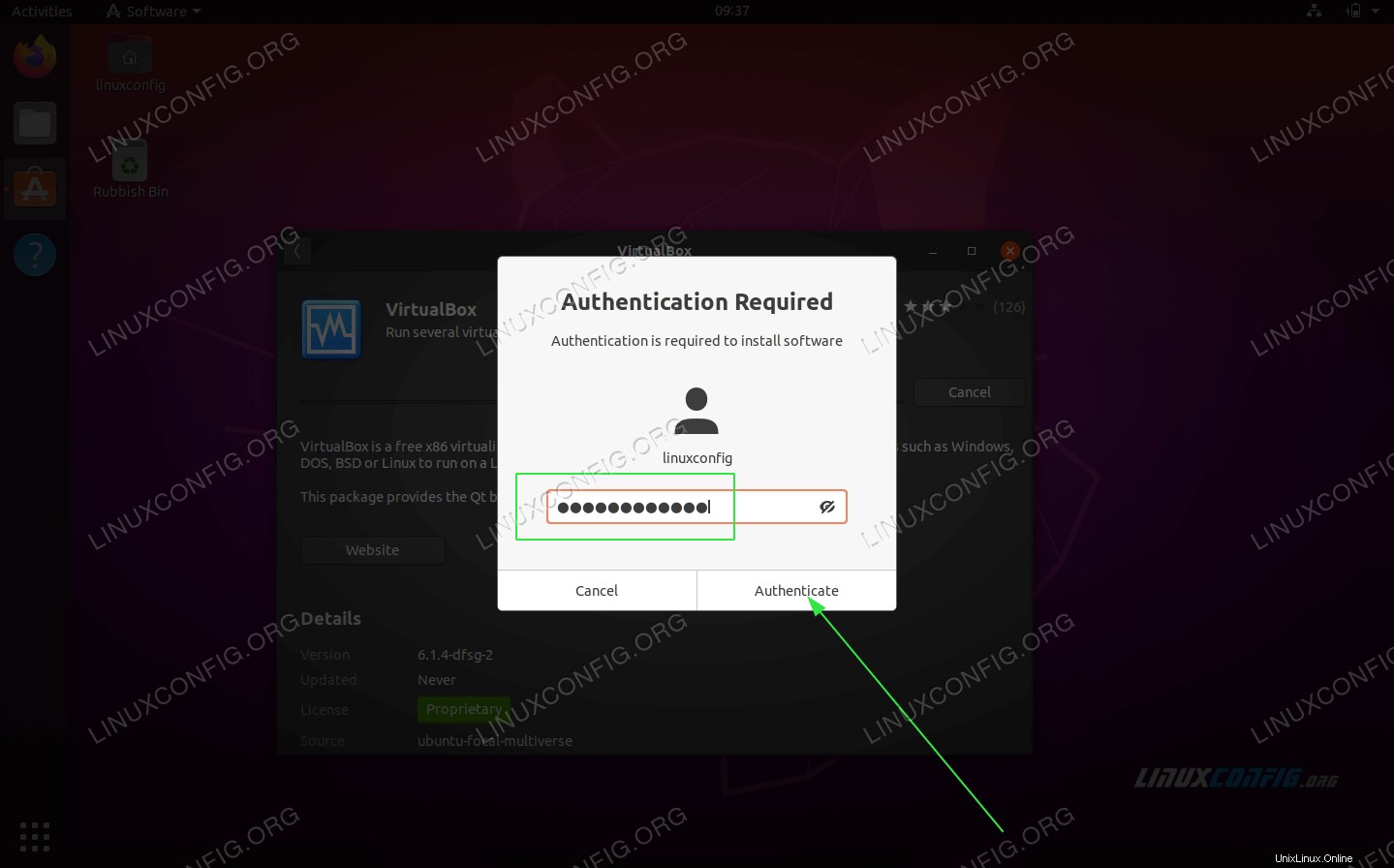 Tapez votre mot de passe. Votre utilisateur doit appartenir au groupe sudo pour pouvoir procéder à l'installation.
Tapez votre mot de passe. Votre utilisateur doit appartenir au groupe sudo pour pouvoir procéder à l'installation. 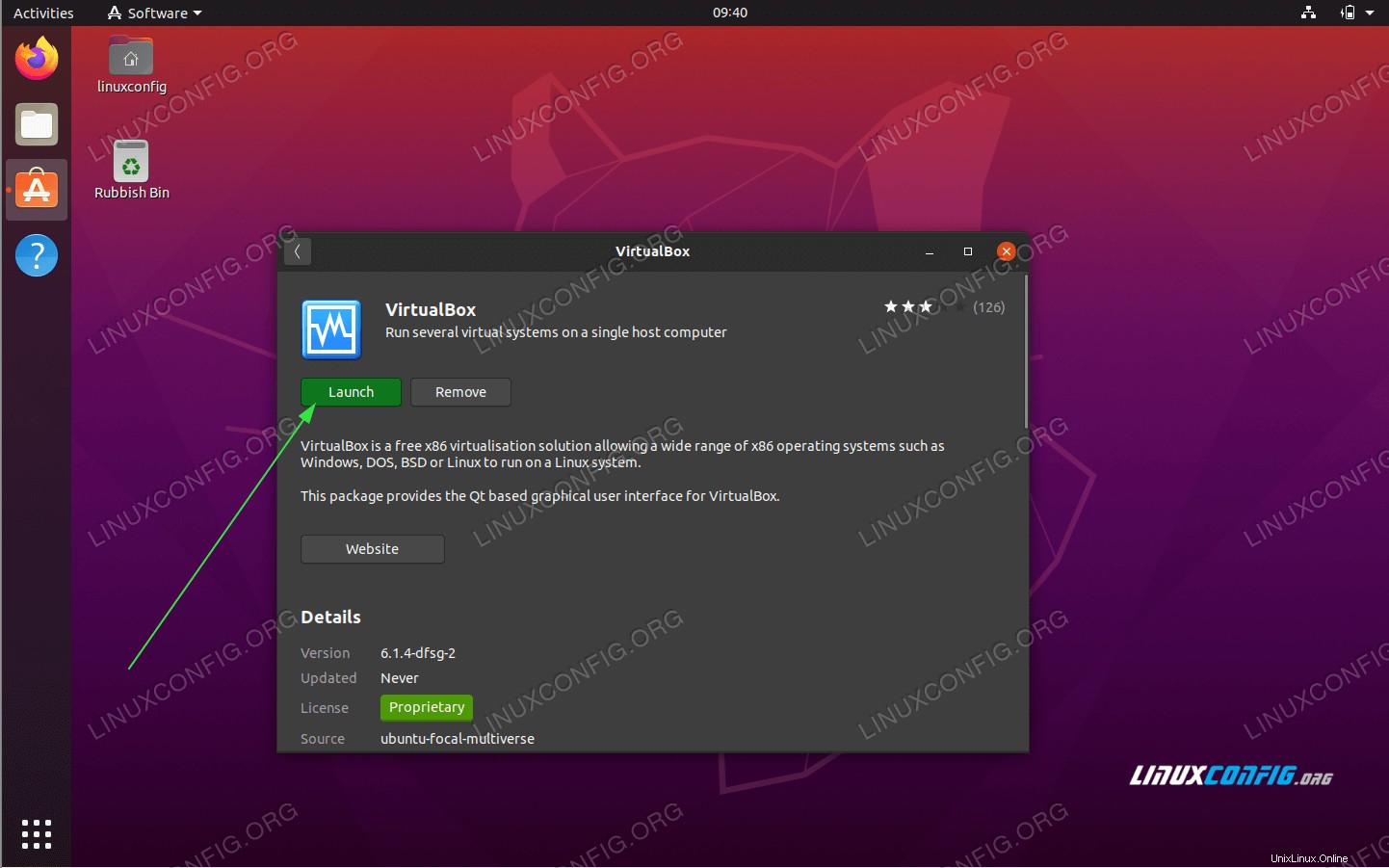 Une fois l'installation de VirtualBox terminée, cliquez simplement sur
Une fois l'installation de VirtualBox terminée, cliquez simplement sur Launch ou utilisez Activities menu pour démarrer l'application VirtualBox.