Dans ce tutoriel, nous allons apprendre les commandes pour installer un serveur VNC sur Ubuntu 20.04 LTS Focal ou Ubuntu 18.04 Bionic en utilisant le terminal pour accéder à distance à l'interface utilisateur graphique de Gnome Linux.
Qu'est-ce que VNC
VNC signifie Virtual Network Computing est une plate-forme logicielle libre et open source pour fonctionner sur Linux et d'autres systèmes d'exploitation développés par Olivetti &Oracle Research Lab. Il permet le partage de contenu d'écran d'un ordinateur distant (sur lequel un serveur VNC est en cours d'exécution) sur un ordinateur local (sur lequel un visualiseur VNC est en cours d'exécution). Avec la possibilité d'envoyer des entrées du clavier et de la souris de l'ordinateur local au PC ou au serveur distant. Tout comme RDP de Microsoft. Cependant, contrairement à RDP, la session dans VNC sera indépendante, ce qui signifie que l'utilisateur distant n'a pas besoin de se déconnecter pour donner accès au système de visualisation VNC client.
En termes plus clairs, le VNC fonctionne sur une architecture serveur-client. La partie VNC Server doit être installée sur l'ordinateur distant auquel l'utilisateur souhaite accéder via un réseau sans être physiquement présent devant lui. Alors que le système local à partir duquel l'utilisateur ou l'administrateur souhaite accéder au système distant doit disposer d'une application de visualisation VNC. Ensuite, nous formons un ordinateur pourra accéder à un autre ordinateur via un réseau, qui, cependant, a peu de choses en commun avec le partage de fichiers normal.
Ce logiciel de contrôle à distance permet non seulement le partage de bureau et le partage d'applications, tant que la connexion réseau est établie et que le logiciel VNC est en cours d'exécution, mais aucune restriction ne doit également être acceptée.
Quand utilisez-vous le logiciel VNC ?
Le logiciel convient aussi bien aux particuliers qu'aux petites et grandes entreprises. Habituellement, les administrateurs réseau utilisent VNC pour résoudre les problèmes des ordinateurs des employés en prenant le contrôle à distance via VNC. La plupart du temps, cela est fait à des fins de dépannage sans s'occuper physiquement de l'ordinateur distant. Une autre application est l'installation de logiciels via un accès à distance, pour laquelle l'employé n'a pas les droits appropriés ou n'a tout simplement pas le temps.
Quels sont les avantages d'utiliser le logiciel VNC ?
Le plus grand avantage de l'utilisation de VNC est le gain de temps. Les administrateurs ou tout utilisateur n'ont pas besoin de parcourir plusieurs étages jusqu'au système où ils souhaitent installer un logiciel ou simplement pour la maintenance.
Comment installer le serveur VNC sur Ubuntu 20.04 | 18.04 Linux LTS
Les étapes ou la commande données seront également les mêmes pour la dernière version d'Ubuntu 22.04 LTS, au cas où vous l'utiliseriez, y compris les distributions basées sur Ubuntu telles que Linux Mint.
1. Mettre à jour le cache du référentiel APT
La première chose que vous devez faire sur votre système est d'exécuter la commande de mise à jour du système qui reconstruira le cache du référentiel système. De plus, si une mise à jour de sécurité ou d'application existe, elle sera également installée.
sudo apt update
2. Commande pour installer le serveur VNC sur Ubuntu 20.04 | 18.04
Maintenant, plus besoin d'ajouter quoi que ce soit de plus, comme un référentiel, car les packages dont nous avons besoin pour configurer un serveur VNC sur Ubuntu 20.04 ou 18.04 sont déjà disponibles dans leur référentiel de base sous le nom de tigervncserver avec quelques autres outils nécessaires. Par conséquent, exécutez simplement la commande donnée en utilisant APT :
sudo apt install tigervnc-standalone-server tigervnc-xorg-extension sudo apt install xserver-xorg-core
Installez également…
sudo apt install ubuntu-gnome-desktop
Bien que vous ayez déjà le bureau Gnome si vous utilisez le bureau GUI Ubuntu, exécutez-le toujours s'il y a quelque chose de nouveau à installer ou à mettre à jour.
Ceux qui utilisaient CLI et venaient juste d'installer Gnome, ils doivent également démarrer le service GDM.
sudo systemctl start gdm
3. Définir le mot de passe VNC
Maintenant, pour accéder au VNC à distance mais en toute sécurité, définissez un mot de passe pour le même. Exécuter :
vncpasswd
Il vous demandera d'entrer un nouveau mot de passe deux fois.
4. Exécutez le serveur VNC sur Ubuntu 20.04 ou 18.04
Maintenant, exécutons le serveur une fois pour voir que tout fonctionne correctement sans générer d'erreur.
vncserver
De plus, vous verrez l'affichage utilisé par VNCserver tel qu'ici c'est :1 et pourrait :1, 2, 3, 4 dans votre cas.
Sortie dans notre cas :
New 'h2s-VirtualBox:1 (h2s)' desktop at :1 on machine h2s-VirtualBox Starting applications specified in /home/h2s/.vnc/xstartup Log file is /home/h2s/.vnc/h2s-VirtualBox:2.log Use xtigervncviewer -SecurityTypes VncAuth -passwd /home/h2s/.vnc/passwd :1 to connect to the VNC server.
Une fois que vous voyez quelque chose comme ci-dessus, cela signifie que le serveur fonctionne sans aucune erreur :
Tuez le serveur :
vncserver -kill :*
5. Configurer l'environnement de bureau pour le serveur VNC
Maintenant, nous informons le serveur de l'environnement qu'il doit utiliser pour afficher sur l'écran distant. Peu d'utilisateurs préfèrent utiliser XFCE, cependant, nous allons ici opter pour le GNOME par défaut fourni avec les distributions Ubuntu Linux.
Créons donc un nouveau fichier de script de démarrage pour le serveur VNC.
Sauvegardez votre fichier XStartup d'origine.
mv ~/.vnc/xstartup ~/.vnc/xstartup.bak
Créer un nouveau :
nano ~/.vnc/xstartup
Ajoutez le code suivant dans le fichier :
#!/bin/sh [ -x /etc/vnc/xstartup ] && exec /etc/vnc/xstartup [ -r $HOME/.Xresources ] && xrdb $HOME/.Xresources vncconfig -iconic & dbus-launch --exit-with-session gnome-session &
Enregistrez le fichier en appuyant sur Ctrl+O , appuyez sur Entrée Clé et quittez la même en utilisant Ctrl + X .
Modifier l'autorisation :
sudo chmod +x ~/.vnc/xstartup
6. Démarrer le serveur VNC
Maintenant, démarrez le serveur avec la taille d'écran que vous voulez, ici nous utilisons 800×600 mais vous pouvez changer selon vos besoins.
vncserver -localhost no -geometry 800x600 -depth 24
7. Accéder au système distant à l'aide de la visionneuse VNC
Maintenant, nous avons un serveur opérationnel sur notre Ubuntu 20.04 ou 18.04 auquel nous voulons accéder à distance. Ensuite, visitez vos fenêtres locales, Linux ou macOS, et installez Tiger VNC ou tout autre auquel vous souhaitez accéder au système distant.
Ici, nous utilisons TigherVNC, voici la page pour télécharger le même. Alors que les utilisateurs Linux peuvent facilement installer la visionneuse à l'aide de leur référentiel de base, comme pour Debian- sudo apt install tigervnc-viewer
Ouvrez la visionneuse TiggerVNC
Entrez l'adresse IP avec le port 5901 du système Ubuntu distant sur lequel le serveur VNC est exécuté. exemple- server-ip:5901

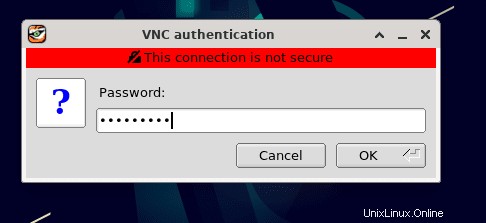
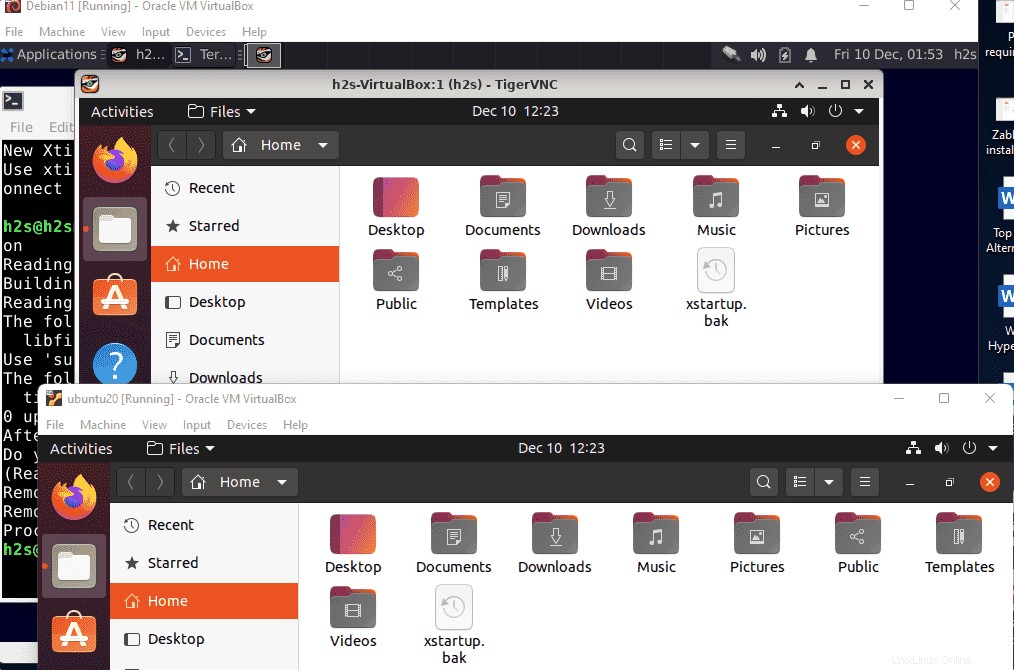
7. Accédez au serveur VNC en toute sécurité via SSH
Ceux qui souhaitent accéder à leur système distant en toute sécurité via ssh , ils peuvent suivre les étapes indiquées.
Installer le serveur OpenSSH sur le serveur Ubuntu distant auquel vous souhaitez accéder via SSH.
sudo apt install openssh-server -y
Maintenant, ouvrez le tunnel SSH pour le serveur distant sur le système local. Ouvrez simplement le terminal de commande ou invitez à exécuter :
ssh server-user@server-ipaddress -C -L 5901:127.0.0.1:5901
Remplacer utilisateur-serveur et adresse IP du serveur avec ceux que vous avez sur votre Ubuntu installé avec le serveur VNC.
Après cela, ouvrez à nouveau l'application de visualisation VNC sur votre système local, et au lieu d'utiliser ip-address:5901 , utilisez localhost:5901

8. Créer un serveur VNC de fichier de service Systemd (facultatif)
Ceux qui souhaitent utiliser le serveur VNC comme service d'arrière-plan peuvent créer un fichier Systemd pour celui-ci.
Tout d'abord, tuez toutes les instances en cours d'exécution existantes de la partie serveur :
vncserver -kill :*
Après cela, créez un nouveau fichier de service :
sudo nano /etc/systemd/system/[email protected]
Collez le code suivant :
[Unit] Description= Tiger VNC Server service After=syslog.target network.target [Service] Type=forking User=h2s ExecStartPre=/usr/bin/vncserver -kill :%i > /dev/null 2>&1 ExecStart=/usr/bin/vncserver -geometry 800x600 -depth 24 -localhost no :%i ExecStop=/usr/bin/vncserver -kill :%i [Install] WantedBy=multi-user.target
Enregistrez le fichier en appuyant sur Ctrl+O , Entrez touche, puis Ctrl+X .
Remarque :Remplacer h2s avec votre utilisateur actuel
9. Démarrer et activer le service de serveur VNC sur Ubuntu 20.04 | 18.04 (facultatif)
Une fois cela fait, démarrez votre serveur en tant que service :
Ici @1 signifie vncserver :1 – display 1
sudo systemctl start [email protected] sudo systemctl enable [email protected]
Pour vérifier l'état :
sudo systemctl status [email protected]
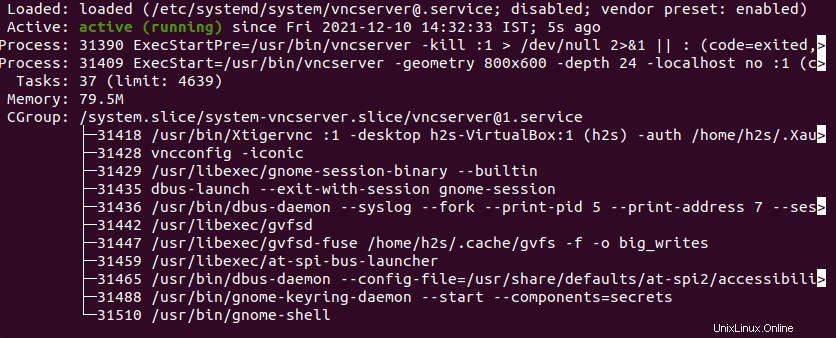
Pour arrêter
sudo systemctl stop [email protected]