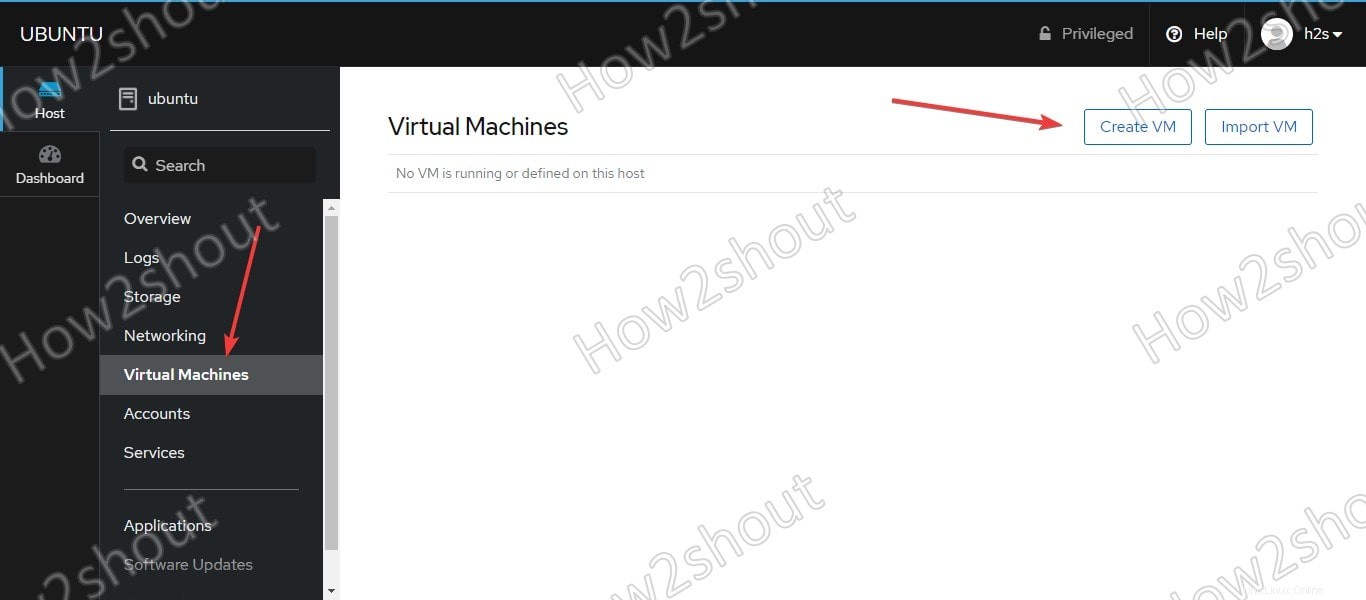Gérez votre serveur Ubuntu 20.04 ou 18.04 LTS en ligne de commande à l'aide de l'interface utilisateur graphique Web du gestionnaire de serveur Cockpit.
Avec Cockpit, un système Linux peut être facilement administré et contrôlé à distance à l'aide d'un navigateur. Entre autres choses, l'administrateur peut consulter le journal systemd, vérifier la charge, démarrer et arrêter les services, accéder au terminal avec les droits root, etc. Grâce à la conception réactive, l'interface utilisateur s'adapte automatiquement aux différentes tailles d'écran, ce qui permet un accès pratique via les smartphones.
Comme les Administrateurs peuvent basculer en ligne de commande à tout moment pour créer de nouveaux comptes utilisateurs, mots de passe, gérer un serveur web, installer des packages, etc., cet outil devient une solution unique pour gérer et surveiller différents serveurs… De plus, à partir d'un interface Web unique de Cockpit, nous pouvons gérer plusieurs systèmes Linux, cependant, ils doivent tous avoir Cockpit installé.
Installation de Cockpit Server Management sur Ubuntu 20.04 LTS
Les étapes indiquées ici sont les mêmes pour les autres systèmes Linux basés sur Ubuntu.
1. Exécutez la mise à jour Apt
Si vous avez un accès physique à votre serveur, exécutez la commande de mise à jour du système. Sinon, sur votre ordinateur local, utilisez SSH pour vous connecter au serveur distant sur lequel vous souhaitez installer Cockpit, puis utilisez la syntaxe ci-dessous.
sudo apt update
2. Commande pour installer Cockpit sur Ubuntu 20.04/18.04
Les packages dont nous avons besoin pour installer le gestionnaire de serveur Cockpit sont déjà dans le référentiel officiel d'Ubuntu 20.04, il nous suffit donc d'utiliser le gestionnaire de packages APT pour les télécharger et les installer sur notre système Server ou Desktop.
sudo apt install cockpit or sudo apt install cockpit-*
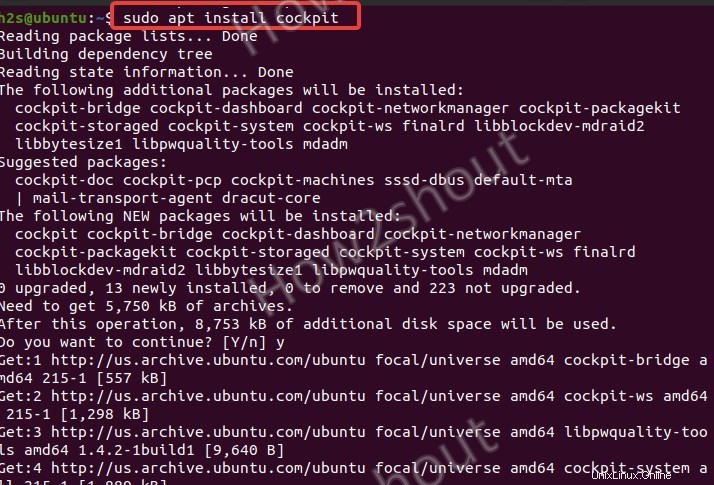
3. Accéder à l'interface Web
Ouvrez le navigateur sur votre système local et entrez l'adresse IP du serveur distant ou local sur lequel vous avez installé le gestionnaire Cockpit ainsi qu'un numéro de port 9090 .
Par exemple :192.168.0.111:9090
4. Gestionnaire de connexion Cockpit Server
Une fois que vous avez ouvert l'interface Web de ce gestionnaire de serveur open source, vous obtiendrez l'interface de connexion. Où entrez le nom d'utilisateur et le mot de passe de votre serveur, où vous avez installé le Cockpit.
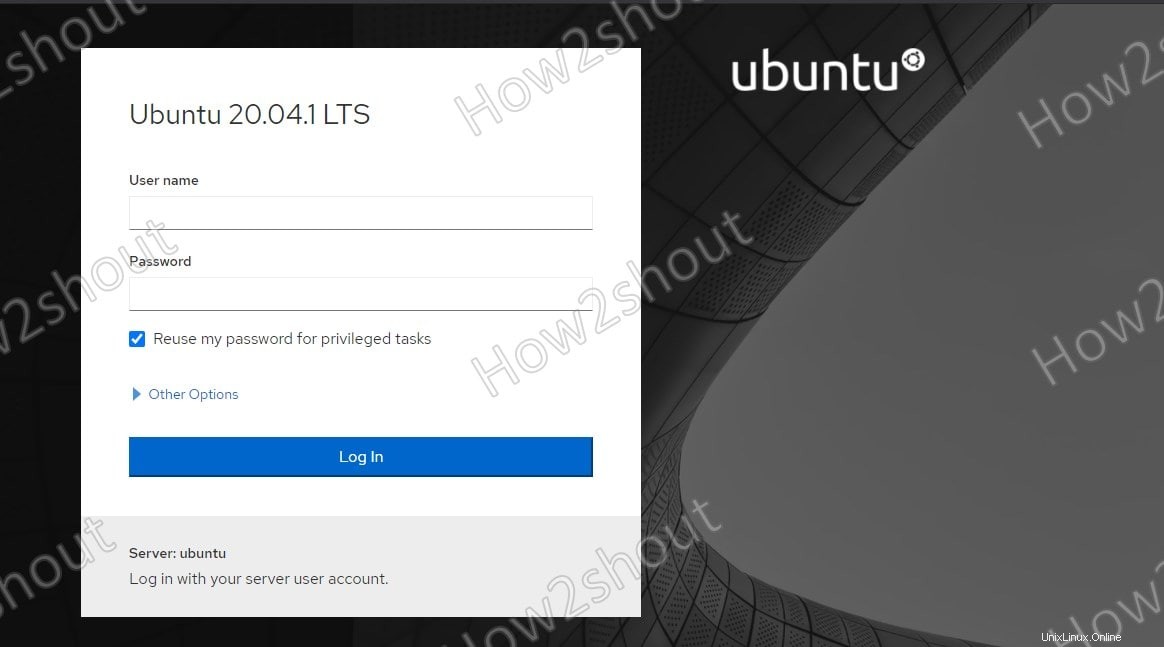
5. Tableau de bord
Enfin, vous aurez le tableau de bord de Cockpit ainsi que d'autres options telles que Service Manager, Terminal, Networking, Storage, etc., pour gérer le serveur Ubuntu CLI ou GUI à l'aide de l'interface Web de cet outil.
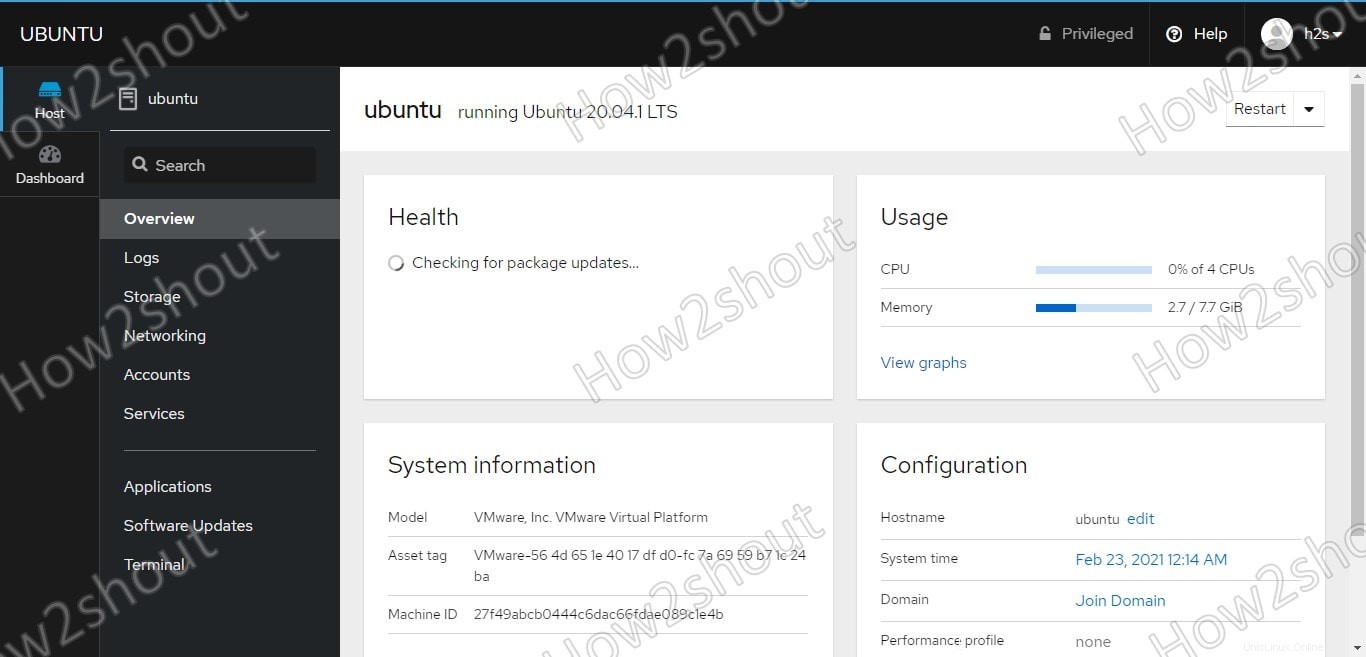
6. Machines virtuelles de cockpit
Par défaut, l'option de la machine virtuelle sur Cockpit ne sera pas disponible, car nous devons l'installer manuellement. Cliquez simplement sur l'option Terminal indiquée sur le tableau de bord de Cockpit et exécutez la commande ci-dessous :
sudo install cockpit-machines
Une fois l'installation terminée, vous verrez l'option "VirtualMachines" dans le menu. Sélectionnez-le et cliquez sur le bouton Créer une VM pour démarrer avec une nouvelle VM directement depuis l'interface CockPit.