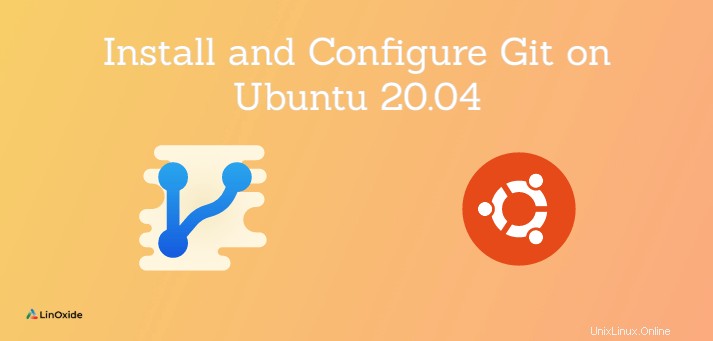
Git est l'un des systèmes de contrôle de version les plus populaires utilisés par les développeurs de logiciels dans le monde. Il est utilisé dans de nombreux types de projets, de l'open-source au commercial et de la petite à la grande base de code.
L'auteur de Git est Linus Torvalds - le créateur du noyau Linux. Il aide les développeurs à collaborer sur leurs projets, à suivre les changements de code, à créer de nouvelles branches, à revenir aux versions précédentes, etc.
Ce tutoriel montre comment installer et configurer Git sur Ubuntu 20.04. Apprenez également les commandes git de base pour commencer.
1) Installer Git avec APT
Git par défaut est disponible sur Ubuntu 20.04. Vous pouvez utiliser la commande apt pour installer git à partir du référentiel.
La commande suivante installe la dernière version disponible dans le référentiel APT.
$ sudo apt update
$ sudo apt install gitVérifiez la version installée de Git par :
$ git versionSortie :
git version 2.25.1APT ne fournit généralement pas la dernière version des packages, mais une version stable largement utilisée. Pour installer la dernière version, nous suivons la section suivante.
2) Installer Git depuis la source
Si vous souhaitez installer Git de manière plus flexible, vous pouvez le compiler à partir du code source. Cela prendra plus de temps, mais cela vous permet d'installer la dernière version de Git et personnalisez l'installation.
Tout d'abord, installez tous les packages de dépendances pour compiler Git sur votre Ubuntu 20.04 :
$ sudo apt install libz-dev libssl-dev libcurl4-gnutls-dev libexpat1-dev gettext cmake gcc
Ensuite, accédez au miroir du projet Git sur Github et téléchargez la dernière version du fichier tarball Git dans .tar.gz . Au moment de la rédaction de cet article, la dernière version est v2.30.0. Vous pouvez le télécharger par la commande suivante :
$ wget https://github.com/git/git/archive/v2.30.0.tar.gz
Une fois le téléchargement terminé, extrayez les fichiers sources dans /opt répertoire :
$ sudo tar xf v2.30.0.tar.gz -C /opt
$ ls /opt
git-2.30.0
Ensuite, déplacez-vous dans le répertoire du code source de Git :
$ cd /opt/git-2.30.0Maintenant, exécutez les commandes suivantes pour compiler et installer Git :
$ sudo make prefix=/usr/local all
$ sudo make prefix=/usr/local installUne fois l'installation terminée, vérifiez la version de Git :
$ git versionSortie :
git version 2.30.0Configurer Git
Après avoir installé avec succès la version de Git souhaitée, vous devez configurer votre nom d'utilisateur et votre adresse e-mail git. Ces informations seront intégrées dans les messages de validation chaque fois que vous validerez le code source dans les référentiels git.
Afin de définir le nom d'utilisateur global et l'adresse e-mail, exécutez les commandes suivantes :
$ git config --global user.name "Your Name"
$ git config --global user.email "[email protected]"
Parfois, nous configurons également l'éditeur principal en utilisant pour écrire les messages de validation, par exemple :en utilisant vim en tant qu'éditeur.
$ git config --global core.editor "vim"
Les paramètres de configuration seront créés et situés dans ~/.gitconfig fichier :
[user]
name = Your Name
email = [email protected]
[core]
editor = vimQuelques commandes Git de base
Apprenons les commandes git de base pour commencer à utiliser git.
Créer un nouveau dépôt local
Afin de créer un nouveau dépôt git local, exécutez la commande suivante :
$ mkdir foo
$ cd foo
$ git init
Initialized empty Git repository in /home/ubuntu/foo/.git/Créer une copie de travail d'un dépôt local
Si vous souhaitez copier un référentiel local vers un autre emplacement, exécutez :
$ git clone /path/to/repositoryPour un serveur distant, utilisez :
$ git clone username@host:/path/to/repositoryAjouter un ou plusieurs fichiers
Pour permettre à Git de suivre un fichier, vous devez exécuter les commandes suivantes :
$ git add ${filename}Énumérez les fichiers que vous avez modifiés et ceux que vous devez encore ajouter ou valider
Vous pouvez obtenir l'état de l'arborescence de travail en exécutant :
$ git statusSortie :
On branch master
No commits yet
Changes to be committed:
(use "git rm --cached ..." to unstage)
new file: READMEComment s'engager
Une fois les fichiers ajoutés, vous pouvez les valider dans la zone de staging :
$ git commit -m "your commit message"Sortie :
[master (root-commit) 9a07b1d] Commit message
1 file changed, 0 insertions(+), 0 deletions(-)
create mode 100644 READMESe connecter à un référentiel distant
Parfois, vous devez vous connecter à un référentiel distant situé quelque part (github, gitlab, etc.). Vous pouvez exécuter la commande suivante :
$ git remote add origin ${server}Répertorier tous les référentiels distants actuellement configurés
Afin de lister tous les référentiels distants configurés, exécutez la commande suivante :
$ git remote -vConclusion
Git est un outil de collaboration vraiment puissant pour tout développeur. Ce didacticiel a parcouru toutes les étapes de l'installation et de la configuration de Git sur Ubuntu 20.04. Merci d'avoir lu et s'il vous plaît laissez votre suggestion dans la section des commentaires ci-dessous.