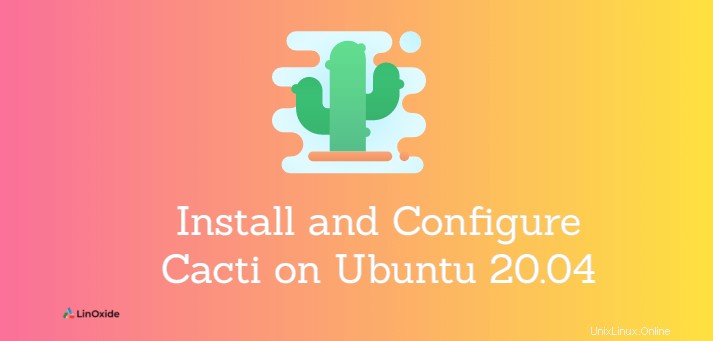
Cacti est un outil graphique de surveillance de réseau et de surveillance de système open source basé sur le Web. C'est une interface pour RRDTool - une base de données de séries chronologiques (TSDB).
À l'aide de Cacti, vous pouvez surveiller les serveurs et les périphériques réseau tels que les serveurs, les routeurs et les commutateurs. Il collecte et surveille le trafic réseau à l'aide du protocole SNMP. Il peut surveiller diverses métriques système telles que le processeur, l'espace disque mémoire et l'utilisation de la bande passante, entre autres. Vous pouvez également configurer des alertes afin de recevoir des notifications par e-mail en cas de panne du système. De plus, cela permet un temps de réponse plus rapide en cas de problème.
Vous pouvez utiliser la pile LAMP pour installer Cacti sur la distribution Linux. Il prend également en charge Nginx et IIS Webserver. Les données collectées sont ensuite stockées dans une base de données MySQL ou MariaDB. L'infrastructure de collecte de données est entièrement distribuée, tolérante aux pannes et évolutive.
Dans ce guide, nous verrons comment installer et configurer Cacti sur Ubuntu 20.04 .
Étape 1 :Installer le serveur Web Apache
Commencez par mettre à jour vos packages système avec la commande suivante :
$ sudo apt update -yL'outil de surveillance Cacti est accessible via un navigateur Web et nous devons configurer un serveur Web. Nous allons installer le serveur Web Apache2.
$ sudo apt install apache2 -yDémarrez et activez Apache avec les commandes :
$ sudo systemctl start apache2
$ sudo systemctl enable apache2Étape 2 :Installer le serveur de base de données MariaDB
Cacti stocke toutes les données collectées à partir des périphériques réseau dans une base de données. Dans ce guide, nous allons installer MariaDB, une base de données relationnelle open source robuste, dérivée de MySQL.
MariaDB est disponible dans le référentiel Ubuntu 20.04. Installez simplement MariaDB avec la commande suivante :
$ sudo apt install mariadb-server mariadb-client
Pour que Cacti fonctionne de manière optimale, nous devons régler le serveur de base de données MariaDB. Accéder au 50-server.cnf fichier de configuration.
$ sudo vim /etc/mysql/mariadb.conf.d/50-server.cnfSous la section [ mysqld ], ajoutez les lignes suivantes :
collation-server = utf8mb4_unicode_ci
character-set-server=utf8mb4
max_heap_table_size = 128M
tmp_table_size = 64M
innodb_buffer_pool_instances=9
join_buffer_size = 64M
innodb_file_format = Barracuda
innodb_large_prefix = 1
innodb_buffer_pool_size = 1G
innodb_flush_log_at_timeout = 3
innodb_read_io_threads = 32
innodb_write_io_threads = 16
innodb_io_capacity = 5000
innodb_io_capacity_max = 10000Sauvegarder et quitter. Ensuite, rechargez MariaDB pour que les modifications soient appliquées.
$ sudo systemctl restart mariadbÉtape 3 :Installez PHP et les extensions PHP requises
L'interface de l'outil de surveillance Cacti est entièrement pilotée par PHP. Il faut donc installer PHP et les modules PHP associés comme indiqué :
$ sudo apt install libapache2-mod-php php-mysql php-xml php-gd php-snmp php-json php-intl php-mbstring php-ldap php-gmp -y
Ensuite, ajustez le temps max_execution et la limite de mémoire et définissez votre fuseau horaire préféré sur /etc/php/7.4/apache2/php.ini et /etc/php/7.4/cli/php.ini fichiers.
$ sudo vim /etc/php/7.4/apache2/php.inidate.timezone = Africa/Nairobi
memory_limit = 512M
max_execution_time = 60
De même, répliquez les modifications dans le /etc/php/7.4/cli/php.ini fichier.
Étape 4 :Installez SNMP et RRDTool
Dans cette étape, nous allons installer RRDtool et SNMP qui sont utilisés pour collecter et représenter graphiquement les mesures de performances du système. Exécutez la commande suivante :
$ sudo apt install rrdtool snmp snmpd snmp-mibs-downloader libsnmp-devÉtape 5 :Créer une base de données Cacti
Les cactus ont besoin d'une base de données pour stocker toutes les données qu'ils collectent. Tout d'abord, connectez-vous à MariaDB
$ sudo mysql -u root -pCréez ensuite une base de données et un utilisateur de base de données pour les cactus et accordez tous les privilèges à l'utilisateur comme indiqué :
CREATE DATABASE cactidb;GRANT ALL ON cacti.* TO ‘cacti_user’@’localhost’ IDENTIFIED BY ‘cactipassword’;FLUSH PRIVILEGES;EXIT;
Étape 6 :Téléchargez et configurez Cacti
Ensuite, téléchargez le fichier d'archive Cacti sur le site officiel comme indiqué
$ wget https://www.cacti.net/downloads/cacti-latest.tar.gzAu moment de la rédaction de cet article, la dernière version de Cacti est la version 1.2.18.
Ensuite, créez un répertoire Cacti dans /var/www/html/ comme répertoire racine Web pour Cacti :
$ sudo mkdir /var/www/html/cactiExtrayez le fichier tar dans le répertoire ci-dessus comme indiqué :
$ sudo tar xzf cacti-latest.tar.gz -C /var/www/html/cactiEnsuite, définissez le propriétaire du répertoire cacti sur www-data répertoire webroot comme indiqué :
$ sudo chown -R www-data: /var/www/html/cacti/Ensuite, importez la base de données par défaut dans la base de données de cactus.
$ sudo mysql -u root -p cacti < /var/www/html/cacti/cacti.sqlEnsuite, importez les données de fuseau horaire MySQL dans MariaDB comme indiqué
$ sudo mysql -u root -p mysql < /usr/share/mysql/mysql_test_data_timezone.sqlMaintenant, retournez à la base de données MariaDB
$ sudo mysql -u root -pAccordez des autorisations de sélection à l'utilisateur de la base de données cactus pour accéder au fuseau horaire mysql. Exécuter :
GRANT SELECT on mysql.time_zone_name to cacti_user@localhost;FLUSH PRIVILEGES;EXIT;
Étape 7 : Configurer les détails de connexion à la base de données Cacti
Modifiez maintenant le fichier de configuration Cacti. Ouvrez le fichier config.php.
$ sudo vim /var/www/html/cacti/include/config.phpEnsuite, mettez à jour les détails de la base de données dans le fichier de configuration. Modifiez les détails pour refléter les valeurs que vous avez définies lors de la création de la base de données à l'étape 5 ci-dessus.
$database_type = ‘mysql’;
$database_default = ‘cacti’;
$database_hostname = ‘localhost’;
$database_username = ‘cacti_user’;
$database_password = ‘cactipasswd’;
$database_port = ‘3306’;Étape 8 :Créer la configuration de Cacti Apache
Dans cette étape, nous créons un nouveau fichier d'hôte virtuel pour le site Cacti.
$ sudo vim /etc/apache2/sites-available/cacti.confAjoutez les lignes suivantes
Alias /cacti /var/www/html/cacti
<Directory /var/www/html/cacti/>
<IfModule mod_authz_core.c>
Require all granted
</IfModule>
</Directory>
Sauvegarder et quitter. Redémarrez Apache pour que les modifications soient appliquées
$ sudo systemctl restart apache2Génial. il ne reste plus qu'à se retrouver avec Cacti configuré sur un navigateur.
Étape 9 :Configurer Cacti sur un navigateur
Nous avons terminé toutes les configurations de Cacti pour le moment. Nous devons maintenant terminer l'installation de Cacti dans un navigateur Web. L'assistant de configuration de Cacti vous guidera pas à pas tout au long du processus.
Accédez aux cactus à l'adresse suivante :
http://server-ip-address/cactiUne page de connexion s'affichera comme indiqué ci-dessous. Connectez-vous avec les identifiants par défaut :
Nom d'utilisateur :admin
Mot de passe :admin
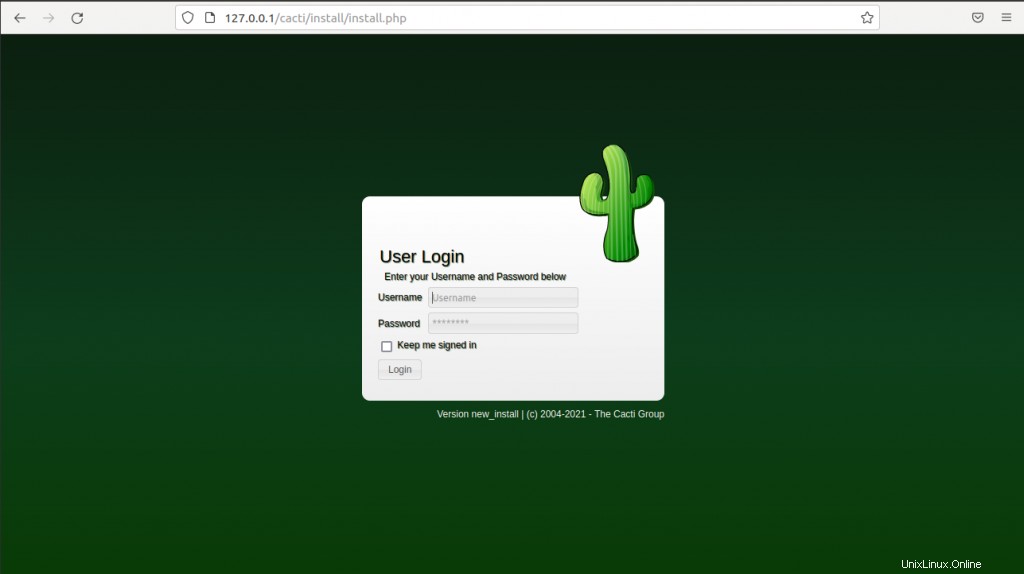
Ensuite, vous serez invité à réinitialiser votre mot de passe. Assurez-vous de définir un mot de passe fort pour des raisons de sécurité et cliquez sur 'Enregistrer' bouton.

Ensuite, acceptez la licence GPL dans la case à cocher. Cliquez sur "Commencer ' pour poursuivre l'installation.
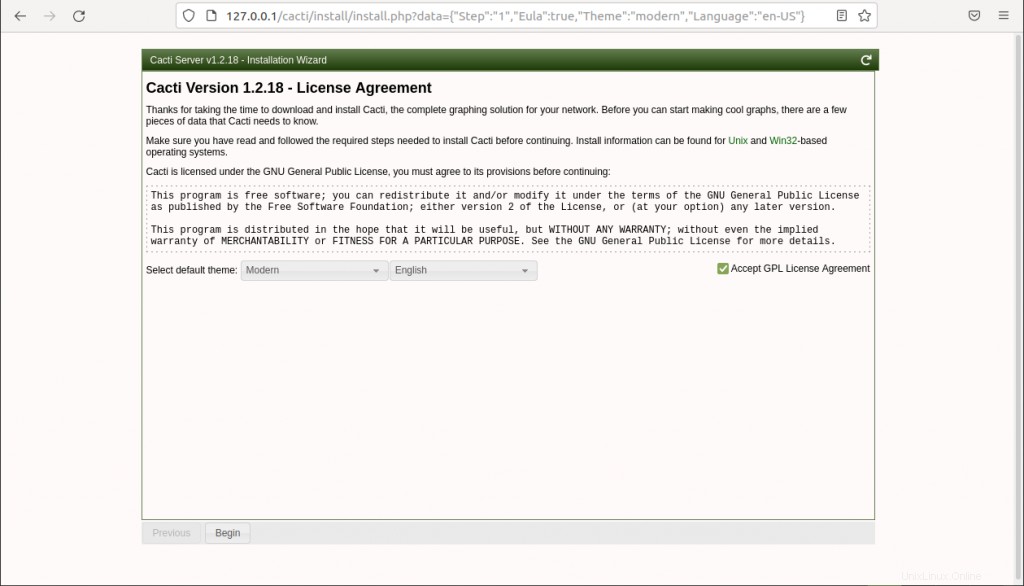
Cacti exécutera ensuite des vérifications de pré-installation pour s'assurer que votre système dispose des modules PHP et des paramètres de base de données nécessaires pour que cacti fonctionne correctement. Si toutes les configurations sont en ordre, cliquez sur 'Suivant .'

Ensuite, sélectionnez le 'Nouveau serveur principal ' et vérifiez que les paramètres de connexion à la base de données locale sont corrects avant de continuer. Cliquez sur Suivant.
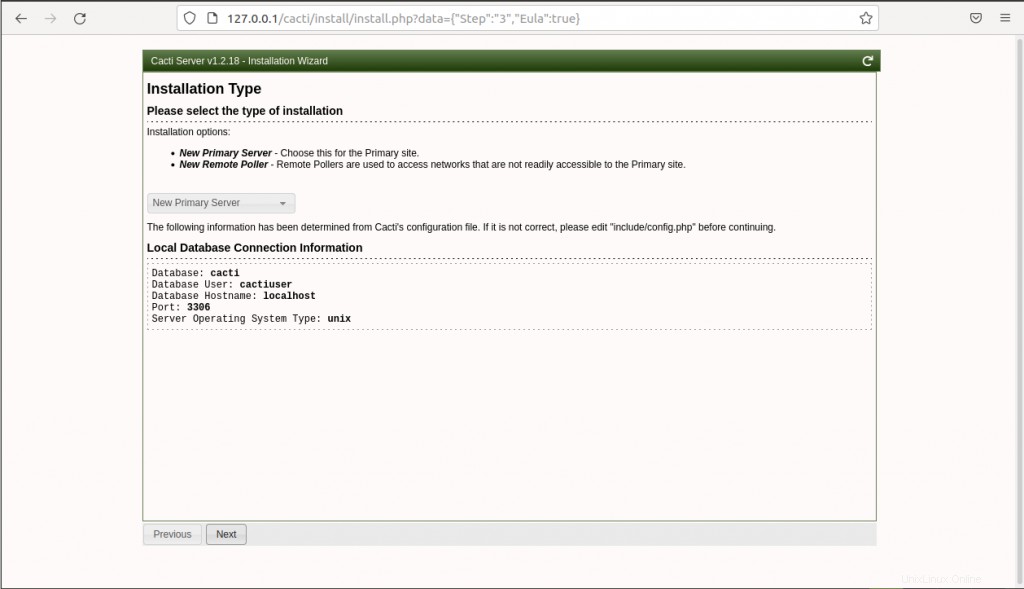
Assurez-vous de vérifier que les vérifications des autorisations du répertoire sont correctes, puis cliquez sur 'Suivant .' Si ce n'est pas le cas, revenez à l'étape 6 et définissez les autorisations comme indiqué.
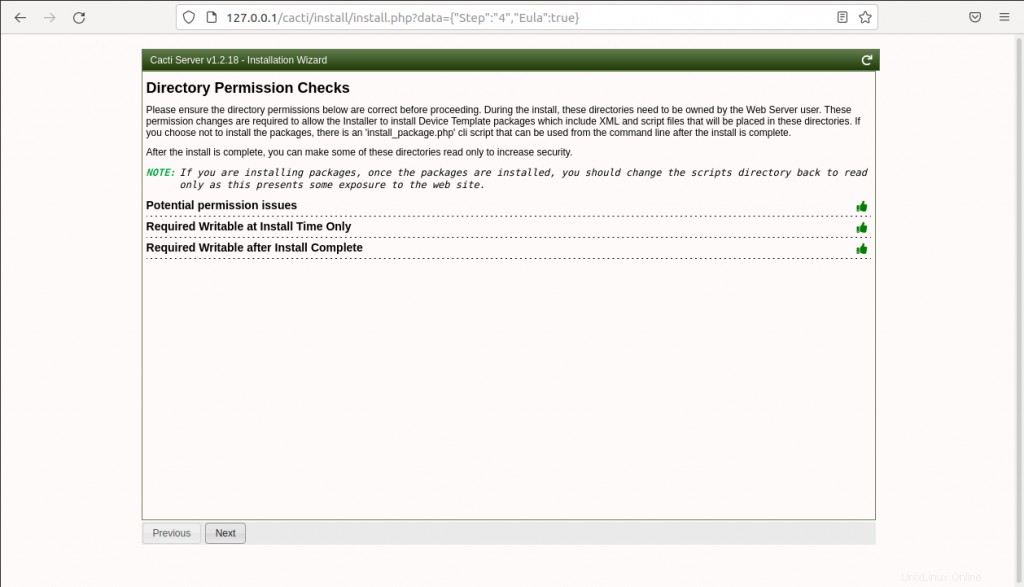
Ensuite, assurez-vous que les chemins binaires critiques et les détails des versions affichés sont corrects et cliquez sur 'Suivant' .

À l'étape suivante, un aperçu de la protection de la liste blanche de validation des entrées s'affiche. Il suggère quelques étapes à suivre pour ajouter des méthodes de saisie de données à la liste blanche. Cochez la case "J'ai lu cette déclaration" pour procéder à l'installation.
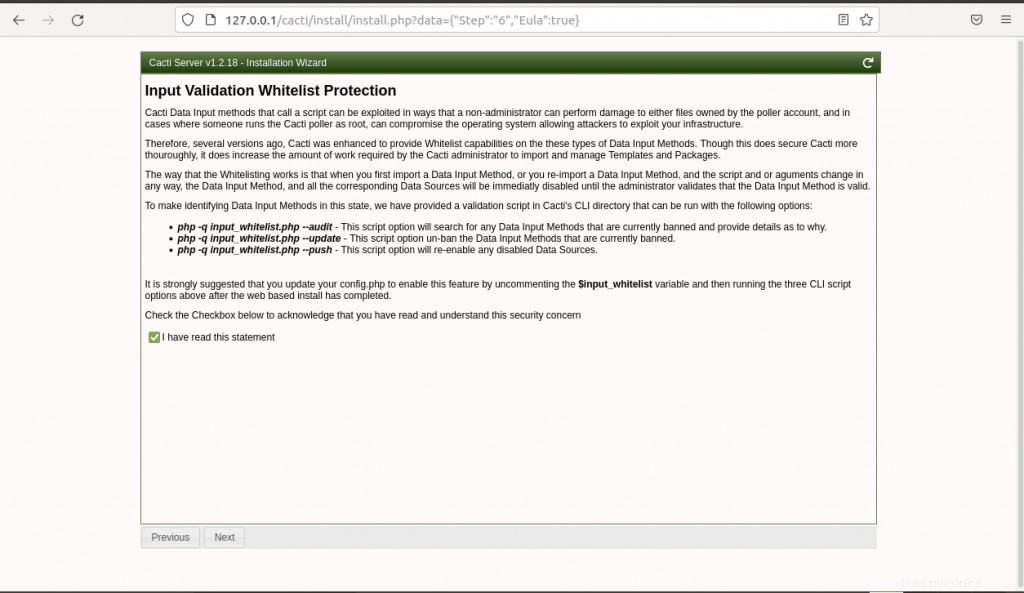
L'étape suivante vous permet de sélectionner les profils de source de données pour les sources d'interrogation. Vous pouvez également modifier la plage du réseau pour qu'elle corresponde à votre sous-réseau.
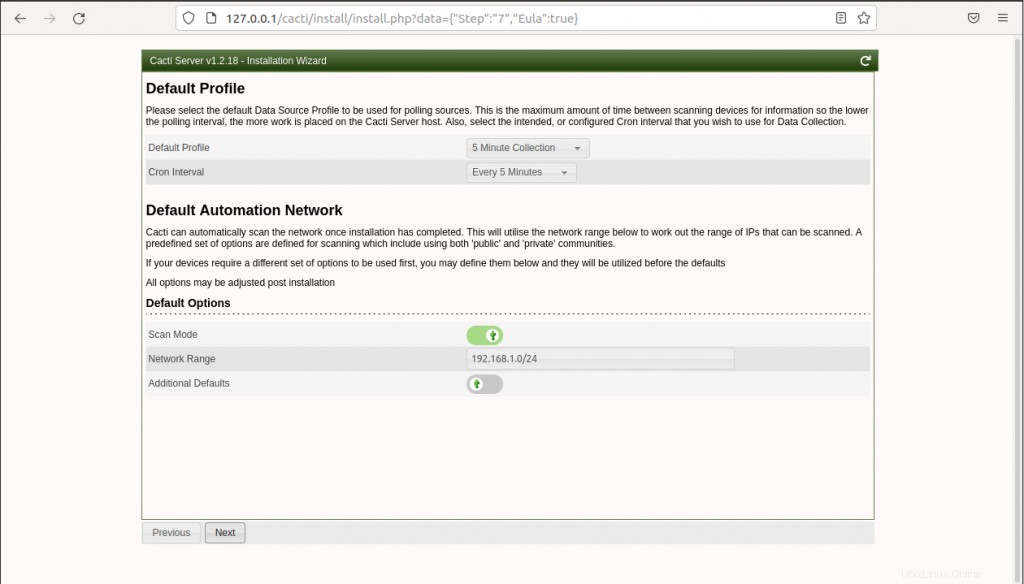
Cacti fournit des modèles pour surveiller et représenter graphiquement une variété de périphériques tels que les routeurs, les serveurs Linux et Windows. Par défaut, tous les paramètres sont vérifiés pour garantir que vous obtenez tous les modèles dont vous avez besoin. Cliquez sur "Suivant ' procéder.
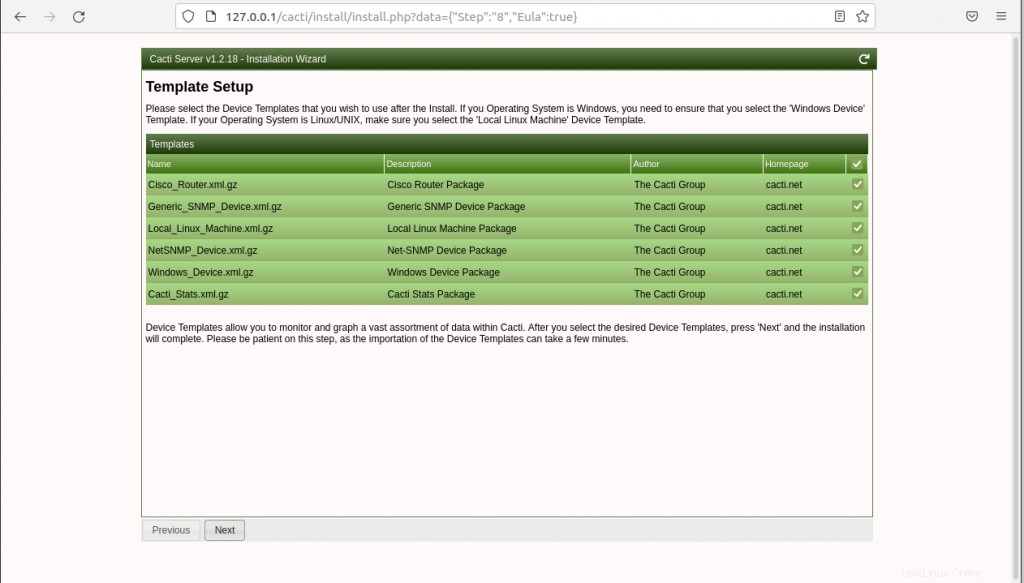
Ensuite, le programme d'installation vérifiera si le classement du serveur et de la base de données est conforme à UTF8. Cliquez sur 'Suivant '.
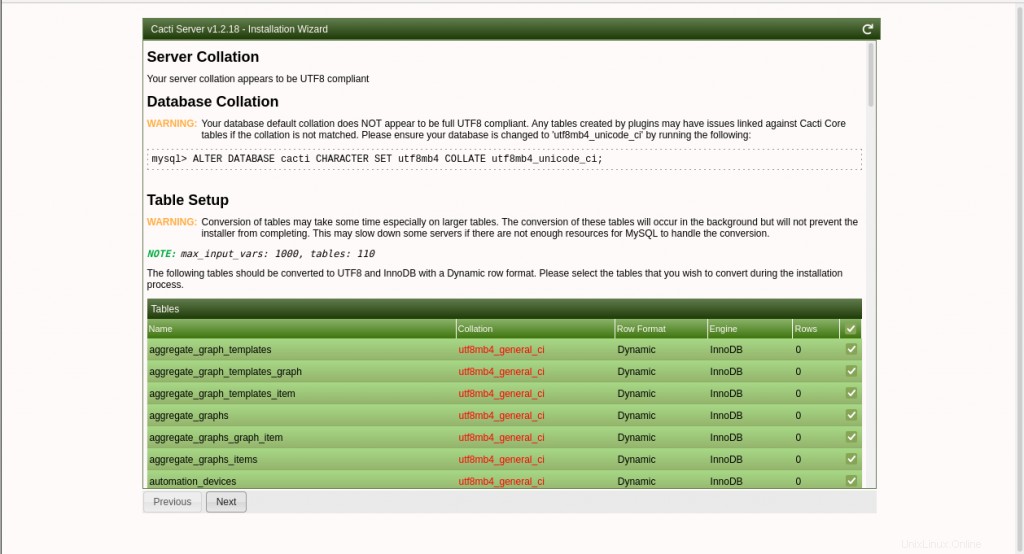
Ensuite, cochez la case "Confirmer l'installation ' et cliquez sur le bouton 'Installer' pour lancer le processus d'installation.
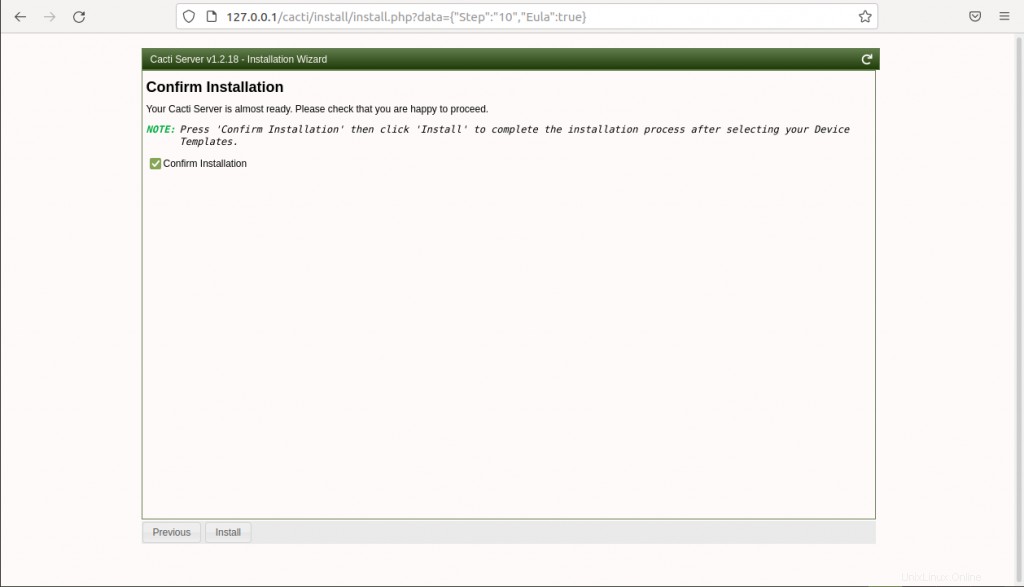
L'installation commence et devrait prendre environ une minute.
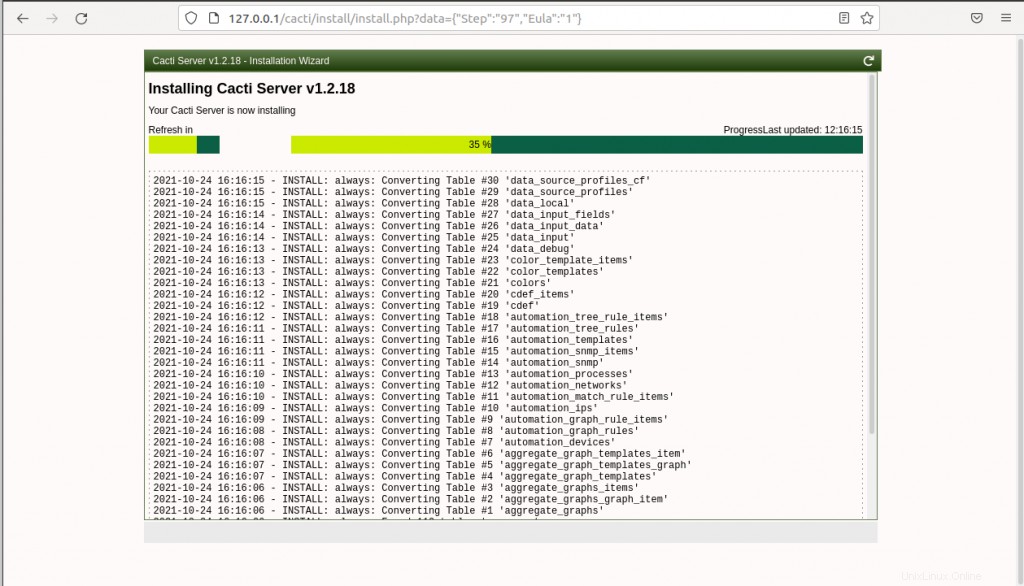
Si l'installation est terminée avec succès, l'écran suivant s'affichera.
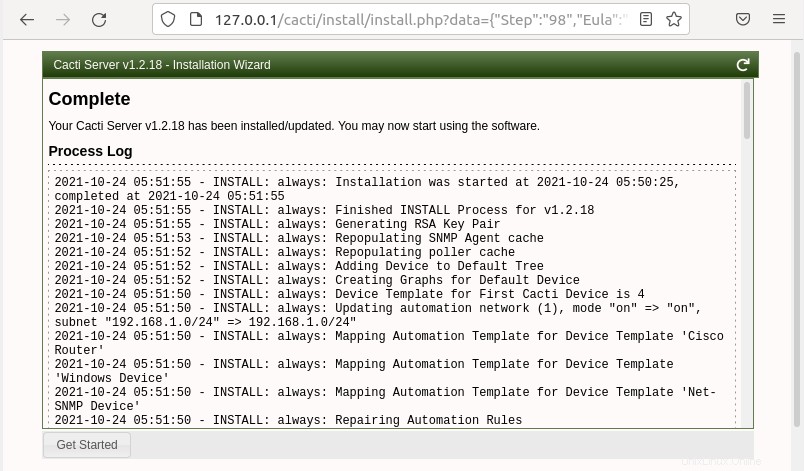
Cliquez sur "Commencer ' bouton. Cacti est maintenant opérationnel. Le tableau de bord Cacti s'affiche comme indiqué ci-dessous :
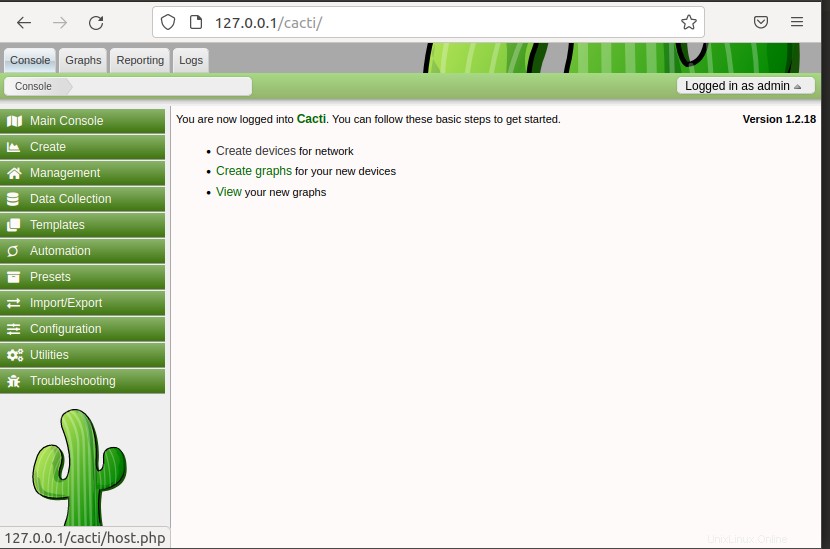
Conclusion
Vous avez maintenant installé et configuré avec succès Cacti sur Ubuntu 20.04. Vous pouvez maintenant commencer à ajouter vos appareils et à les surveiller.