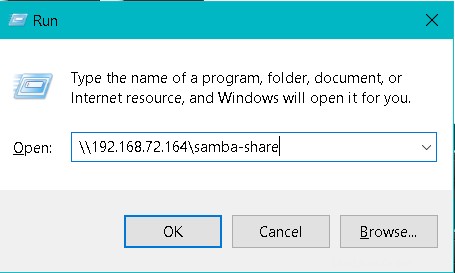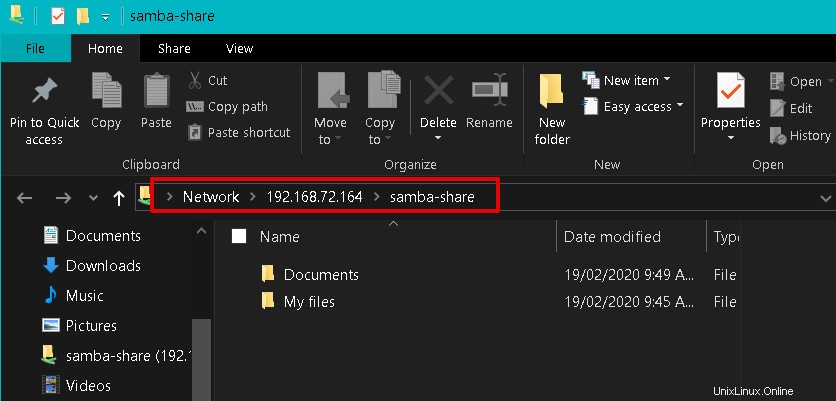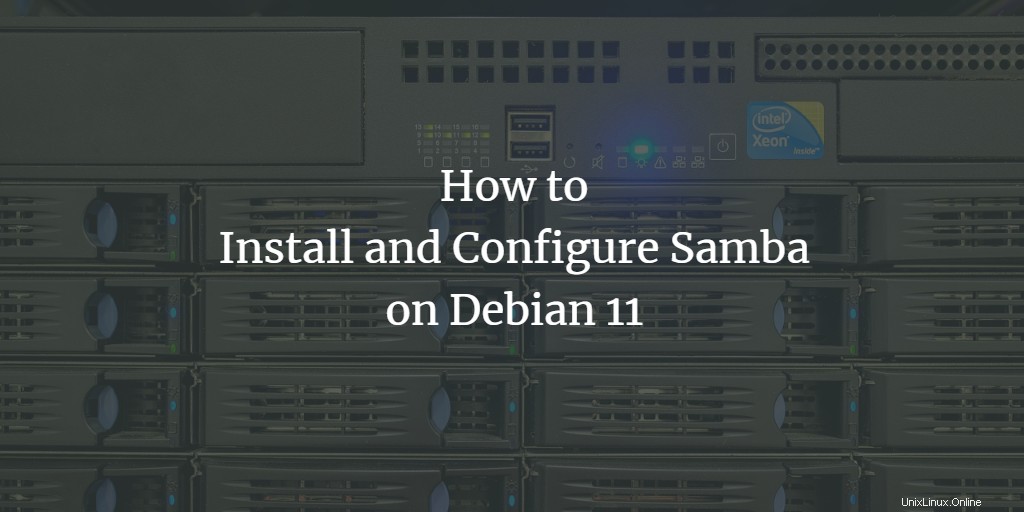
Samba est un puissant outil open source qui permet le partage de fichiers et d'imprimantes de type Windows sur un réseau sur des systèmes Linux. Il permet aux ordinateurs Linux et Windows de coexister et d'interagir sur le même réseau. Il est installé sur le serveur Linux où se trouvent les fichiers à partager. Ces fichiers partagés peuvent ensuite être consultés par n'importe quel client Linux ou Windows autorisé sur le même réseau.
Dans cet article, nous allons vous expliquer comment installer et configurer le serveur Samba sur un système Debian. Nous apprendrons également comment accéder à ces fichiers partagés à partir de machines Linux ou Windows.
Nous avons utilisé Debian 11 pour exécuter les commandes et procédures mentionnées dans cet article. Cependant, les commandes et les procédures fonctionnent presque de la même manière dans les autres distributions Linux.
Installation de Samba sur Debian 11
Lancez le terminal dans votre système d'exploitation Debian. Accédez à l'onglet Activités dans le coin supérieur gauche de votre bureau. Puis dans la barre de recherche, tapez le mot-clé terminal . Lorsque le résultat de la recherche apparaît, cliquez sur l'icône du terminal pour l'ouvrir.
Dans le Terminal, entrez la commande suivante pour installer le serveur Samba.
$ sudo apt install samba
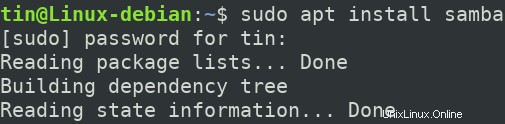
Il peut demander une confirmation en vous fournissant un O/n option. Tapez y pour continuer le processus d'installation et Samba sera installé sur votre système.
Lors de l'installation, il peut vous être demandé si vous souhaitez utiliser les paramètres WINS de DHCP. Si votre serveur utilise une adresse IP statique, sélectionnez NON.
Vérifier l'installation de SAMBA
Pour vérifier l'installation, vérifiez l'état du service samba "nmbd". Ce service démarre automatiquement lors de l'installation de Samba.
$ sudo systemctl status nmbd
Si le serveur Samba est installé et fonctionne correctement, vous verrez le message Actif (en cours d'exécution) statut.

Si le service ne démarre pas automatiquement, exécutez cette commande pour le démarrer manuellement :
$ sudo systemctl start nmbd
Configurer Samba
Une fois l'installation du serveur Samba terminée, il est temps maintenant de le configurer. Le fichier de configuration de samba smb.conf se trouve dans /etc/samba annuaire. Dans ce fichier, nous spécifions le dossier et les imprimantes que nous voulons partager ainsi que leurs autorisations et paramètres opérationnels. Samba examine son fichier de configuration après un certain laps de temps et met à jour toute modification.
Suivez les étapes ci-dessous pour effectuer les configurations :
Étape 1 : Créez un répertoire pour partager des fichiers via Samba. Ce répertoire conservera les fichiers qui doivent être partagés. Exécutez la commande suivante pour créer un nouveau répertoire sous le répertoire racine.
$sudo mkdir /samba
Étape 2 : Nous allons maintenant devoir éditer le fichier de configuration smb.conf. Avant de modifier le fichier de configuration, assurez-vous de créer une sauvegarde de ce fichier dans le même répertoire ou dans un autre. Exécutez la commande suivante pour créer une sauvegarde du fichier smb.conf.
$ sudo cp /etc/samba/smb.conf ~/Documents smb_backup.conf
Cette commande créera une sauvegarde dans le répertoire ~/Documents
Étape 3 :Modifiez maintenant le fichier de configuration d'origine à l'aide de n'importe quel éditeur de texte tel que Vim, Nano ou Gedit. Nous utilisons ici l'éditeur Nano :
$ sudo nano /etc/samba/smb.conf
Faites défiler vers le bas du fichier smb.conf et ajoutez les lignes suivantes :
[samba-share] comment = Samba on Debian path = /samba read-only = no browsable = yes
Où
- [samba-share] =nom du partage samba
- commentaire=brève description du partage
- Path=Chemin du répertoire partagé.
- Lecture seule =Définir le répertoire partagé comme lisible
- Browsable =pour inclure ou non le partage dans la liste des partages
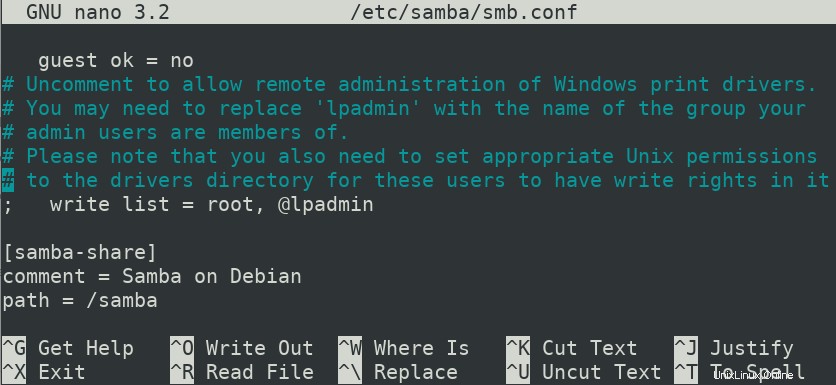
Une fois terminé, appuyez sur Ctrl+O et Ctrl+X simultanément pour enregistrer et quitter le fichier.
Configuration du compte utilisateur
Nous aurons maintenant besoin du compte utilisateur de configuration pour samba. L'utilisateur Samba doit être l'utilisateur système et doit donc exister dans /etc/password dossier. Si un utilisateur n'existe pas déjà, vous devrez d'abord le créer. Sinon, exécutez simplement la commande dans le terminal en utilisant la syntaxe suivante pour configurer un nouveau mot de passe pour l'utilisateur.
$ sudo smbpasswd -a username
Redémarrer le service Samba
Une fois que vous avez terminé toutes les configurations et la configuration de l'utilisateur, redémarrez le service Samba en exécutant la commande suivante dans Terminal :
$ sudo systemctl restart smbd.service
Connexion du partage Samba à partir d'une machine Linux
Utiliser la ligne de commande
Pour connecter le partage Samba à partir de la ligne de commande Linux, vous devrez installer le client Samba. Cela aidera à connecter les partages Samba à partir de la ligne de commande.
Exécutez la commande suivante dans le Terminal pour installer le client Samba :
$ sudo apt install smbclient
Une fois installé, connectez-vous au partage Samba en utilisant la syntaxe suivante :
$ sudo smbclient //[IP_address or Host_name]/share_name –U samba_user
Où
- [adresse_IP ou nom_hôte] est l'adresse IP ou le nom d'hôte du serveur Samba
- [share_name] est le nom du répertoire partagé Samba
- [samba_user] est le nom de l'utilisateur qui a accès au partage
Une fois que vous avez entré la commande dans le terminal, il vous demandera le mot de passe. Tapez le mot de passe et appuyez sur Entrée, après quoi vous verrez samba CLI. Pour afficher les commandes prises en charge sur la CLI, tapez help et appuyez sur Entrée.
Accéder au partage Samba à l'aide de l'interface graphique
Pour accéder au partage Samba via une interface utilisateur graphique, ouvrez le Gestionnaire de fichiers. Au bas de la fenêtre du gestionnaire de fichiers, vous verrez le bouton Se connecter au serveur option. Dans la barre d'adresse, saisissez l'adresse du serveur Samba au format suivant et cliquez sur Connecter.
//[IP_address or Host_name]/share_name
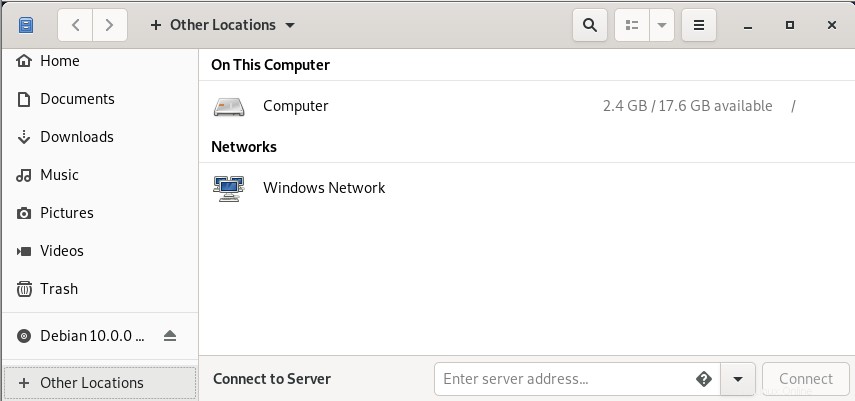
Lorsque la fenêtre suivante apparaît, sélectionnez le bouton radio Utilisateur enregistré et Entrez le nom d'utilisateur et le mot de passe dans leurs champs respectifs. Si vous êtes dans l'environnement WORKGROUP, quittez le Domaine champ par défaut et cliquez sur Se connecter .
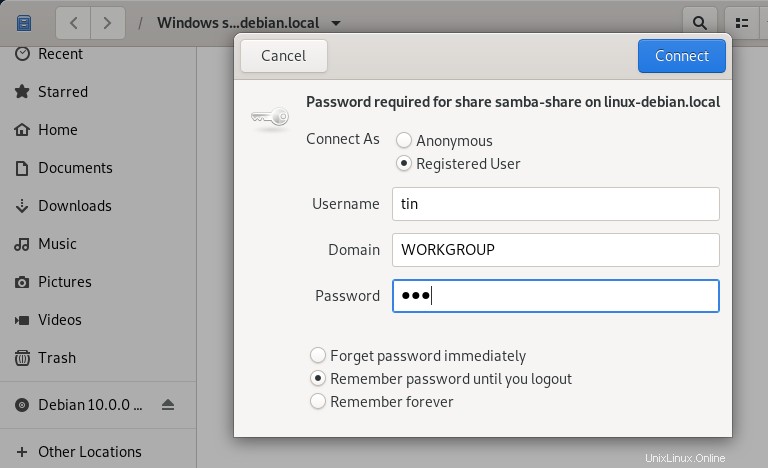
Vous pourrez désormais accéder aux fichiers partagés sur le serveur Samba.
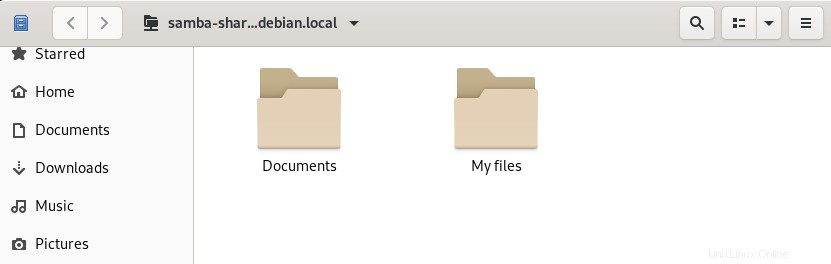
Connexion à un partage Samba depuis une machine Windows
Dans le système d'exploitation Windows, Exécuter L'utilitaire est principalement utilisé pour accéder aux fichiers partagés sur le réseau. Pour ouvrir l'utilitaire Exécuter, utilisez la touche Windows + R raccourci. Lorsque l'utilitaire s'ouvre, entrez l'adresse de partage Samba au format suivant et cliquez sur OK.
\\[IP-address]\[share_name]
Vous serez invité à fournir le mot de passe de l'utilisateur Samba. Tapez le mot de passe et cliquez sur OK .
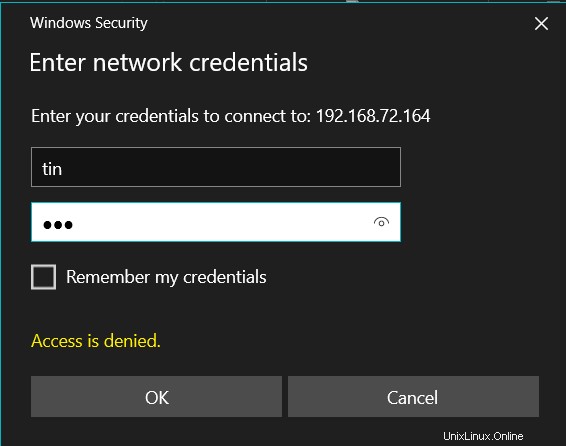
Vous pourrez désormais accéder aux fichiers partagés Samba sur votre machine Windows.
Dans cet article, nous avons appris comment installer Samba sur un système Debian 11. Nous avons également appris à se connecter au serveur Samba à partir de machines Linux et Windows pour accéder aux répertoires partagés.