La capture d'images (prendre des captures d'écran) est une fonctionnalité puissante, en particulier lorsqu'il s'agit de partager des guides techniques, des blogs, des didacticiels et des solutions de contournement sur Internet. Ubuntu est livré avec un outil de capture d'image standard, Screenshot, mais il manque de nombreuses fonctionnalités utiles. De plus, l'utilitaire de sérigraphie axé sur le clavier est très basique et manque de nombreuses fonctionnalités nécessaires pour créer un écran personnalisé. Une alternative à ces outils dans Ubuntu est un outil beaucoup plus puissant, l'outil Shutter.
Dans ce guide, nous expliquerons comment installer Shutter Screenshot Tool et répertorierons certaines fonctions de base que vous pouvez exécuter avec Shutter. Les commandes et procédures mentionnées dans cet article concernent Ubuntu 20.04 LTS et Ubuntu 18.04 LTS.
Installation de l'outil de capture d'écran de l'obturateur via l'interface graphique
L'outil populaire de capture et d'édition d'images, Shutter, est disponible dans la liste des logiciels Ubuntu fiables à installer. Il fournit un moyen facile d'installer l'outil, en utilisant l'interface graphique.
Cliquez sur l'icône du logiciel Ubuntu dans la barre d'outils Activités sur votre bureau Ubuntu.
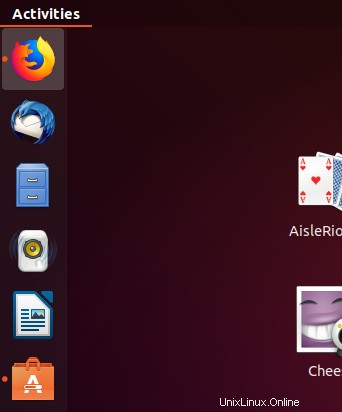
L'utilitaire Ubuntu Software s'ouvrira, à partir duquel vous pourrez rechercher Shutter en cliquant sur le bouton de recherche, puis en entrant shutter dans la barre de recherche.
Le résultat suivant s'affichera en fonction de votre mot-clé de recherche :
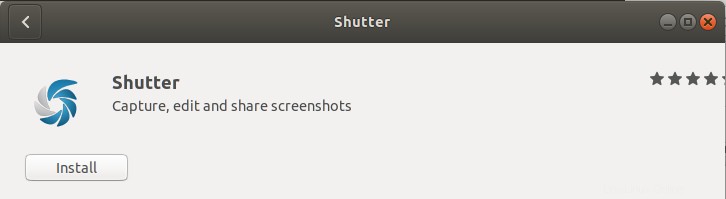
Lorsque vous cliquez sur l'entrée de recherche de volet, la fenêtre suivante s'ouvre :
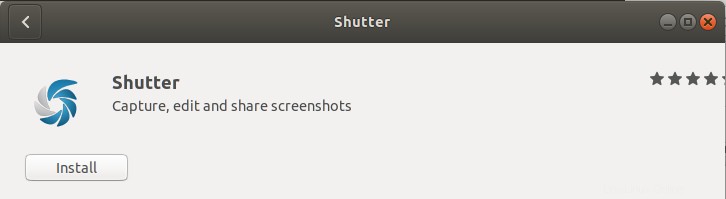
Dans cette fenêtre, vous pouvez installer la dernière version de l'outil Shutter en cliquant sur le bouton Installer. Après cela, il vous sera demandé de vous authentifier via la boîte de dialogue suivante, car seul un utilisateur autorisé peut ajouter/supprimer des logiciels sur Ubuntu.
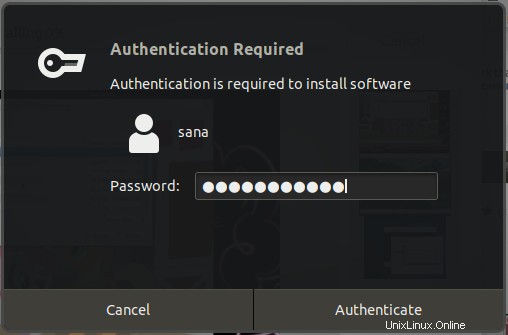
Entrez le mot de passe d'un utilisateur privilégié, puis cliquez sur le bouton Authentifier, après quoi le processus d'installation commencera. La fenêtre suivante indique l'installation réussie de l'outil. Vous pouvez directement le lancer via cette fenêtre et également le supprimer immédiatement pour la raison de votre choix.
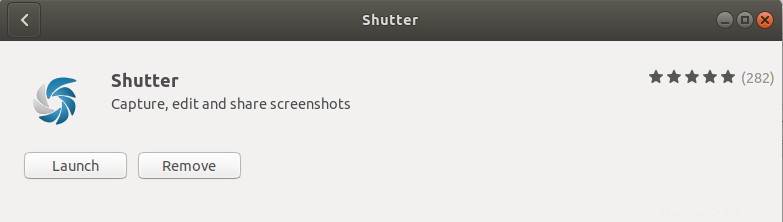
Quittez le logiciel Ubuntu une fois l'installation terminée.
Lancement de l'obturateur
Pour lancer l'outil Shutter, entrez le mot-clé approprié dans Ubuntu Dash et cliquez sur l'icône Shutter, comme indiqué ici :
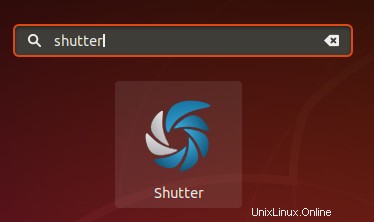
L'obturateur s'ouvrira de la manière suivante ; vous pouvez prendre des captures d'écran de l'ensemble des écrans/zones sélectives, barres d'outils, menus, etc. grâce à cet outil :
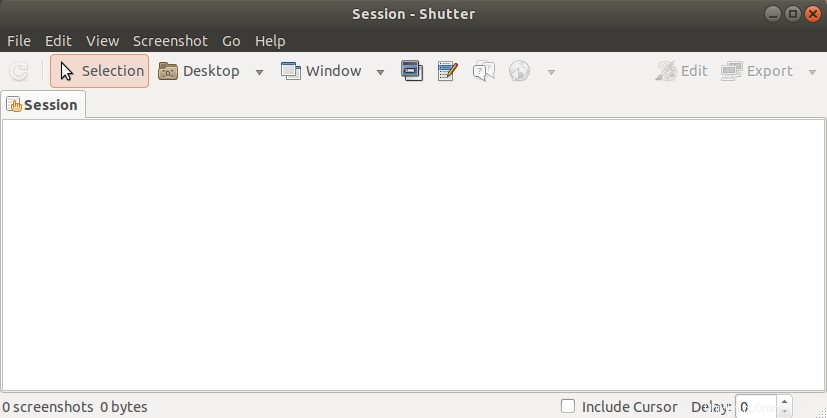
Important :Si vous constatez que le bouton Modifier est désactivé après avoir pris une capture d'écran, veuillez lire cet article pour découvrir une solution de contournement permettant d'activer ce bouton.
Désinstallation de l'obturateur
La désinstallation de l'outil Shutter via l'interface graphique est assez simple. Ouvrez le logiciel Ubuntu à partir de la liste des activités, puis recherchez Shutter. Cliquez sur l'entrée Obturateur, puis cliquez sur le bouton Supprimer dans la fenêtre suivante
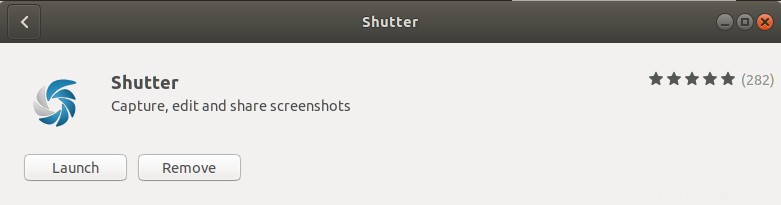
La boîte de dialogue suivante s'ouvrira, confirmant à nouveau si vous souhaitez supprimer l'outil.
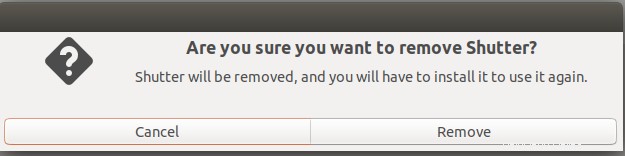
Cliquez sur le bouton Supprimer pour confirmer votre choix. Veuillez noter que seul un utilisateur autorisé peut installer/désinstaller un paquet dans Ubuntu, par conséquent, la boîte de dialogue d'authentification suivante s'affichera :
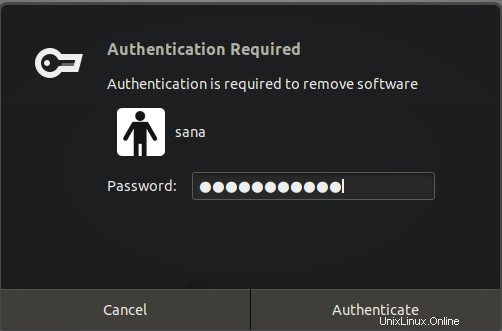
Fournissez le mot de passe de l'utilisateur autorisé et cliquez sur le bouton Authentifier. Le processus de suppression démarrera et le logiciel sera désinstallé du système.
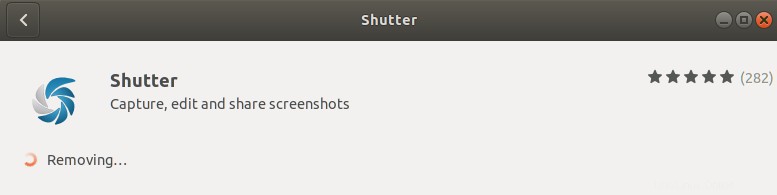
Installation de l'obturateur via la ligne de commande
Ouvrez la ligne de commande Ubuntu, le Terminal, soit via le Dash, soit via le raccourci Ctrl+Alt+T. Entrez la commande suivante pour installer l'outil d'obturation :
$ sudo apt-get install shutter
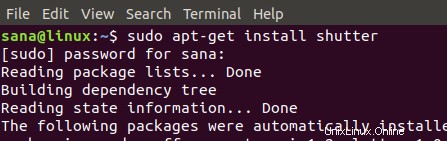
L'outil d'obturation sera installé sur votre système et pourra être lancé via l'interface utilisateur et la ligne de commande.
Lancement de l'obturateur
Utilisez la commande suivante dans le Terminal pour lancer l'utilitaire Shutter :
$ shutter
Important :Si vous constatez que le bouton Modifier est désactivé après avoir pris une capture d'écran, veuillez lire cet article pour découvrir une solution de contournement permettant d'activer ce bouton.
Désinstallation de l'obturateur
Si vous souhaitez désinstaller Shutter via la ligne de commande, entrez la commande suivante en tant que root dans votre terminal :
sudo apt-get remove shutter
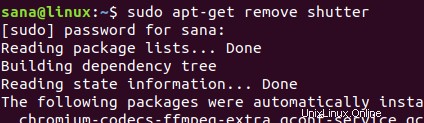
Activer le bouton Modifier dans Shutter
Shutter nous permet de modifier une capture d'écran capturée de plusieurs façons, ce qui en fait un outil plus puissant que la simple capture d'image. Cependant, pour quelques versions d'Ubuntu, le bouton Modifier dans la fenêtre de l'obturateur peut être désactivé comme suit :
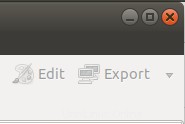
Malheureusement, cela signifie que vous ne pourrez pas modifier les captures d'écran via Shutter. Cependant, voici une solution !
Ouvrez votre Terminal et commencez à saisir les commandes suivantes une par une :
$ mkdir ~/libgoo-canvas-perl && cd ~/libgoo-canvas-perl $ wget http://archive.ubuntu.com/ubuntu/pool/universe/libg/libgoo-canvas-perl/libgoo-canvas-perl_0.06-2ubuntu3_amd64.deb $ wget http://archive.ubuntu.com/ubuntu/pool/universe/libe/libextutils-depends-perl/libextutils-depends-perl_0.405-1_all.deb $ wget http://archive.ubuntu.com/ubuntu/pool/universe/libe/libextutils-pkgconfig-perl/libextutils-pkgconfig-perl_1.15-1_all.deb $ wget http://archive.ubuntu.com/ubuntu/pool/universe/g/goocanvas/libgoocanvas3_1.0.0-1_amd64.deb $ wget http://archive.ubuntu.com/ubuntu/pool/universe/g/goocanvas/libgoocanvas-common_1.0.0-1_all.deb $ sudo dpkg -i *.deb $ sudo apt install -f
Quittez l'application d'obturation si elle est déjà ouverte, puis relancez-la. Vous pourrez maintenant voir le bouton Modifier activé, comme illustré dans l'image suivante :
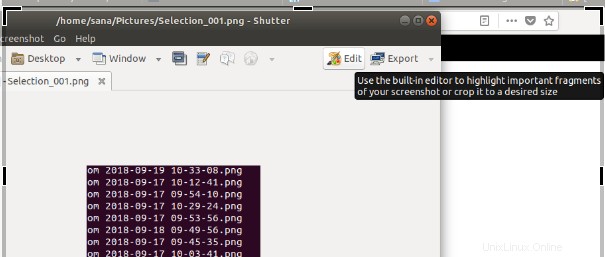
Comment utiliser l'outil de capture d'écran de l'obturateur
Voici quelques fonctions de base que vous pouvez exécuter avec Shutter.
Capture d'écran
Avec Shutter, vous pouvez capturer tout votre écran, votre bureau ou des zones sélectives telles que des menus, des sous-menus, des info-bulles et des sites Web. Tout cela peut être réalisé via la barre de menus.
Capture d'écran chronométrée
Afin de prendre une capture d'écran après un délai, entrez le temps en secondes après lequel vous souhaitez que la capture d'écran soit capturée dans le champ Délai situé dans le coin inférieur droit. Cela aide à capturer un écran dans un scénario basé sur une heure et un état spécifiques.
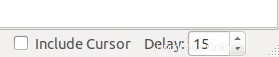
Inclure le curseur
Si vous souhaitez que votre capture d'écran inclue également le curseur, cochez la case Inclure le curseur située dans la barre inférieure comme suit :

Modification d'un écran capturé
Une fois qu'une capture d'écran a été capturée, vous pouvez cliquer sur le bouton Modifier dans l'espace de travail de l'obturateur afin de la modifier. Cet outil d'édition d'image vous aidera à rendre l'image plus expressive. Nous utilisons l'image suivante afin d'expliquer certaines fonctionnalités :
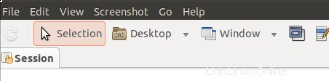
Dessiner une forme
Vous pouvez vous concentrer sur une partie de la capture d'écran en dessinant une forme rectangulaire/ovale autour d'elle en sélectionnant l'icône rectangulaire ou ovale dans la barre d'outils.
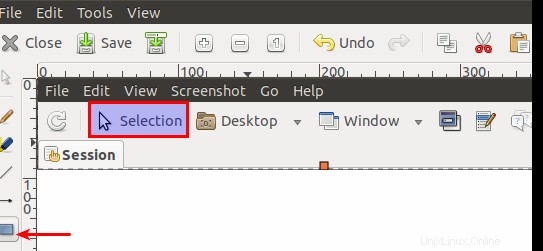
Mettre en surbrillance une zone
Vous pouvez mettre en surbrillance une zone spécifique de la capture d'écran via l'outil de mise en surbrillance situé dans la barre d'outils comme suit :
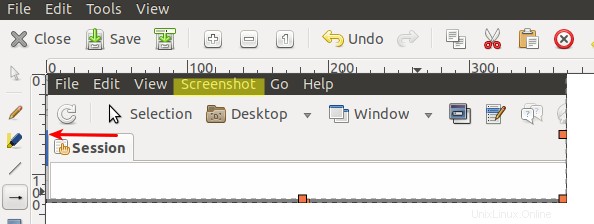
Écrire du texte
Vous pouvez ajouter du texte utile à votre capture d'écran en cliquant sur l'icône de texte dans la barre d'outils. Vous pouvez également modifier la police et la couleur du texte via la boîte de dialogue ci-dessous.
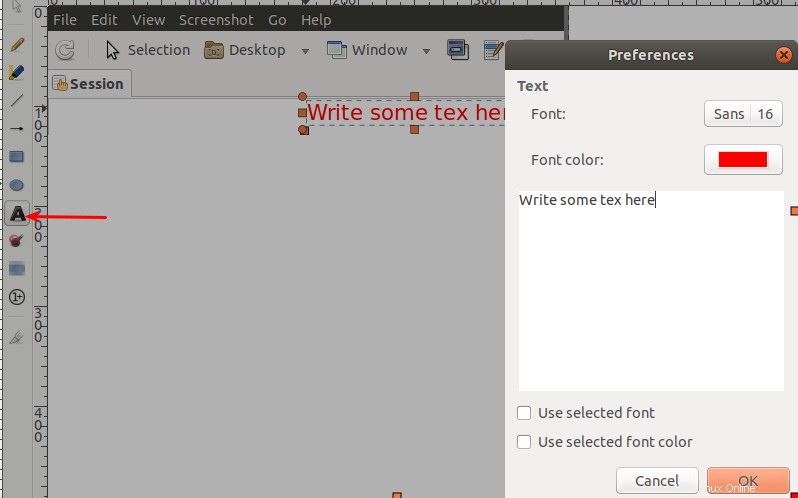
Flouter une zone
Vous pouvez flouter une zone de votre capture d'écran pour plus de confidentialité en utilisant les deux options de floutage de la barre d'outils :
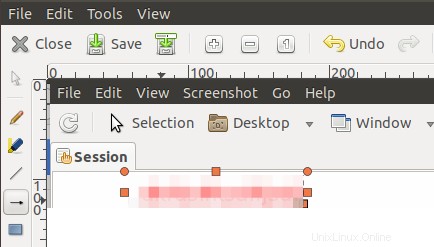
Ajouter une forme à incrémentation automatique
L'ajout de formes incrémentées peut vous permettre de marquer des zones de l'écran par numéro, que vous pouvez mentionner dans votre tutoriel/blog pour référence.
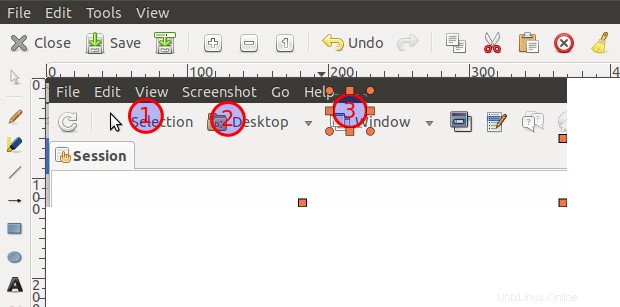
L'outil Shutter peut également être utilisé de manière plus avancée, cependant, nous avons mentionné quelques bases qu'un débutant peut utiliser pour le rendre opérationnel. Vous pouvez maintenant l'installer/désinstaller à la fois via l'interface utilisateur et la ligne de commande. Vous savez également comment éditer des images pour les rendre plus utiles et expressives grâce à la fonction d'édition d'images de Shutter. Nous avons également expliqué une solution de contournement que vous pouvez effectuer si votre outil d'édition n'est pas activé par défaut.