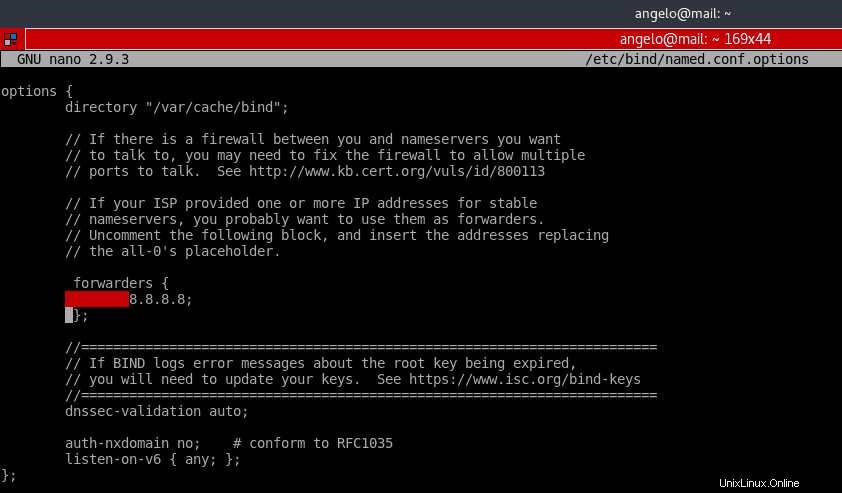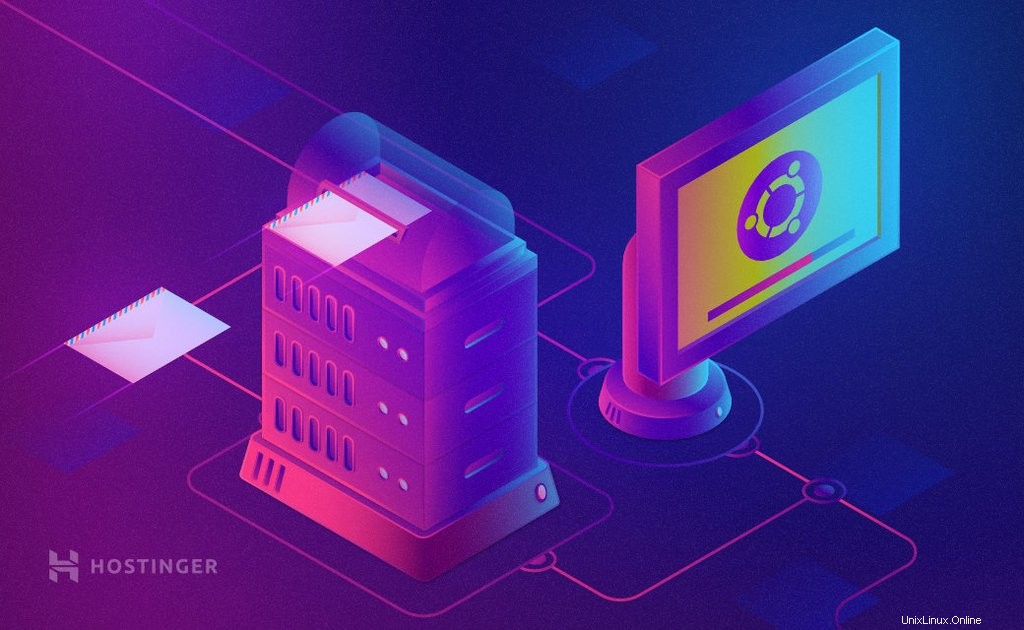
Avoir son propre serveur de messagerie est une excellente idée pour toute entreprise de taille moyenne. Avec cela, tout le trafic est contrôlé et nous pouvons définir nous-mêmes les règles. De cette façon, nous pouvons gérer le service de manière claire et propre.
Dans ce tutoriel, nous allons vous montrer comment installer et configurer un serveur de messagerie Ubuntu sur un serveur VPS exécutant Ubuntu 18.04. Il existe de nombreuses alternatives et façons de créer un serveur de messagerie sous Linux; cependant, nous nous concentrerons sur Postfix !
Configuration du serveur DNS pour un serveur de messagerie Ubuntu :
Suivez simplement ce guide étape par étape et vous ne devriez avoir aucun problème pour configurer la configuration !
1. Connectez-vous et mettez à jour votre serveur
Connectez-vous à votre serveur en utilisant SSH. Si vous rencontrez des problèmes, consultez notre tutoriel PuTTY ! Après vous être connecté, vous devez mettre à jour votre machine à l'aide de la commande suivante :
apt-get update
2. Installer Bind
Pour configurer un serveur DNS qui utilisera Postfix, nous aurons besoin d'un outil supplémentaire - Bind. Commençons par l'installer :
sudo apt install bind9
3. Configurer /var/cache/db.test
À ce stade, nous devons tenir compte du fait que l'adresse IP de notre machine Ubuntu 18.04 est 192.168.250.7 , il est nécessaire de la remplacer par l'adresse IP où nous effectuerons l'installation. Pour cet exemple, nous utiliserons mail.test.com comme FQDNS.
Il faut donc maintenant créer une nouvelle zone pour notre exemple. Pour ce faire, créez un nouveau fichier avec les informations de la zone.
sudo nano /var/cache/bind/db.test
Ensuite, ajoutez ce qui suit :
$ORIGIN test.com.
$TTL 1D
@ IN SOA ns1 root(
1 ;serial
1D ;refresh
2H ;retry
2W ;expire
5H ;minimum
);
@ IN NS ns1
ns1 IN A 192.168.250.7
mail IN A 192.168.250.7
@ IN MX 5 mail N'oubliez pas que nous devons remplacer l'adresse IP par celle de votre serveur et changer le domaine pour celui que vous souhaitez utiliser. Appuyez sur CTRL+O pour enregistrer les modifications et CTRL+X pour fermer l'éditeur nano.
4. Ajouter une nouvelle zone à la configuration de liaison
Avant d'activer la zone nouvellement créée, il est nécessaire de vérifier la configuration du fichier.
sudo named-checkzone test.com. /var/cache/bind/db.test
Nous pouvons maintenant ajouter notre nouvelle zone au fichier de configuration de la zone Bind. Pour cela, exécutez la commande suivante :
sudo nano /etc/bind/named.conf.default-zones
Et ajoutez la nouvelle zone :
zone "test.com." {
type master;
file "db.test";
}; Encore une fois, CTRL+O pour enregistrer les modifications et CTRL+X pour le fermer.
5. Configurer /etc/bind/named.conf.options
Maintenant, dans le fichier /etc/bind/named.conf.options il faut décommenter la ligne des redirecteurs et inclure le Google DNS – 8.8.8.8 . Pour cela, supprimez simplement le // symboles comme indiqué dans la capture d'écran ci-dessous.
sudo nano /etc/bind/named.conf.options
6. Redémarrer la liaison
Maintenant, nous devons redémarrer le service bind9. Vous pouvez le faire avec l'une des deux commandes :
sudo systemctl reload bind9
ou
sudo systemctl restart bind9
Comment installer et configurer le serveur de messagerie sur Ubuntu 18.04
Nous y sommes presque, votre serveur de messagerie Ubuntu est prêt à être mis en ligne. Voici ce que vous devez faire :
1. Installer le serveur de messagerie Postfix
Il est maintenant temps d'installer Postfix. Postfix est un serveur de messagerie écrit en C. Sa principale caractéristique est la rapidité d'exécution et le caractère open source. Installez-le avec la commande suivante :
sudo apt install postfix
Lors de l'installation, il nous sera demandé de configurer le package. Sur le premier écran, choisissez l'option Site Internet.
Ensuite, nous devons entrer le nom du serveur. Dans ce cas test.com .
Postfix est très flexible et permet une configuration étendue, mais pour ce tutoriel, nous allons corriger avec la configuration par défaut.
2. Ajouter un utilisateur
Ensuite, nous devons ajouter notre utilisateur au groupe de messagerie :
sudo usermod -aG mail $(whoami)
Cela doit être fait car dans Ubuntu 18.04, seuls les utilisateurs du groupe de messagerie peuvent utiliser cet utilitaire.
Après cela, nous devons créer les utilisateurs et les ajouter au groupe de messagerie afin qu'ils puissent envoyer et recevoir du courrier. J'ajoute Gabriel :
sudo useradd -m -G mail -s /bin/bash/ gabriel
Ensuite, nous devons définir un mot de passe pour l'utilisateur nouvellement créé :
sudo passwd gabriel
Tester le serveur de messagerie Ubuntu
Maintenant, pour prouver ce que nous venons de faire. Nous enverrons et recevrons un e-mail du terminal. Pour cela, nous allons installer le package mailutils :
sudo apt install mailutils
Ensuite, nous envoyons un e-mail à l'autre utilisateur du compte de messagerie nommé gabriel. Tapez le sujet et le message. Après cela, appuyez sur CTRL+D pour finir. Pour commencer à rédiger un e-mail, saisissez la commande suivante :
mail [email protected]
Nous pouvons maintenant nous connecter à un autre utilisateur et vérifier l'utilitaire de messagerie.
Là, après avoir exécuté le mail commande, nous verrons l'e-mail que nous venons d'envoyer à l'autre utilisateur de test. Pour accéder à l'e-mail, écrivez simplement le numéro de l'e-mail, dans ce cas, 1 .
Pour tester les e-mails sortants de cet utilisateur, essayez simplement une autre adresse e-mail :
mail [email protected]
C'est ça! Vous envoyez des e-mails depuis votre propre serveur de messagerie sur Ubuntu 18.04 ! Félicitations.
Conclusion
Un serveur de messagerie est facile à configurer mais peut être un peu complexe à gérer. Sous Linux, il est recommandé de le faire pour sa sécurité et sa gestion des ressources.
D'un autre côté, dans une grande entreprise, il peut être très utile d'avoir un serveur de messagerie entièrement configuré et fonctionnel prêt à l'emploi, comme celui proposé par Hostinger.
Il existe de nombreuses façons d'améliorer et de maintenir un serveur de messagerie. C'est un processus qui prend du temps et qui évolue constamment. Nous vous recommandons donc de continuer à approfondir le sujet ! Bonne chance et bon envoi !