Ce didacticiel vous montrera comment installer Deluge sur le bureau et le serveur Ubuntu 20.04. Deluge est un client BitTorrent gratuit, open-source (GPL3) et léger, disponible pour Linux, FreeBSD, macOS et Windows. Il possède une riche collection de plugins que vous pouvez installer pour étendre ses fonctionnalités. Par exemple, vous pouvez installer le plugin de streaming afin de pouvoir diffuser de la vidéo ou de l'audio directement à partir de Deluge pendant le téléchargement. La dernière version stable, 2.0.3, est sortie le 12 juin 2019.
Installer la dernière version de Deluge sur le bureau Ubuntu 20.04 à partir de PPA
Le référentiel de logiciels Ubuntu 20.04 inclut Deluge 2.0.3. Cependant, lorsqu'une version plus récente sortait, il faudrait un certain temps à l'équipe Ubuntu pour la mettre à jour. Pour vous assurer d'obtenir la dernière version dès que possible, vous devez l'installer à partir du PPA officiel de Deluge. Ouvrez une fenêtre de terminal, puis exécutez les 3 commandes suivantes une par une.
sudo apt install software-properties-common sudo add-apt-repository ppa:deluge-team/stable sudo apt install deluge
Ce PPA fonctionne également sur d'autres distributions Linux basées sur Ubuntu telles que Linux Mint et Elementary OS. Si vous avez déjà installé Deluge, les commandes ci-dessus mettront à jour votre déluge vers la dernière version. Ne vous inquiétez pas, vos torrents existants iront bien.
Une fois installé, vous pouvez le démarrer depuis le menu de l'application.
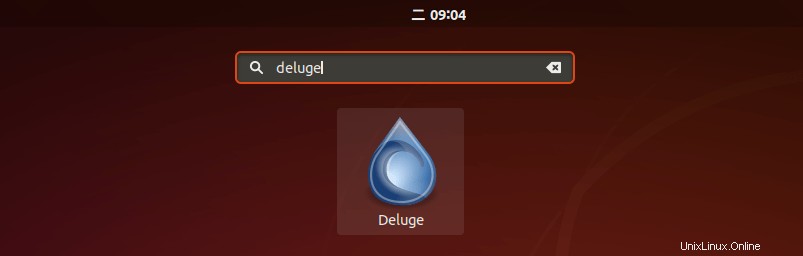
Interface utilisateur de Déluge 2.0.3
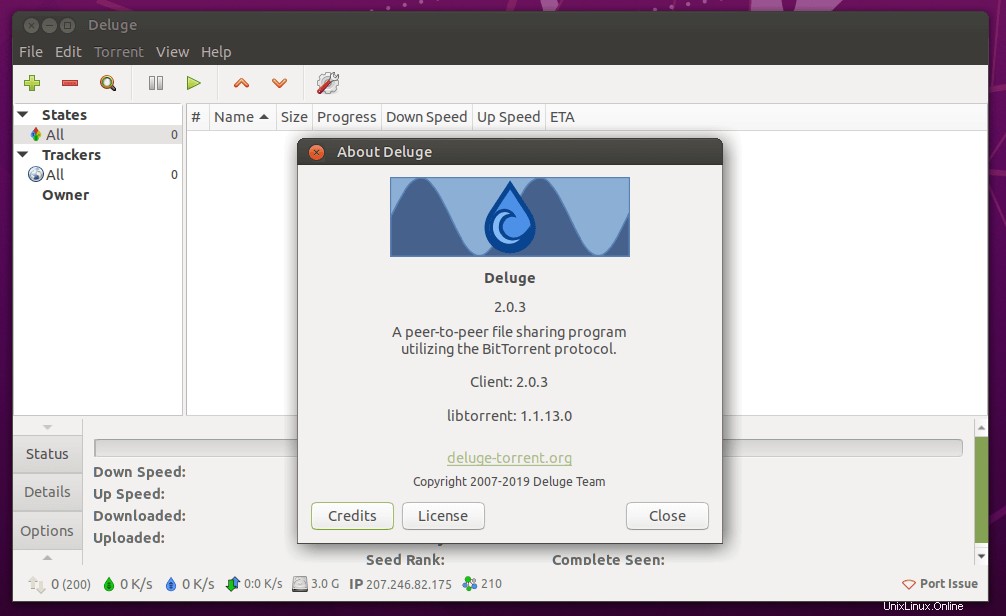
Comment activer le démarrage automatique de Deluge sur le bureau Ubuntu 20.04
Pour activer le démarrage automatique au démarrage, ouvrez les Applications de démarrage depuis le menu de vos applications. Cliquez ensuite sur Ajouter bouton pour ajouter un nouveau programme de démarrage. Dans le champ Nom, vous pouvez entrer quelque chose comme "Deluge GTK". Dans le champ Commande, saisissez /usr/bin/python /usr/bin/deluge-gtk . Vous pouvez laisser le champ de commentaire vide. Cliquez ensuite sur Ajouter bouton.
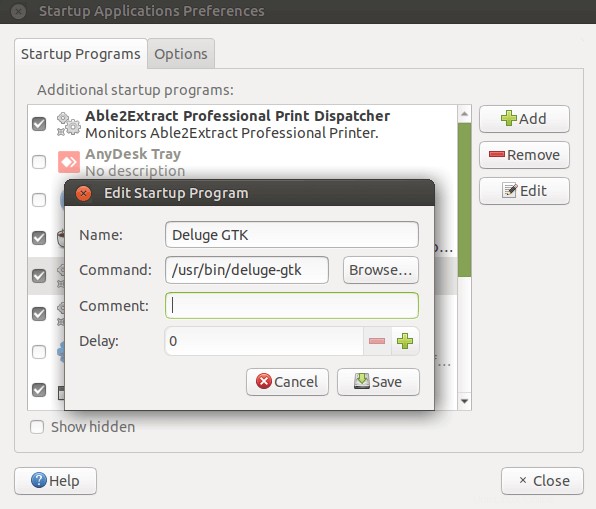
Avertissement :Vous devez utiliser un VPN pour masquer votre adresse IP lors du téléchargement de torrents, ou vous pourriez recevoir des plaintes pour violation de droits d'auteur de la part de sociétés cinématographiques et risquer une pénalité financière dans le pire des cas.
- Comment installer et utiliser ProtonVPN sur Linux de bureau
Installer Deluge BitTorrent sur le serveur Ubuntu 20.04
Vous pouvez installer le démon Deluge BitTorrent sur un serveur et gérer le programme via l'interface Web Deluge (vous le contrôlez dans un navigateur Web). Utilisez les commandes suivantes pour installer le démon Deluge et l'interface Web Deluge sur le serveur Ubuntu 20.04.
sudo apt install software-properties-common sudo add-apt-repository ppa:deluge-team/stable sudo apt install deluged deluge-web
Créez ensuite le deluge utilisateur et groupe afin que Deluge puisse s'exécuter en tant qu'utilisateur non privilégié, ce qui augmentera la sécurité de votre serveur.
sudo adduser --system --group deluge
Le --system flag signifie que nous créons un utilisateur système au lieu d'un utilisateur normal. Un utilisateur système n'a pas de mot de passe et ne peut pas se connecter, ce que vous voudriez pour Deluge. Un répertoire personnel /home/deluge/ sera créé pour cet utilisateur. Vous voudrez peut-être ajouter votre compte utilisateur au deluge groupe avec la commande suivante afin que le compte utilisateur ait accès aux fichiers téléchargés par Deluge BitTorrent. Les fichiers sont téléchargés sur /home/deluge/Downloads par défaut. Notez que vous devez vous reconnecter pour que le changement de groupe prenne effet.
sudo adduser your-username deluge
Une fois cela fait, créez un fichier de service systemd pour déluge avec votre éditeur de texte préféré tel que nano.
sudo nano /etc/systemd/system/deluged.service
Copiez et collez les lignes suivantes dans le fichier. Par défaut, deluged s'exécutera en tant que démon d'arrière-plan. Puisque nous l'exécutons en tant que service systemd, qui s'exécute déjà en arrière-plan, nous ajoutons donc le -d (--do-not-daemonize ) option pour le faire fonctionner au premier plan.
[Unit] Description=Deluge Bittorrent Client Daemon After=network-online.target [Service] Type=simple User=deluge Group=deluge UMask=007 ExecStart=/usr/bin/deluged -d Restart=on-failure # Configures the time to wait before service is stopped forcefully. TimeoutStopSec=300 [Install] WantedBy=multi-user.target
Pour enregistrer un fichier dans l'éditeur de texte Nano, appuyez sur Ctrl+O , puis appuyez sur Enter confirmer. Pour quitter, appuyez sur Ctrl+X . Maintenant, redémarrez Deluge Deamon avec la commande suivante.
sudo systemctl restart deluged
Vous pouvez également activer le démarrage automatique au démarrage d'Ubuntu 20.04.
sudo systemctl enable deluged
Vérifier l'état du déluge :
systemctl status deluged
Vous pouvez voir que Deluged est en cours d'exécution et que le démarrage automatique est activé. S'il est fermé ou ne fonctionne pas, vous devrez peut-être le redémarrer avec sudo systemctl restart deluged .
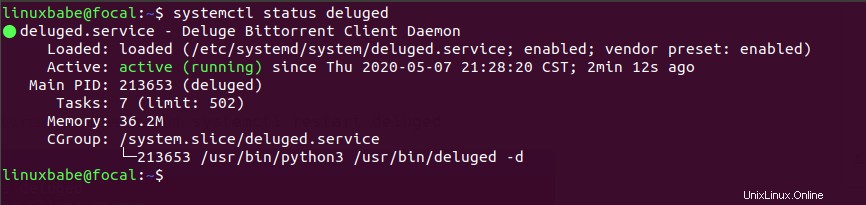
Accéder à l'interface utilisateur Web Deluge
Pour pouvoir accéder à l'interface utilisateur Web de déluge, nous devons également créer un fichier de service systemd pour le Web déluge.
sudo nano /etc/systemd/system/deluge-web.service
Copiez et collez le texte suivant dans le fichier. Par défaut, deluge-web s'exécutera en tant que démon d'arrière-plan. Puisque nous l'exécutons en tant que service systemd, qui s'exécute déjà en arrière-plan, nous ajoutons donc le -d (--do-not-daemonize ) option pour créer deluge-web exécuter au premier plan.
[Unit] Description=Deluge Bittorrent Client Web Interface After=network-online.target [Service] Type=simple User=deluge Group=deluge UMask=027 ExecStart=/usr/bin/deluge-web -d Restart=on-failure [Install] WantedBy=multi-user.target
Enregistrez et fermez le fichier. Ensuite, démarrez et activez deluge-web, vérifiez son statut.
sudo systemctl start deluge-web sudo systemctl enable deluge-web systemctl status deluge-web
Une fois le deluge-web service est en cours d'exécution, il écoute sur le port TCP 8112. Maintenant, dans la barre d'adresse de votre navigateur Web, tapez
your-server-ip:8112
Il vous sera demandé d'entrer un mot de passe, qui par défaut est deluge , pour accéder à l'interface utilisateur Web. (Votre pare-feu peut empêcher l'accès au port 8112, alors vérifiez les paramètres de votre pare-feu si vous ne pouvez pas accéder à l'interface utilisateur Web).
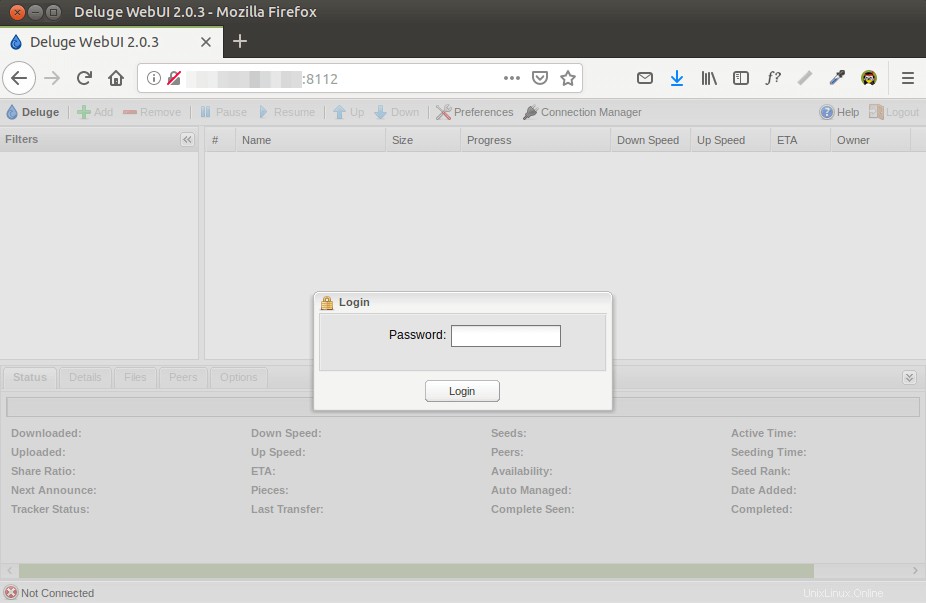
Il est recommandé de changer le mot de passe par défaut. Après avoir choisi de changer de mot de passe, le connection manager une fenêtre apparaîtra vous demandant de vous connecter au démon Deluge qui écoute sur 127.0.0.1:58846 . Sélectionnez la connexion et cliquez sur le bouton Connecter.
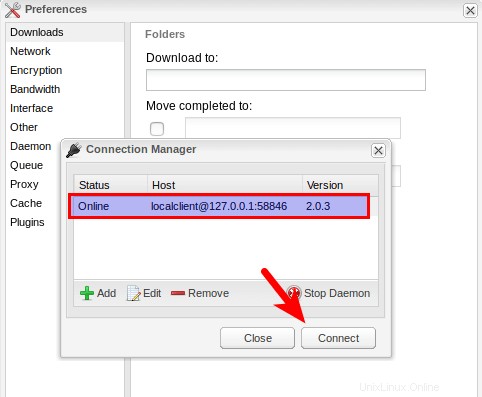
Ensuite, vous pourrez changer le mot de passe WebUI.
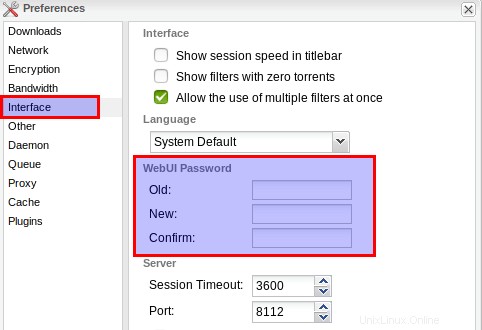
Pour ajouter de nouveaux torrents, cliquez sur le bouton Ajouter dans le coin supérieur gauche. Vous pouvez ajouter un fichier torrent à partir de votre ordinateur local ou ajouter un lien magnétique. Par défaut, les fichiers sont téléchargés dans /home/deluge/Downloads répertoire.
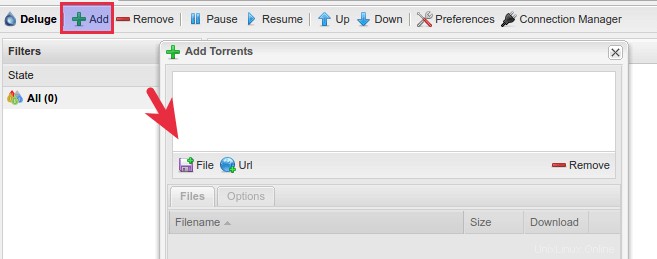
Configurer un proxy inverse pour l'interface utilisateur Web Deluge
Un proxy inverse est un proxy pour un autre serveur, dans ce cas l'interface Web Deluge. Vous pouvez configurer un proxy inverse afin de pouvoir accéder à Deluge WebUI à partir d'un nom de domaine et d'une connexion HTTPS sécurisée. Je vais vous montrer comment configurer un proxy inverse avec Nginx et Apache.
Nginx
Nginx est un serveur Web et un proxy inverse très populaires. Si vous préférez utiliser Nginx, exécutez la commande suivante pour l'installer sur Ubuntu 20.04.
sudo apt install nginx
Démarrer Nginx
sudo systemctl start nginx
Créez ensuite un fichier de bloc de serveur Nginx pour Deluge WebUI.
sudo nano /etc/nginx/conf.d/deluge-webui.conf
Copiez et collez les textes suivants dans le fichier. Remplacez le texte en rouge par votre propre nom de domaine. Vous devez également définir un enregistrement DNS A pour votre nom de domaine. Si vous n'avez pas de vrai nom de domaine, je vous recommande d'aller sur NameCheap pour en acheter un. Le prix est bas et ils offrent une protection de la confidentialité whois gratuite à vie.
server {
listen 80;
listen [::]:80;
server_name torrent.yourdomain.com;
access_log /var/log/nginx/deluge-web.access;
error_log /var/log/nginx/deluge-web.error;
location / {
proxy_pass http://127.0.0.1:8112;
}
} Enregistrez et fermez le fichier. Testez ensuite la configuration de Nginx.
sudo nginx -t
Si le test réussit, rechargez Nginx
sudo systemctl reload nginx
Vous pouvez désormais accéder à Deluge WebUI via votre nom de domaine (torrent.yourdomain.com ).
Apache
Si vous préférez Apache à Nginx, installez le serveur Web Apache sur Ubuntu 20.04 à l'aide de la commande suivante.
sudo apt install apache2
Pour utiliser Apache comme proxy inverse, nous devons activer le proxy modules et le module d'en-tête.
sudo a2enmod proxy proxy_http headers proxy_wstunnel
Créez ensuite un fichier d'hôte virtuel pour Deluge WebUI.
sudo nano /etc/apache2/sites-available/deluge-webui.conf
Mettez les configurations suivantes dans le fichier. Remplacez torrent.yourdomain.com avec votre vrai nom de domaine. N'oubliez pas de créer un enregistrement DNS A pour ce sous-domaine. Si vous n'avez pas de vrai nom de domaine, je vous recommande d'aller sur NameCheap pour en acheter un. Le prix est bas et ils offrent une protection de la confidentialité whois gratuite à vie.
<VirtualHost *:80> ServerName torrent.yourdomain.com ErrorDocument 404 /404.html #HTTP proxy ProxyPass / http://localhost:8112/ ProxyPassReverse / http://localhost:8112/ Header always unset X-Frame-Options </VirtualHost>
Enregistrez et fermez le fichier. Activez ensuite cet hôte virtuel.
sudo a2ensite deluge-webui.conf
Redémarrez Apache
sudo systemctl restart apache2
Vous pouvez désormais accéder à Deluge WebUI via votre nom de domaine (torrent.yourdomain.com ).
Écoute sur localhost uniquement
Après avoir configuré le proxy inverse, nous pouvons configurer le processus deluge-web pour qu'il n'écoute que sur localhost (127.0.0.1) , afin qu'il ne soit pas directement exposé à Internet. Pour y parvenir, nous devons éditer le fichier de service systemd.
sudo nano /etc/systemd/system/deluge-web.service
Trouvez la ligne suivante.
ExecStart=/usr/bin/deluge-web -d
Changez-le en
ExecStart=/usr/bin/deluge-web -d -i 127.0.0.1
Enregistrez et fermez le fichier. Rechargez ensuite le démon systemd.
sudo systemctl daemon-reload
Et redémarrez le service déluge-web.
sudo systemctl restart deluge-web
Vous pouvez vérifier l'état d'écoute avec :
sudo ss -lnpt | grep 8112
Activer HTTPS
Pour sécuriser l'interface utilisateur Web, vous pouvez installer un certificat Let's Encrypt gratuit. Vous devez d'abord installer le client Let's Encrypt (certbot) sur le serveur Ubuntu 20.04.
sudo apt install certbot
Si vous utilisez Nginx , vous devez également installer le plug-in Certbot Nginx.
sudo apt install python3-certbot-nginx
Ensuite, exécutez la commande suivante pour obtenir et installer automatiquement le certificat Let's Encrypt.
sudo certbot --nginx --agree-tos --redirect --hsts --staple-ocsp --email [email protected] -d torrent.yourdomain.com
Si vous utilisez Apache, vous devez installer le plugin Certbot Apache.
sudo apt install python3-certbot-apache
Ensuite, exécutez la commande suivante pour obtenir et installer le certificat TLS.
sudo certbot --apache --agree-tos --redirect --hsts --staple-ocsp --email [email protected] -d torrent.yourdomain.com
Où :
- –nginx :Utilisez l'authentificateur et le programme d'installation Nginx
- –apache :Utiliser l'authentificateur et le programme d'installation Apache
- –d'accord :Acceptez les conditions d'utilisation de Let's Encrypt
- –redirection : appliquez HTTPS en ajoutant une redirection 301.
- –agrafe-ocsp :Activer l'agrafage OCSP.
- –e-mail :E-mail utilisé pour l'enregistrement et le contact de récupération.
- -d flag est suivi d'une liste de noms de domaine, séparés par une virgule. Vous pouvez ajouter jusqu'à 100 noms de domaine.
Il vous sera demandé si vous souhaitez recevoir des e-mails de l'EFF (Electronic Frontier Foundation). Après avoir choisi O ou N, votre certificat TLS sera automatiquement obtenu et configuré pour vous, ce qui est indiqué par le message ci-dessous.
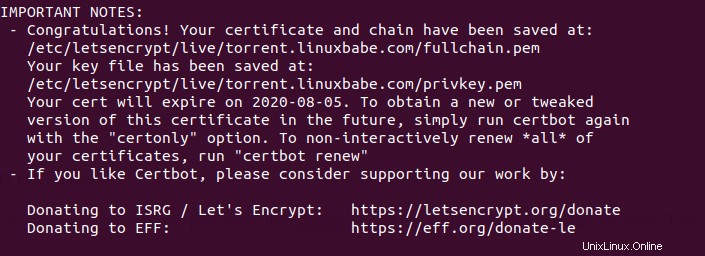
Une fois cela fait, actualisez l'interface utilisateur Web déluge. Il sera automatiquement redirigé vers la connexion HTTPS.
Vous rencontrez des difficultés pour obtenir le certificat TLS ?
Si vous voyez l'erreur suivante lors de la tentative d'obtention du certificat TLS :
module 'acme.challenges' has no attribute 'TLSSNI01'
Vous devez modifier un fichier de configuration.
sudo nano /usr/lib/python3/dist-packages/certbot_nginx/configurator.py
Modifier
return [challenges.HTTP01, challenges.TLSSNI01]
à :
return [challenges.HTTP01]
Enregistrez et fermez le fichier. Ensuite, exécutez à nouveau la commande certbot ci-dessus.