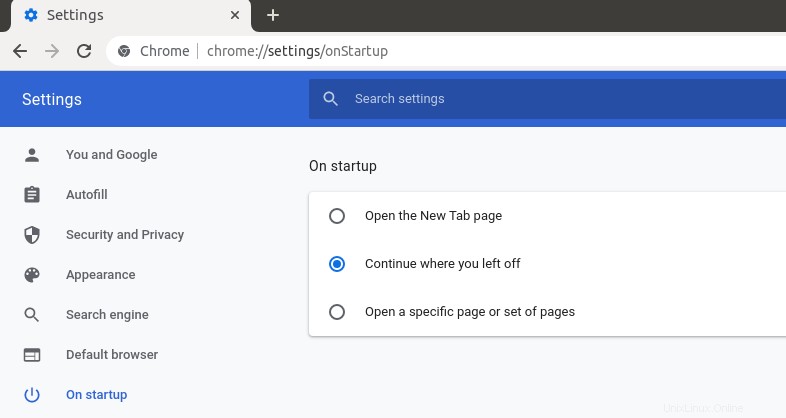Ce tutoriel va vous montrer comment installer Google Chrome sur Ubuntu 20.04 LTS Focal Fossa. L'application logicielle Ubuntu dans 20.04 ne prend plus en charge l'installation de packages deb locaux, nous devons donc utiliser la ligne de commande pour installer les packages deb.
Personnellement, je ne pense pas que ce soit une bonne direction pour Ubuntu. À mon avis, nous devrions utiliser le package deb par défaut et n'utiliser le package Snap que lorsqu'il n'y a pas de package deb natif pour une application logicielle. L'abandon de la prise en charge des packages deb obligerait les utilisateurs à utiliser la ligne de commande, ce qui n'est pas très convivial pour les débutants Linux. Cela m'amène à penser que nous devrions recommander Linux Mint plutôt qu'Ubuntu aux débutants Linux.
Installez Google Chrome sur Ubuntu 20.04 LTS à partir de la ligne de commande
Tout d'abord, ouvrez une fenêtre de terminal à partir du menu des applications. Vous pouvez également appuyer sur Ctrl+Alt+T pour ouvrir une fenêtre de terminal.
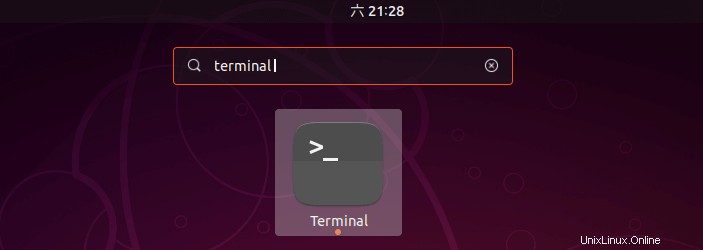
Entrez ensuite la commande suivante dans le terminal pour créer un fichier de liste source pour le navigateur Google Chrome. Nano est un éditeur de texte en ligne de commande, qui vous permet d'éditer des fichiers texte dans le terminal. Vous devrez entrer votre mot de passe.
sudo nano /etc/apt/sources.list.d/google-chrome.list
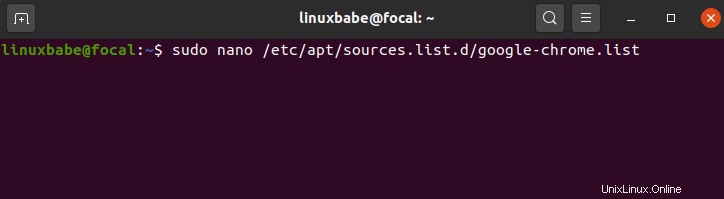
Ensuite, copiez la ligne suivante et collez-la dans google-chrome.list fichier.
deb [arch=amd64] http://dl.google.com/linux/chrome/deb/ stable main
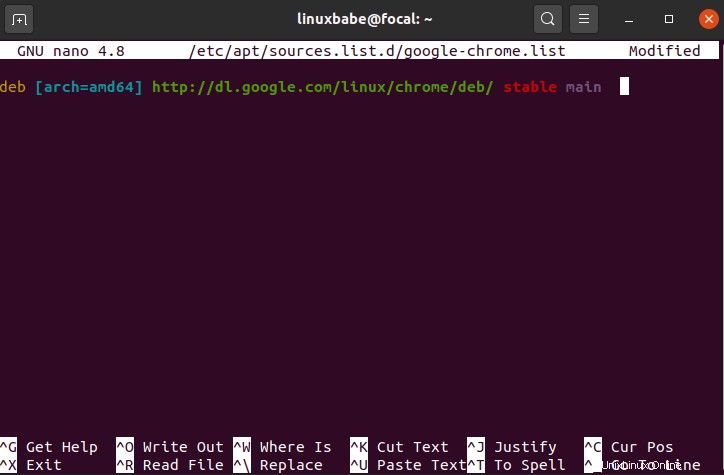
Pour enregistrer le fichier dans l'éditeur de texte Nano, appuyez sur Ctrl+O , puis appuyez sur Entrée confirmer. Ensuite, appuyez sur CTRL+X pour quitter. Après cela, exécutez la commande suivante pour télécharger la clé de signature de Google.
wget https://dl.google.com/linux/linux_signing_key.pub
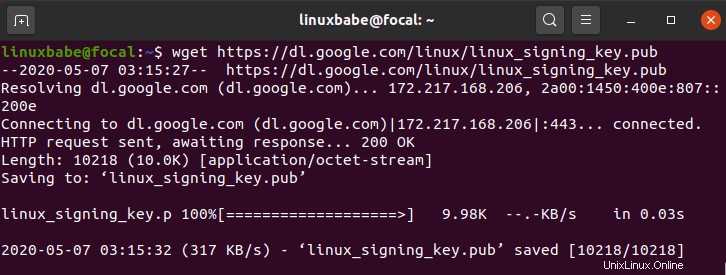
Ensuite, utilisez apt-key pour l'ajouter à votre trousseau de clés afin que le gestionnaire de packages puisse vérifier l'intégrité du package deb de Google Chrome.
sudo apt-key add linux_signing_key.pub
Maintenant, mettez à jour la liste des packages et installez la version stable de Google Chrome.
sudo apt update sudo apt install google-chrome-stable
Si vous souhaitez installer la version bêta ou instable de Google Chrome, utilisez les commandes suivantes :
sudo apt install google-chrome-beta sudo apt install google-chrome-unstable
Recherchez maintenant Google Chrome dans le menu des applications.
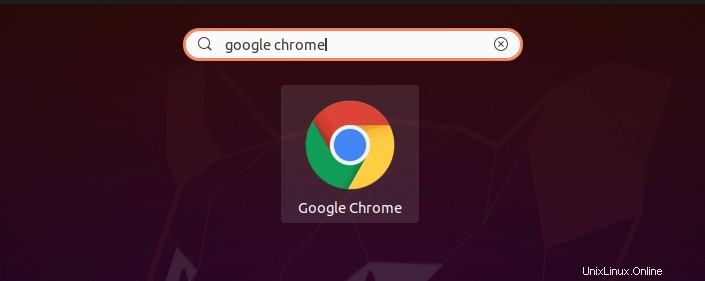
Et lancez Google Chrome.
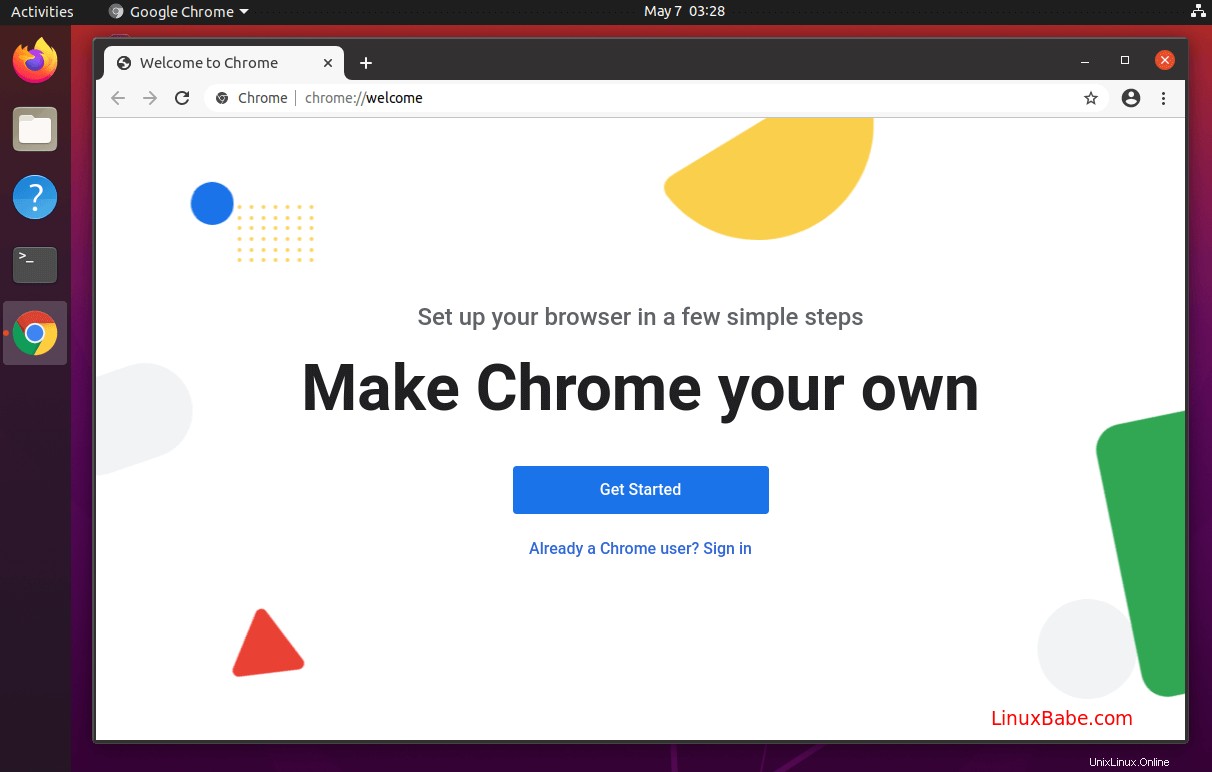
Pour démarrer le navigateur Chrome à partir de la ligne de commande, exécutez :
google-chrome-stable
Comment restaurer une session utilisateur au démarrage
Si vous avez plusieurs onglets ouverts dans Google Chrome et que vous souhaitez qu'ils soient automatiquement restaurés au prochain redémarrage, accédez à Settings -> On startup . Choisissez Continue where you left off .