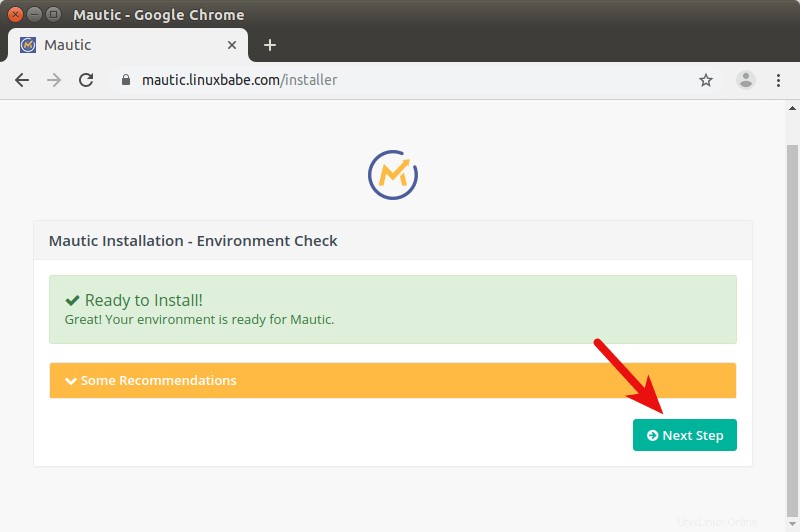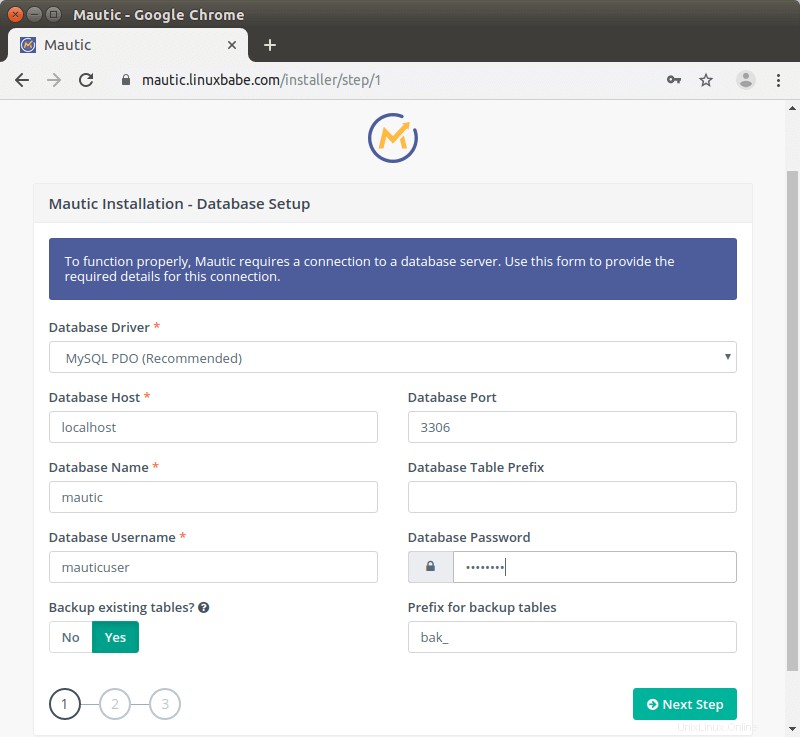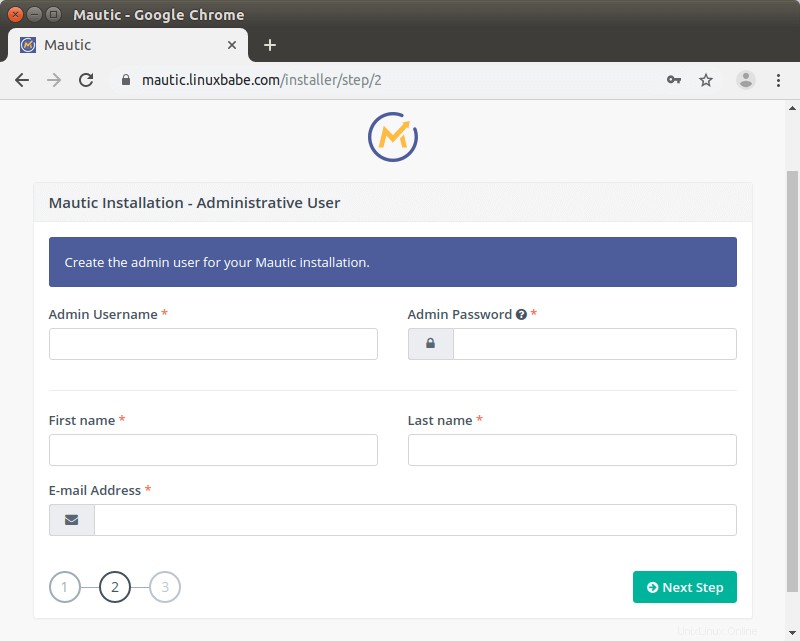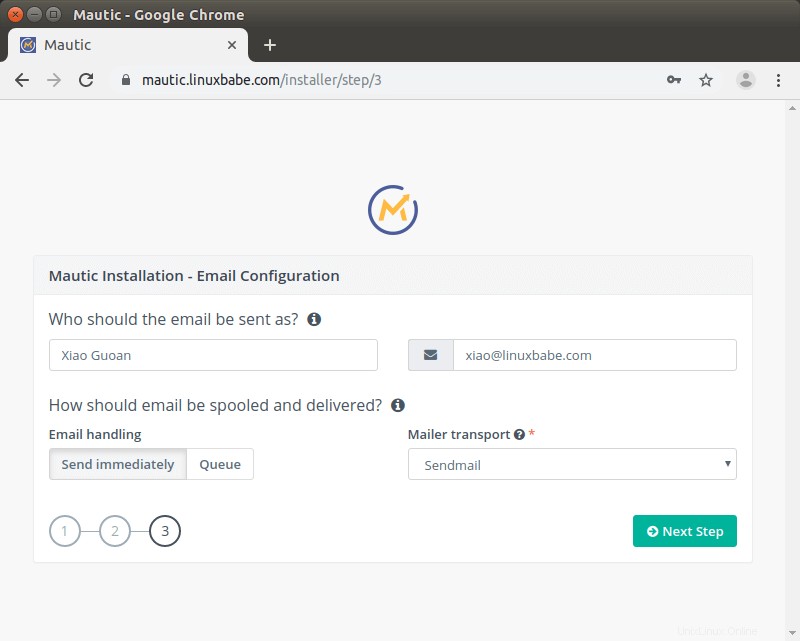Ce tutoriel vous montrera comment configurer la plate-forme de marketing par e-mail Mautic sur Ubuntu 18.04 avec un serveur Web Apache ou Nginx. Mautic est une alternative open source gratuite aux fournisseurs de services de messagerie commerciaux comme MailChimp.
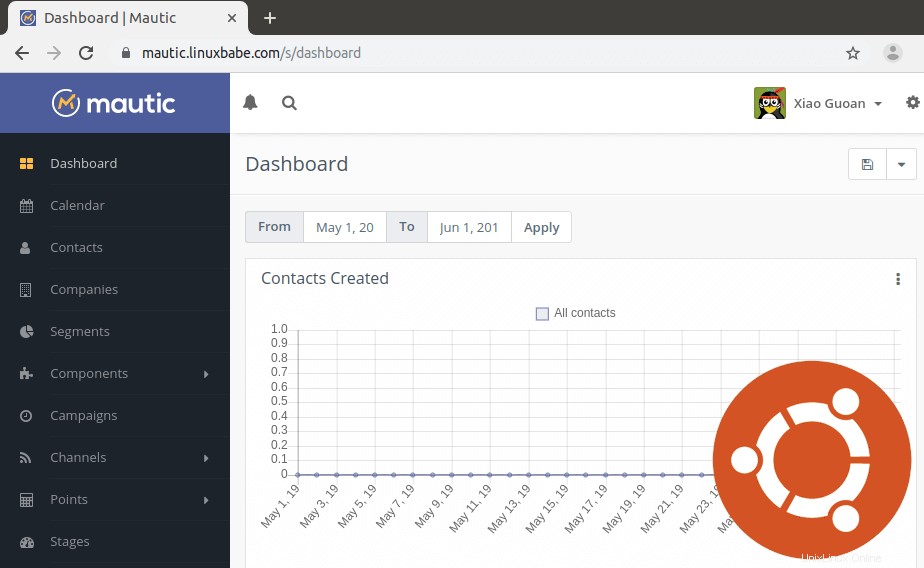
Les principales fonctionnalités de Mautic incluent
- Nurising et suivi des prospects
- Campagnes marketing
- Programmes goutte à goutte
- Créer des pages de destination
- Annoncer automatiquement les contacts via l'API
- Veille sur les réseaux sociaux
- Installez des plugins gratuits pour étendre les fonctionnalités de Mautic.
- Mautic peut être facilement intégré à des services de relais SMTP tiers tels que Gmail, Mandrill, Sendgrid, Amazon SES. Vous pouvez également utiliser votre propre serveur de messagerie.
- Peut s'intégrer à de nombreuses applications tierces populaires telles que Twilio, Pipedrive, Salesforce, Gmail, Facebook, Instagram, Twitter, GoToMeeting, Hubspot, SugarCRM, MailChimp, Zoho CRM, Zapier et bien d'autres.
- Gestion automatique des rebonds via IMAP, vous n'avez donc pas à supprimer manuellement les adresses e-mail inexistantes.
- Prend en charge plusieurs comptes d'utilisateurs et rôles.
- et bien plus encore
Avantages de la plate-forme de marketing par e-mail auto-hébergée
Pourquoi souhaitez-vous héberger vous-même une plate-forme de marketing par e-mail au lieu d'utiliser des ESP (fournisseurs de services de messagerie) tiers comme MailChimp ?
Pour commencer, l'auto-hébergement peut vous faire économiser beaucoup d'argent. Mautic est un logiciel gratuit et open-source. Vous n'avez qu'à payer 26 $/mois pour le VPS (serveur privé virtuel) , qui peut exécuter un serveur de messagerie complet et la plate-forme de marketing par e-mail Mautic. Il peut facilement gérer des millions d'abonnés. Donc votre coût total est toujours de 26 $/mois, quel que soit le nombre d'abonnés que vous avez . Si vous possédez des millions d'abonnés sur MailChimp, le coût serait de milliers de dollars par mois.
Une autre raison est que le navigateur Firefox bloque par défaut les trackers tiers , de sorte que le widget d'inscription MailChimp sur votre site Web ne fonctionne pas correctement et que la fenêtre contextuelle MailChimp ne s'affiche pas pour vos visiteurs. En hébergeant la plate-forme de marketing par e-mail sous votre propre nom de domaine, Firefox ne bloque pas le traqueur, de sorte que votre widget ou popup d'inscription peut fonctionner correctement. Cela est également vrai si les utilisateurs d'autres navigateurs Web décident de bloquer les traceurs tiers.
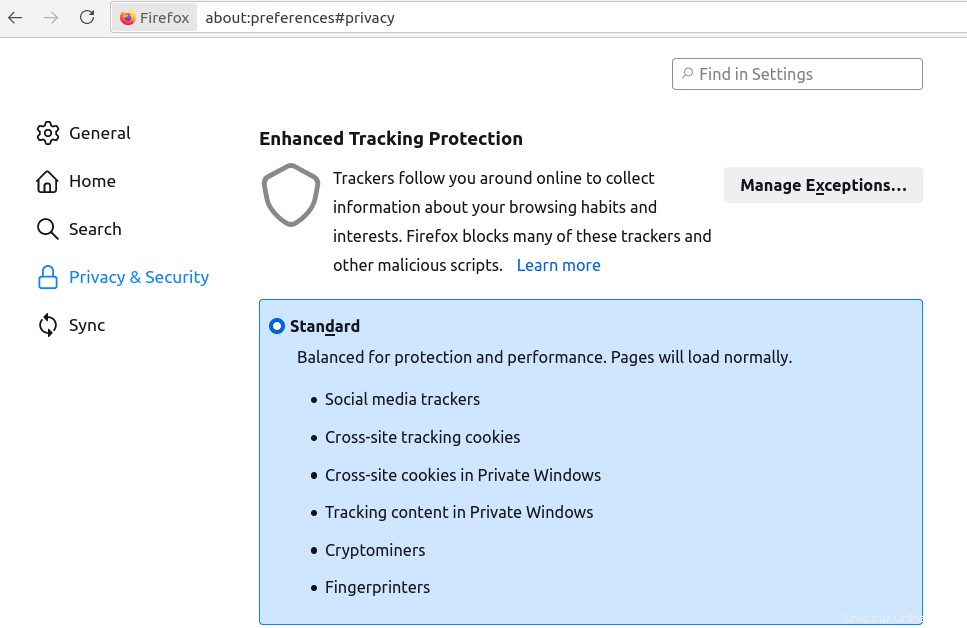
Firefox bloque les traceurs tiers
De plus, vous pouvez manipuler les informations des abonnés à partir de la base de données et même les automatiser avec une tâche Cron. Par exemple, je constate souvent qu'il y a des fautes de frappe lorsqu'un visiteur saisit des informations sur le formulaire d'inscription. J'utilise une tâche cron pour corriger automatiquement certaines fautes de frappe courantes.
Enfin, l'auto-hébergement peut protéger votre liberté d'expression. Vous n'avez jamais à vous soucier de la fermeture de votre compte par un fournisseur de services de messagerie comme l'a fait Mailchimp.
Défis de la plate-forme de marketing par e-mail auto-hébergée
Le premier problème auquel vous êtes confronté est de trouver une bonne plateforme de marketing par e-mail auto-hébergée. Auparavant, nous avons expliqué comment configurer Mailtrain, qui est une alternative open source à MailChimp, sur le serveur Ubuntu 18.04. Cependant, il manque à Mailtrain plusieurs fonctionnalités qu'un propriétaire de site typique aimerait avoir.
- Mailtrain ne fournit pas aux utilisateurs un moyen simple d'insérer un widget d'inscription ou une fenêtre contextuelle sur le site Web.
- Les utilisateurs ne peuvent pas définir de calendrier pour les campagnes RSS.
- Aucune note de contact.
Après tout, Mailtrain n'est qu'un projet d'une poignée de développeurs de logiciels.
Mautic, quant à lui, est un projet d'une équipe de développeurs et a développé de plus en plus de fonctionnalités au fil des années. Vous avez un moyen simple d'insérer un widget d'inscription et une fenêtre contextuelle sur votre site Web avec Mautic. Il y a aussi une communauté dynamique et très active autour de lui. De plus, Mautic est plus qu'une simple plateforme de newsletter/email marketing. C'est une plate-forme d'expérience numérique à part entière, comme ils l'appellent. Avec Acquia (qui est une société offrant un service payant pour le système de gestion de contenu open source Drupal) qui a acquis Mautic en mai 2019, l'avenir de Mautic n'a jamais été aussi brillant. Je pense donc qu'il est temps de passer de Mailtrain à Mautic.
Le deuxième défi est d'avoir l'expertise technique pour mettre en place la plate-forme d'email marketing sur votre propre serveur. Ne vous inquiétez pas, je vais vous montrer comment dans quelques instants.
Le troisième défi est que vous devez avoir une bonne réputation pour l'adresse IP de votre serveur de messagerie et votre nom de domaine également. Sinon, vos e-mails atterriront dans le dossier spam. Gmail Postmaster Tools peut vous montrer si vous avez une bonne réputation pour votre nom de domaine et votre adresse IP. Comme vous pouvez le voir sur la capture d'écran ci-dessous, j'ai toujours une excellente réputation de domaine avec Gmail, car je suis toujours les meilleures pratiques pour envoyer des e-mails à mes abonnés. Aucun de mes abonnés n'a signalé mon e-mail comme spam.
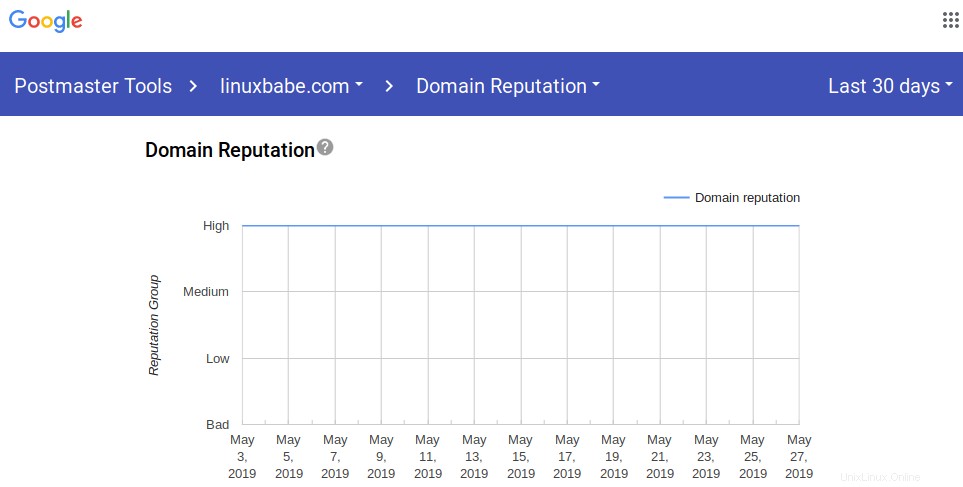
Pour envoyer des e-mails en masse, vous devez suivre ces règles ou pratiques.
- Assurez-vous que le destinataire vous a autorisé à envoyer des e-mails. Utilisez le double opt-in pour vérifier l'adresse e-mail de l'abonné.
- N'envoyez pas d'e-mails froids à des milliers de personnes qui n'ont jamais reçu d'e-mails de votre part auparavant. Au lieu de cela, vous devez réchauffer votre adresse IP. Par exemple, envoyez 500 e-mails le jour 1, puis envoyez 1 000 e-mails le jour 2, puis envoyez 2 000 e-mails le jour 3.
- Indiquez vos coordonnées et votre adresse postale au bas de l'e-mail.
- Personnalisez l'e-mail autant que possible. Par exemple, incluez le nom du destinataire dans l'e-mail.
- Conforme à la loi CAN-SPAM
- Évitez les pièces jointes volumineuses.
- Nettoyez votre liste de diffusion. Par exemple, supprimez les abonnés aux e-mails qui n'ont pas ouvert votre e-mail au cours des 30 derniers jours.
- Soyez approuvé en tant qu'expéditeur certifié Return Path
- Testez l'emplacement de vos e-mails avec GlockApps.
Je vous recommande également de consulter Gmail, Yahoo, les meilleures pratiques de messagerie en masse de Hotmail. Voyons maintenant comment installer Mautic sur le serveur Ubuntu 18.04.
Prérequis pour installer Mautic sur le serveur Ubuntu 18.04
Si vous n'avez pas encore votre propre serveur de messagerie, je vous recommande d'utiliser le programme gratuit iRedMail pour configurer rapidement votre propre serveur de messagerie avant d'installer Mautic, afin que vous n'ayez pas à dépenser d'argent pour un service de relais SMTP commercial.
Mautic est écrit en PHP et s'appuie sur le serveur de base de données MySQL/MariaDB. Vous devez donc configurer une pile LAMP ou une pile LEMP. Si vous préférez le serveur Web Apache, configurez la pile LAMP.
- Comment installer la pile LAMP sur le serveur/bureau Ubuntu 18.04
Si vous préférez le serveur Web Nginx, configurez la pile LEMP.
- Comment installer la pile LEMP (Nginx, MariaDB, PHP7.2) sur Ubuntu 18.04 LTS
Notez qu'iRedMail configurera automatiquement une pile LEMP pour vous, donc si vous allez installer Mautic sur votre serveur iRedMail, vous n'avez pas besoin de configurer à nouveau la pile LEMP.
Vous avez également besoin d'un nom de domaine. J'ai enregistré mon nom de domaine auprès de NameCheap car le prix est bas et ils offrent gratuitement une protection de la confidentialité whois. Sans plus tarder, installons Mautic sur le serveur Ubuntu 18.04.
Étape 1 :Téléchargez Mautic sur votre serveur Ubuntu 18.04
Téléchargez la dernière version stable en exécutant la commande suivante sur votre serveur.
wget https://github.com/mautic/mautic/releases/download/3.3.1/3.3.1-update.zip
Installez le unzip utilitaire et décompressez-le dans /var/www/mautic/ répertoire.
sudo apt install unzipsudo mkdir -p /var/www/mautic/sudo unzip 3.3.1-update.zip -d /var/www/mautic/
Ensuite, faites en sorte que l'utilisateur du serveur Web (www-data ) en tant que propriétaire de ce répertoire.
sudo chown -R www-data:www-data /var/www/mautic/
Étape 2 :Créer une base de données MariaDB et un utilisateur pour Mautic
Nous devons maintenant nous connecter à la console MariaDB et créer une base de données et un utilisateur pour Mautic. Par défaut, le package MaraiDB sur Ubuntu utilise unix_socket pour authentifier la connexion de l'utilisateur, ce qui signifie essentiellement que vous pouvez utiliser le nom d'utilisateur et le mot de passe du système d'exploitation pour vous connecter à la console MariaDB. Vous pouvez donc exécuter la commande suivante pour vous connecter sans fournir de mot de passe root MariaDB.
sudo mysql -u racine
Ensuite, créez une nouvelle base de données pour Mautic en utilisant la commande suivante. Ce tutoriel le nomme mautic , vous pouvez utiliser le nom de votre choix pour la base de données.
CRÉER UNE BASE DE DONNÉES mautic JEU DE CARACTÈRES PAR DÉFAUT utf8 COLLATE utf8_unicode_ci;
La commande suivante créera un utilisateur et un mot de passe pour la base de données, et accordera en même temps toutes les autorisations de la nouvelle base de données au nouvel utilisateur afin que Mautic puisse plus tard écrire dans la base de données. Remplacez les textes en rouge par le nom, le nom d'utilisateur et le mot de passe de votre base de données préférée.
GRANT ALL ON mautic.* TO 'mauticuser'@'localhost' IDENTIFIED BY 'password';
Videz la table des privilèges et quittez la console MariaDB.
PRIVILÈGES FLUSH ;SORTIR ;
Étape 3 :Installez les modules PHP requis et recommandés.
Ubuntu 18.04 est livré avec PHP7.2 dans le référentiel par défaut. Mautic ne supporte plus PHP7.2. Pour une meilleure compatibilité, il est recommandé d'ajouter le PPA PHP7.4 et d'installer PHP7.4.
sudo add-apt-repository ppa:ondrej/php
Exécutez la commande suivante pour installer les modules PHP requis ou recommandés par Mautic
sudo apt install php-imagick php7.4-common php7.4-gd php7.4-imap php7.4-json php7.4-curl php7.4-imap php7.4-zip php7.4-xml php7 .4-mbstring php7.4-bz2 php7.4-intl php7.4-gmp
Redémarrez ensuite Apache. (Si vous utilisez Nginx, vous n'avez pas besoin de redémarrer Nginx.)
sudo systemctl redémarrer apache2
Étape 4 :Créer un hôte virtuel Apache ou un fichier de configuration Nginx pour Mautic
Apache
Si vous utilisez le serveur Web Apache, créez un hôte virtuel pour Mautic.
sudo nano /etc/apache2/sites-available/mautic.conf
Mettez le texte suivant dans le fichier. Remplacez mautic.example.com avec votre vrai nom de domaine et n'oubliez pas de définir un enregistrement DNS A pour celui-ci.
ServerName mautic.example.com DocumentRoot /var/www/mautic/ ErrorLog ${APACHE_LOG_DIR}/error.log CustomLog ${APACHE_LOG_DIR}/access.log combiné Options FollowSymLinks AllowOverride All Options FollowSymLinks MultiViews AllowOverride All Order allow,deny allow from all
Enregistrez et fermez le fichier. Activez ensuite cet hôte virtuel avec :
sudo a2ensite mautic.conf
Rechargez Apache pour que les modifications prennent effet.
sudo systemctl recharger apache2
Vous devriez maintenant pouvoir voir l'assistant d'installation Web de Mautic sur http://mautic.example.com/installer .
Nginx
Si vous utilisez le serveur Web Nginx, créez un hôte virtuel pour Mautic.
sudo nano /etc/nginx/conf.d/mautic.conf
Remarque :Si vous installez Mautic sur le serveur iRedMail, vous devez créer l'hôte virtuel sous /etc/nginx/sites-enabled/ répertoire.
sudo nano /etc/nginx/sites-enabled/mautic.conf
Mettez le texte suivant dans le fichier. Remplacez mautic.example.com avec votre vrai nom de domaine et n'oubliez pas de définir un enregistrement DNS A pour celui-ci. Notez également que si vous installez Mautic sur le serveur iRedMail, vous devez utiliser le socket TCP (127.0.0.1:9999) au lieu du socket Unix (unix:/run/php/php7.4-fpm.sock).
serveur { écoute 80 ; écouter [::]:80 ; nom_serveur mautic.exemple.com ; racine /var/www/mautic; error_log /var/log/nginx/mautic.error ; access_log /var/log/nginx/mautic.access ; client_max_body_size 20M ; index index.php index.html index.htm index.nginx-debian.html; location / { # essaie de servir le fichier directement, retour à app.php try_files $uri /index.php$is_args$args; } emplacement ~ /(mtc.js|1.js|mtracking.gif|.*\.gif|mtc) { # default_type "application/javascript" ; try_files $uri /index.php$is_args$args ; } # rediriger certains dossiers entiers réécrire ^/(vendor|translations|build)/.* /index.php break; emplacement ~ \.php$ { inclure des extraits/fastcgi-php.conf ; fastcgi_pass unix:/run/php/php7.4-fpm.sock ; #Remarque :Si vous installez Mautic sur le serveur iRedMail, vous devez utiliser le socket TCP à la place. #fascgi_pass 127.0.0.1:9999 } emplacement ~* ^/index.php { # try_files $uri =404; fastcgi_split_path_info ^(.+\.php)(/.+)$; # REMARQUE :Vous devriez avoir "cgi.fix_pathinfo =0;" dans php.ini fastcgi_pass unix:/var/run/php/php7.4-fpm.sock ; #Remarque :Si vous installez Mautic sur le serveur iRedMail, vous devez utiliser le socket TCP à la place. #fascgi_pass 127.0.0.1:9999 fastcgi_index index.php; fastcgi_param SCRIPT_FILENAME $document_root$fastcgi_script_name ; inclure fastcgi_params ; fastcgi_buffer_size 128k; fastcgi_buffers 256 16k; fastcgi_busy_buffers_size 256k ; fastcgi_temp_file_write_size 256k ; } # Refuser tout le reste dans le dossier /app à l'exception du dossier Assets à l'emplacement des bundles ~ /app/bundles/.*/Assets/ { allow all; access_log off ; } emplacement ~ /app/ { refuser tout ; } # Refuser tout le reste dans le dossier /addons ou /plugins sauf le dossier Assets à l'emplacement des bundles ~ /(addons|plugins)/.*/Assets/ { allow all; access_log off ; } # emplacement ~ /(addons|plugins)/ { tout refuser ; } # Refuser tous les fichiers php dans l'emplacement du dossier des thèmes ~* ^/themes/(.*)\.php { tout refuser ; } # Ne pas enregistrer l'emplacement du favicon =/favicon.ico { log_not_found off; access_log off ; } # Ne pas enregistrer l'emplacement des robots =/robots.txt { access_log off; log_not_found désactivé ; } # Refuser yml, twig, markdown, init file access location ~* /(.*)\.(?:markdown|md|twig|yaml|yml|ht|htaccess|ini)$ { tout refuser ; access_log off ; log_not_found désactivé ; } # Autoriser l'accès au répertoire certbot afin d'obtenir l'emplacement du certificat TLS ~ /.well-known/acme-challenge { allow all; } # Refuser toutes les tentatives d'accès aux fichiers/dossiers cachés tels que .htaccess, .htpasswd, .DS_Store (Mac), etc... emplacement ~ /\. { Nier tous; access_log off ; log_not_found désactivé ; } # Refuser tout grunt, emplacement des fichiers du compositeur ~* (Gruntfile|package|composer)\.(js|json)$ { tout refuser ; access_log off ; log_not_found désactivé ; } # Refuser l'accès à tous les fichiers avec une extension .php dans l'emplacement du répertoire de téléchargements ~* /(?:uploads|files)/.*\.php$ { deny all; } # Une longue durée de vie du cache du navigateur peut accélérer les visites répétées sur l'emplacement de votre page ~* \.(jpg|jpeg|gif|png|webp|svg|woff|woff2|ttf|css|js|ico|xml)$ { access_log désactivé; log_not_found désactivé ; expire 360j ; }} Enregistrez et fermez le fichier. Testez ensuite la configuration de Nginx.
sudo nginx -t
Si le test réussit, rechargez Nginx pour que les modifications prennent effet.
sudo systemctl recharger nginx
Vous devriez maintenant pouvoir voir l'assistant d'installation Web de Mautic sur http://mautic.example.com/installer .
Étape 5 :Activer HTTPS
Pour chiffrer le trafic HTTP, nous pouvons activer HTTPS en installant un certificat TLS gratuit émis par Let's Encrypt. Exécutez la commande suivante pour installer le client Let's Encrypt (certbot) sur le serveur Ubuntu 18.04.
sudo apt install certbot
Assurez-vous que le .well-known/acme-challenge/ répertoire existe et www-data est le propriétaire.
sudo mkdir -p /var/www/mautic/.well-known/acme-challengesudo chown www-data:www-data /var/www/mautic/.well-known/acme-challenge
Si vous utilisez Nginx , vous devez également installer le plug-in Certbot Nginx.
sudo apt installer python3-certbot-nginx
Ensuite, exécutez la commande suivante pour obtenir et installer le certificat TLS.
sudo certbot --nginx --agree-tos --redirect --hsts --staple-ocsp --email [email protected] -d mautic.example.com
Si vous utilisez Apache , installez le plug-in Certbot Apache.
sudo apt installer python3-certbot-apache
Et exécutez cette commande pour obtenir et installer le certificat TLS.
sudo certbot --apache --agree-tos --redirect --hsts --staple-ocsp --email [email protected] -d mautic.example.com
Où
--nginx:Utilisez le plug-in nginx.--apache:Utilisez le plug-in Apache.--agree-tos:acceptez les conditions d'utilisation.--redirect:Forcer HTTPS par redirection 301.--hsts: ajoutez l'en-tête Strict-Transport-Security à chaque réponse HTTP. Forcer le navigateur à toujours utiliser TLS pour le domaine. Protège contre le SSL/TLS Stripping.--staple-ocsp: Active l'agrafage OCSP. Une réponse OCSP valide est agrafée au certificat que le serveur propose pendant TLS.
Le certificat devrait maintenant être obtenu et installé automatiquement.
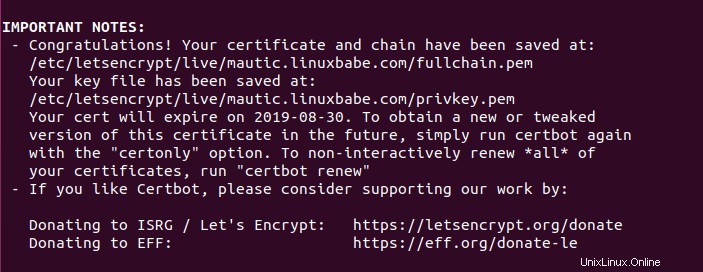
Si vous rencontrez l'erreur suivante, vous pouvez essayer d'utiliser le plugin webroot pour obtenir le certificat TLS.
REMARQUES IMPORTANTES : - Les erreurs suivantes ont été signalées par le serveur :Domaine :mautic.votre-domaine.com Type :non autorisé Détail :Réponse invalide de http://mautic.votre-domaine.com/.well-known/acme-challenge/oPobDrRkFbimsOD5Jbcx2VQfbMh9Hv3VueNhKdyhbcg [ xx.xx.xx.xx] :"\r\n404 introuvable \r\n\r\n\r\n 404 Not Found
nginx \r\n" Pour corriger ces erreurs, assurez-vous que votre nom de domaine a été saisi correctement et que le DNS Les enregistrements A/AAAA pour ce domaine contiennent la bonne adresse IP.
Serveur Web Nginx avec plugin webroot
sudo certbot --webroot -w /var/www/mautic -i nginx --agree-tos --redirect --hsts --staple-ocsp --email [email protected] -d mautic.example.comServeur web Apache avec plugin webroot
sudo certbot --webroot -w /var/www/mautic -i -apache --agree-tos --redirect --hsts --staple-ocsp --email [email protected] -d mautic.example.comÉtape 6 :terminer l'installation de Mautic dans le navigateur Web
Maintenant, dans la barre d'adresse de votre navigateur, saisissez votre nom de domaine pour que Mautic accède à l'assistant d'installation Web.
https://mautic.votre-domaine.com/installerou
https://mautic.votre-domaine.com/index.php/installercliquez sur
Next Step.
À l'étape 1, entrez les détails de la base de données MariaDB/MySQL.
À l'étape 2, créez un compte administrateur.
À l'étape 3, configurez les paramètres de messagerie. Notez que vous disposez de nombreuses options dans le transport des expéditeurs. Vous pouvez utiliser PHP Mail, sendmail ou Gmail ou intégrer Mautic à des services de messagerie tiers tels que Mandrill, Sendgrid, Amazon SES. Ces paramètres peuvent toujours être modifiés après l'installation dans la page de configuration de Mautic. Si Mautic est installé sur votre serveur de messagerie, alors vous devez choisir
Sendmailen tant que transporteur de messagerie, Mautic utilisera donc votre serveur de messagerie pour envoyer des e-mails.
Si Mautic et votre serveur de messagerie fonctionnent sur des machines différentes et que vous souhaitez que Mautic envoie des e-mails via votre serveur de messagerie, vous devez choisir
Other SMTP servercomme transport de courrier.
- Entrez le nom d'hôte de votre serveur de messagerie
- Choisir le port 587
- Choisissez le cryptage TLS ou SSL.
- Choisir Plain le mode d'authentification
- Entrez les identifiants de connexion d'une adresse e-mail sur votre serveur de messagerie.
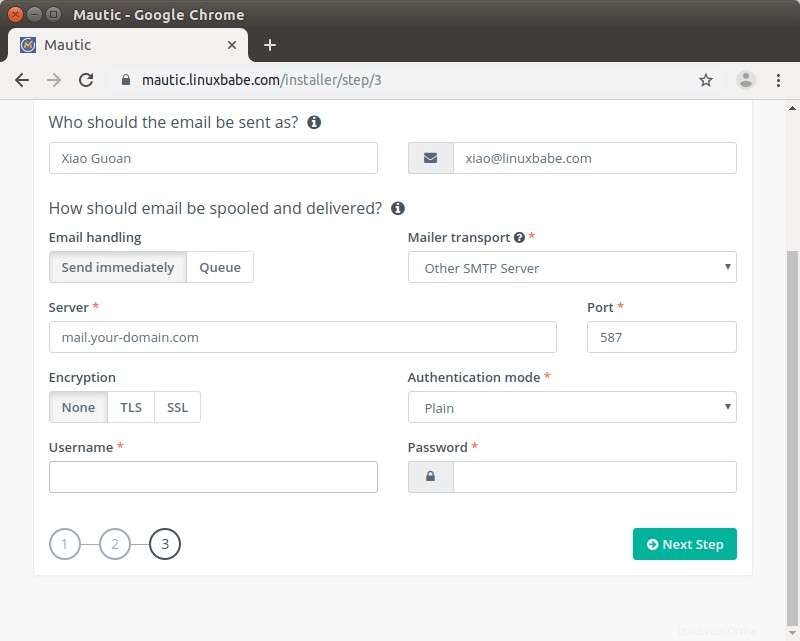
Une fois l'étape 3 terminée, vous pouvez vous connecter au tableau de bord Mautic.
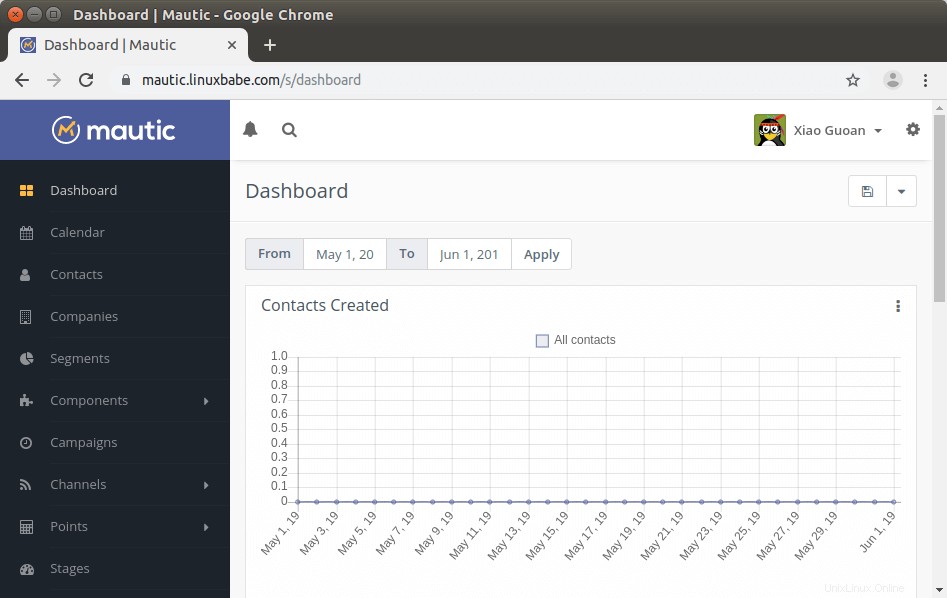
Si vous voyez l'erreur de serveur interne 500, veuillez vérifier les journaux Mautic, qui se trouvent dans /var/www/mautic/app/logs/ répertoire.
Étape 7 :Activez HTTP2 pour améliorer les performances
Vous pouvez activer le protocole HTTP2 pour améliorer les performances de chargement des pages pour Mautic.
Apache
Tout d'abord, vous devez activer le module HTTP2.
sudo a2enmod http2
Ouvrez ensuite le fichier d'hôte virtuel SSL.
sudo nano /etc/apache2/sites-enabled/mautic-le-ssl.conf
Mettez la directive suivante après l'ouverture <VirtualHost *:443> balise.
Protocoles h2 http/1.1
Enregistrez et fermez le fichier. Redémarrez ensuite Apache pour que les modifications prennent effet.
sudo systemctl redémarrer apache2
Nginx
Pour activer le protocole HTTP2 dans l'hôte virtuel Nginx, recherchez la ligne suivante.
écouter 443 ssl ; # géré par Certbot
Ajoutez simplement http2 après ssl .
écouter 443 ssl http2 ; # géré par Certbot
Enregistrez et fermez le fichier. Rechargez ensuite Nginx.
sudo systemctl recharger nginx
Étape 8 :Installez le plug-in RSS vers e-mail
Pour de nombreux propriétaires de sites, la possibilité de récupérer automatiquement le contenu du flux RSS et de l'envoyer aux abonnés est un must. Mautic ne prend pas en charge cette fonctionnalité de manière native, mais vous pouvez installer un plugin pour implémenter cette fonctionnalité. Le plugin coûte 9,95 $. C'est un paiement unique. Vous recevrez des mises à jour gratuites à vie. Allez sur https://mauticapps.com/ pour acheter.
Après avoir effectué un paiement, vous pouvez télécharger le plugin.
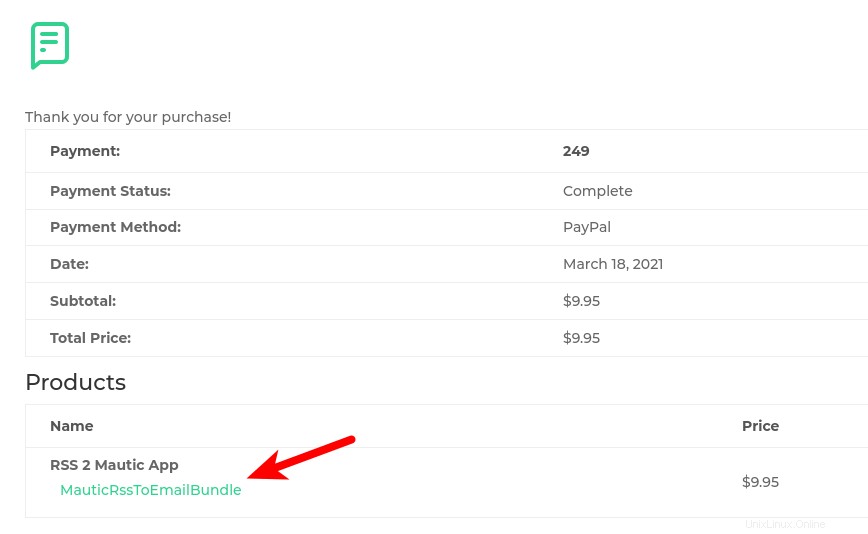
Téléchargez ensuite ce plugin dans /var/www/mautic/plugins/ répertoire.
Ensuite, allez dans le répertoire des plugins Mautic.
cd /var/www/mautic/plugins/
Décompressez l'archive.
sudo unzip MauticRssToEmailBundle.zip
Videz le cache Mautic.
sudo -u www-data php7.4 /var/www/mautic/bin/console cache:clear
Dans le tableau de bord Mautic, cliquez sur l'icône d'engrenage dans le coin supérieur droit et sélectionnez plugins . Cliquez sur Install/Upgrade plugins et le plugin Mautic RSS to Email apparaîtra dans la liste des plugins.
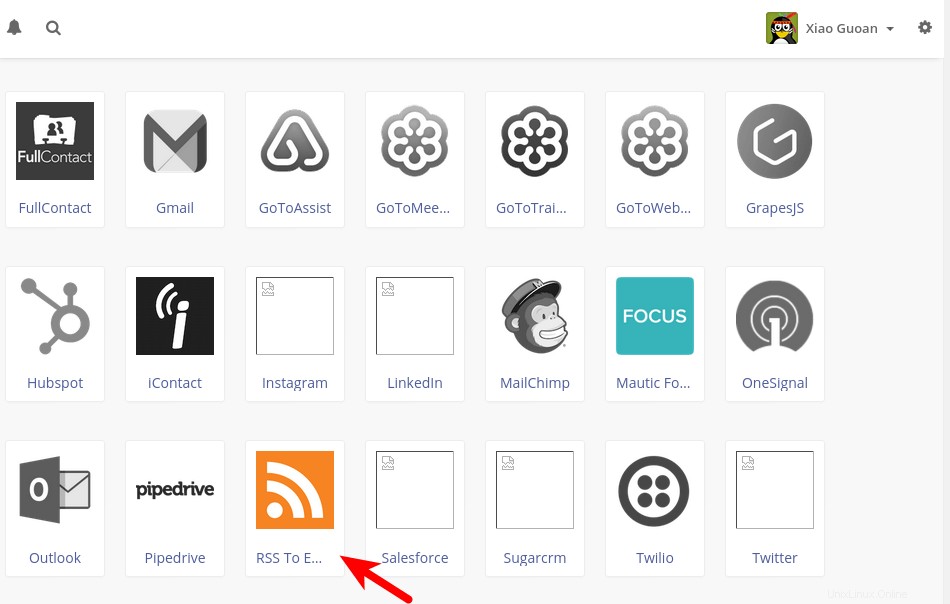
Étape 9 :Ajouter des tâches Cron
Mautic s'appuie sur les tâches Cron pour mettre à jour les segments de liste de diffusion, les campagnes de marketing par e-mail, les événements de campagne et traiter les files d'attente d'e-mails. Modifiez le fichier crontab de l'utilisateur www-data. (Vous ne devez pas ajouter de commandes Mautic dans le fichier crontab de l'utilisateur root.)
sudo -u www-data crontab -e
Et ajoutez les tâches Mautic Cron comme ci-dessous.
###### Mautic Cron Jobs ######## mettre à jour les segments toutes les 15 minutes* * * * * php7.4 /var/www/mautic/app/console mautic:segments:update> / dev/null # mettre à jour les campagnes toutes les 15 minutes en commençant par un décalage de 5 minutes au début de chaque heure5-59/15 * * * * php7.4 /var/www/mautic/app/console mautic:campaigns:update> / dev/null # exécute des événements de campagne toutes les 15 minutes avec un décalage de 10 minutes10-59/15 * * * * php7.4 /var/www/mautic/app/console mautic:campaigns:trigger> /dev/null # traite l'e-mail queue2-59/15 * * * * php7.4 /var/www/mautic/app/console mautic:emails:send> /dev/null# liste d'importation en arrière-plan* * * * * php7.4 /var/www /mautic/app/console mautic:import> /dev/null # récupérer les messages de rebond@hourly php7.4 /var/www/mautic/bin/console mautic:email:fetch# update MaxMind GeoLite2 IP Database une fois par semaine@weekly php7 .4 /var/www/mautic/app/console mautic:iplookup:download> /dev/null
Enregistrez et fermez le fichier. Notez que les tâches Mautic cron peuvent utiliser une bonne quantité de ressources CPU et RAM. Si Mautic et iRedMail sont installés sur un serveur avec 2 Go de RAM, vous ne devez pas déployer de programmes supplémentaires sur le serveur, ou vous pouvez choisir de mettre à niveau les spécifications du serveur.
Étape 10 :Télécharger la base de données de recherche d'adresses IP
Afin de connaître la géolocalisation de l'abonné, vous devez télécharger la base de données gratuite de recherche IP GeoLite2 de MaxMind.
Tout d'abord, vous devez créer un compte chez MaxMind. Maxmind vous enverra un e-mail. Cliquez sur le lien dans l'e-mail pour définir un mot de passe, puis connectez-vous à votre compte MaxMind. Ensuite, sélectionnez My License Key sur la barre de gauche.
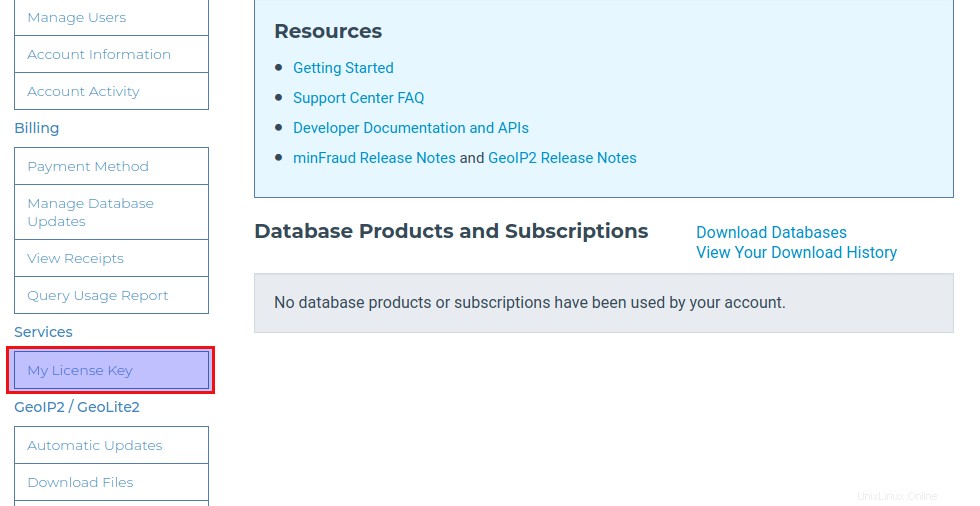
Cliquez sur Générer une nouvelle clé de licence bouton.
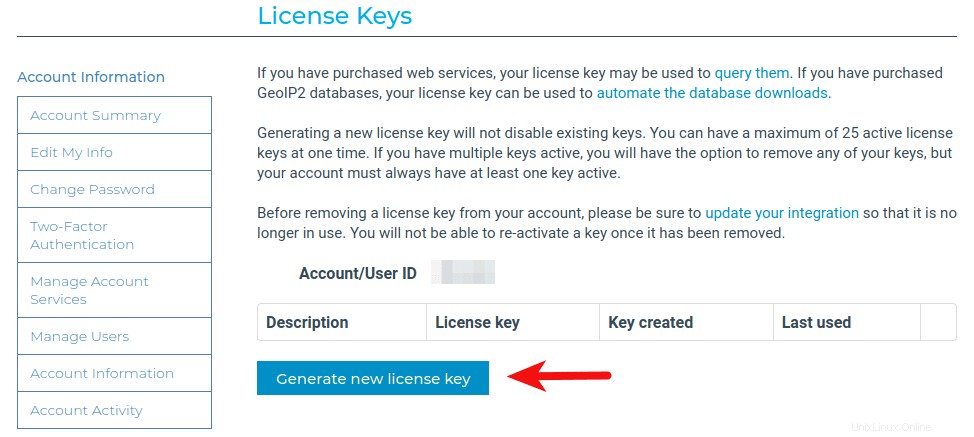
Donnez un nom à votre clé de licence. Choisissez ensuite No , car nous n'avons pas besoin d'utiliser le geoipupdate programme. Cliquez ensuite sur Confirm bouton.
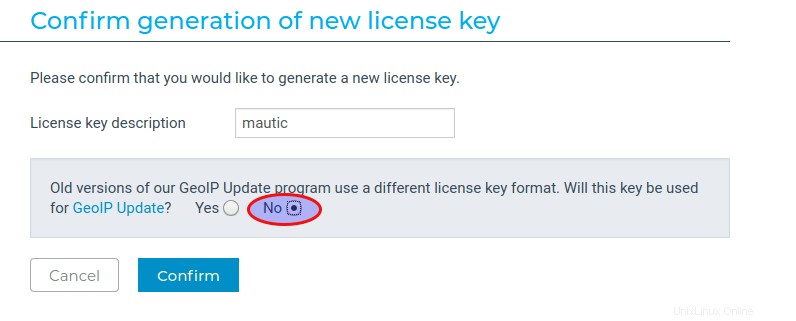
Une fois la clé de licence créée, copiez la clé de licence. Accédez au tableau de bord Mautic, cliquez sur l'icône de rouage dans le coin supérieur droit et sélectionnez configuration . Dans les System settings , faites défiler jusqu'à Miscellaneous Settings .
- Sélectionnez Télécharger Maxmind GeoLite2 City pour le service de recherche IP
- Collez votre clé de licence dans le
IP lookup service authenticationchamp.
Ensuite, cliquez sur Fetch IP Lookup Data Store bouton. Enfin, cliquez sur Appliquer bouton dans le coin supérieur droit.
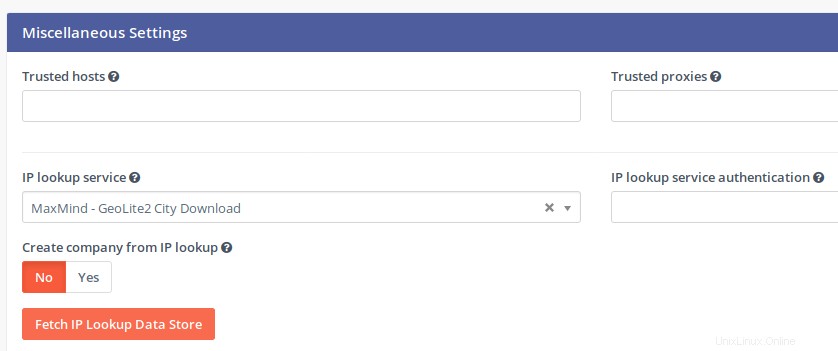
Étape 11 :Installez le JavaScript de suivi
Dans les tracking settings , vous pouvez trouver un extrait de code que vous pouvez ajouter à votre site Web pour suivre les visiteurs. Si vous utilisez WordPress, copiez cet extrait de code et collez-le dans le footer.php fichier sous le dossier du thème WordPress.
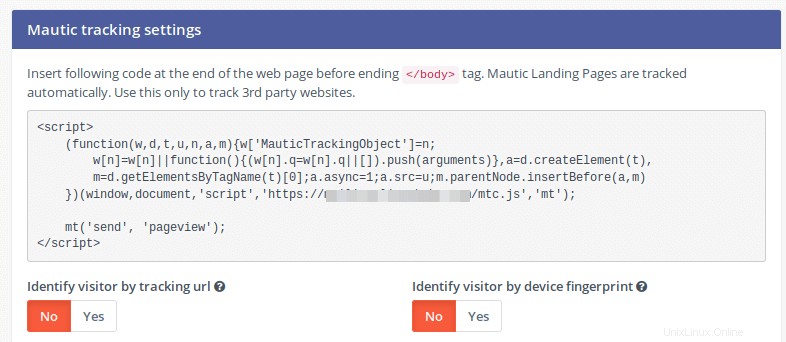
Notez que vous devez accéder aux Paramètres système et ajoutez l'adresse de votre site Web dans les paramètres CORS pour que le JavaScript de suivi fonctionne.
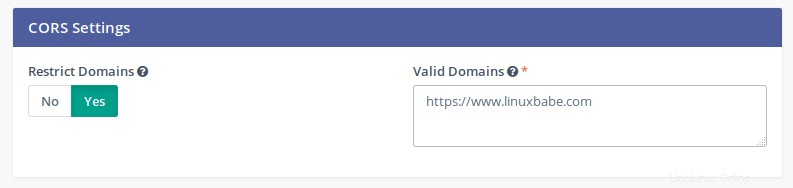
Pendant que vous y êtes, vous devez également définir le fuseau horaire par défaut sur cette page.
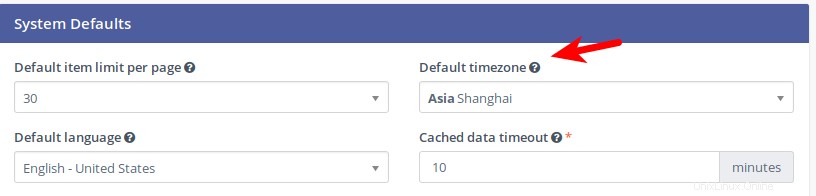
Cliquez sur Appliquer bouton. Remarque :J'ai constaté que je devais attendre un certain temps pour que le paramètre de fuseau horaire prenne effet. Vous pouvez vider le cache Mautic avec la commande suivante pour que le paramètre de fuseau horaire prenne effet immédiatement.
sudo rm /var/www/mautic/app/cache/* -rf
Importer des contacts vers Mautic
Consultez la page d'importation de contacts Mautic. Lors de l'importation de contacts à partir d'un fichier CSV, vous pouvez choisir le propriétaire du contact, segment de contact , et les balises. Vous pouvez également faire correspondre la colonne du fichier CSV avec les champs de contact Mautic existants.
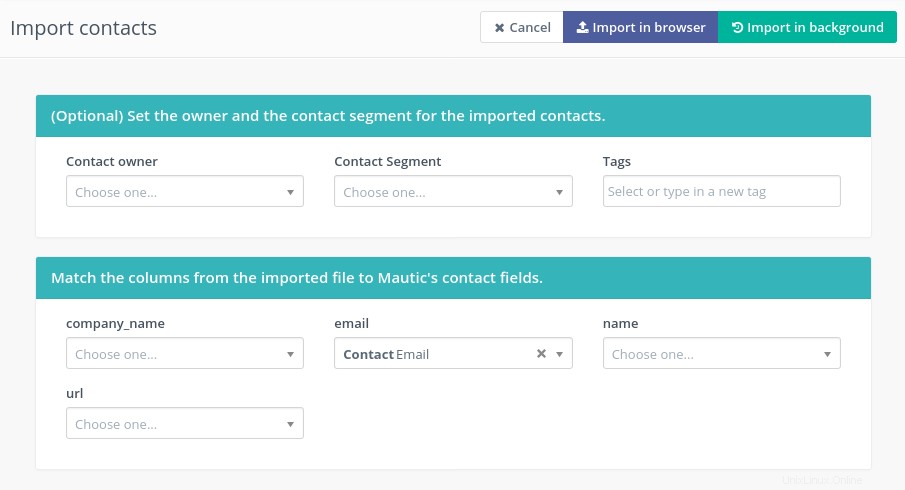
Veuillez noter que lors de l'importation d'une grande liste (plus d'un millier de contacts) vers Mautic, vous devez choisir l'importation en arrière-plan au lieu d'importer dans le navigateur. C'est parce que le temps d'exécution maximal par défaut de PHP est de 30 secondes, mais l'importation d'une grande liste peut prendre plusieurs minutes, elle sera donc arrêtée par la limite PHP si vous choisissez d'importer dans le navigateur.
Si le processus d'importation ne semble pas progresser, vous pouvez essayer de l'importer à partir de la ligne de commande. Cela peut vous donner une idée de la raison pour laquelle il ne progresse pas.
sudo -u www-data php7.4 /var/www/mautic/bin/console mautic:import
Une colonne dans le fichier CSV ne doit pas contenir trop de caractères (pas plus de 170 caractères, je pense), sinon l'importation peut échouer et l'erreur "Il y a eu une erreur de base de données :l'EntityManager est fermé" s'affichera dans la ligne de commande .
Comment mettre à jour vers la dernière version stable
Lorsqu'une nouvelle version de Mautic sort, vous verrez une notification dans le tableau de bord de Mautic (Cliquez sur l'icône en forme de cloche).
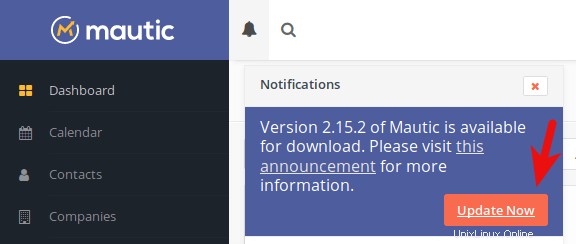
Cliquez ensuite sur Mettre à jour maintenant lien. Vous verrez la page ci-dessous.
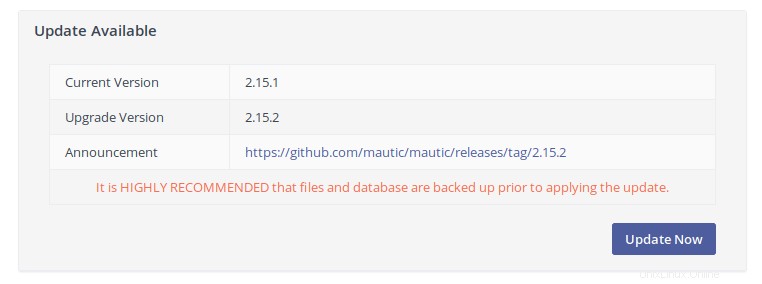
Remarque :Si vous essayez de mettre à niveau vers Mautic 3, mais que vous voyez l'erreur suivante, vous devez mettre à niveau votre version de MariaDB. Vous pouvez installer MariaDB 10.5 sur Ubuntu.
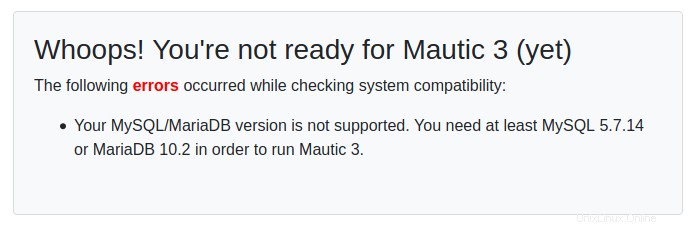
Il est conseillé de sauvegarder les fichiers et la base de données avant de mettre à jour Mautic. Pour sauvegarder les fichiers Mautic, exécutez simplement la commande suivante, qui sauvegardera le /var/www/mautic/ répertoire à votre répertoire personnel.
sudo tar -cpvzf ~/mautic.tar.gz /var/www/mautic/
Pour sauvegarder la base de données Mautic, exécutez la commande suivante, qui sauvegardera la base de données dans votre répertoire personnel.
sudo mysqldump -u root mautic> ~/mautic.sql
Ensuite, cliquez sur Mettre à jour maintenant bouton pour mettre à jour Mautic et vous verrez la progression.
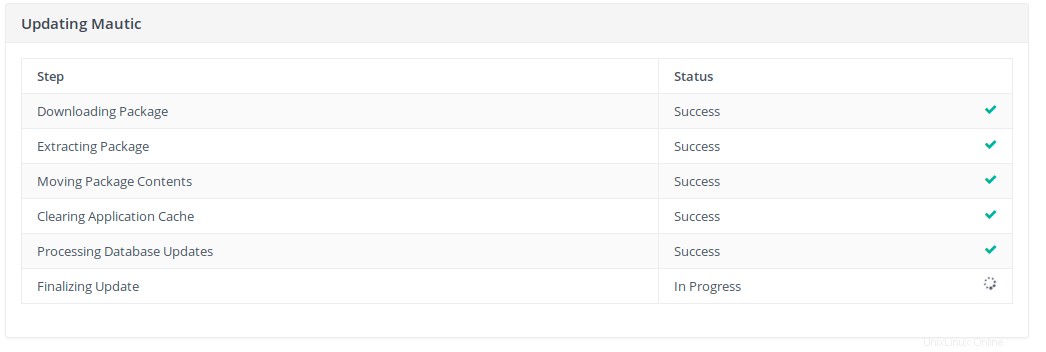
Si le processus de mise à jour se bloque ou échoue à mi-chemin, veuillez consulter cet article.
Mettre à jour Mautic à partir de la ligne de commande
Si le programme de mise à jour Web a échoué, vous pouvez essayer de mettre à jour Mautic à partir de la ligne de commande, car vous pouvez voir les erreurs dans la ligne de commande et résoudre le problème.
Allez dans le répertoire Webroot de Mautic.
cd /var/www/mautic/
Exécutez ensuite la commande suivante pour vérifier si une mise à jour est disponible.
sudo -u www-data php7.4 app/console mautic:update:find
Si la mise à jour est disponible, exécutez la commande suivante pour appliquer les mises à jour.
sudo -u www-data php7.4 app/console mautic:update:apply
Si on vous demande :
Êtes-vous sûr de vouloir mettre à jour Mautic vers la dernière version ?
Tapez yes et appuyez sur Enter .
Lors de la mise à jour, j'ai vu l'erreur suivante.
Avertissement PHP :Utilisation d'une constante non définie PHPEXCEL_ROOT - supposée "PHPEXCEL_ROOT" (cela générera une erreur dans une future version de PHP) dans /var/www/mautic/vendor/phpoffice/phpexcel/Classes/PHPExcel/Shared/ZipArchive .php sur la ligne 31PHP Avertissement :require_once(PHPEXCEL_ROOTPHPExcel/Shared/PCLZip/pclzip.lib.php) :échec de l'ouverture du flux :aucun fichier ou répertoire de ce type dans /var/www/mautic/vendor/phpoffice/phpexcel/Classes/PHPExcel/ Shared/ZipArchive.php sur la ligne 31PHP Erreur fatale :require_once() :Échec de l'ouverture requise 'PHPEXCEL_ROOTPHPExcel/Shared/PCLZip/pclzip.lib.php' (include_path='.:/usr/share/php') dans /var/www /mautic/vendor/phpoffice/phpexcel/Classes/PHPExcel/Shared/ZipArchive.php en ligne 31
Comme vous pouvez le voir, cette erreur est causée par une constante PHPEXCEL_ROOT non définie. Pour corriger cette erreur, je dois définir la constante.
sudo nano /var/www/mautic/vendor/phpoffice/phpexcel/Classes/PHPExcel/Shared/ZipArchive.php
Trouvez la ligne suivante,
require_once PHPEXCEL_ROOT . 'PHPExcel/Partagé/PCLZip/pclzip.lib.php';
Et définissez la constante PHPEXCEL_ROOT au-dessus de la ligne.
define("PHPEXCEL_ROOT", "/var/www/mautic/vendor/phpoffice/phpexcel/Classes/");require_once PHPEXCEL_ROOT . 'PHPExcel/Partagé/PCLZip/pclzip.lib.php'; Enregistrez et fermez le fichier. Ensuite, exécutez à nouveau la commande de mise à jour.
sudo -u www-data php7.4 app/console mautic:update:apply
Comment envoyer des e-mails dans Mautic
Dans Mautic, vous pouvez utiliser 3 types de campagnes email :
- Campagne automatisée (pour l'automatisation du marketing)
- Campagne manuelle (diffuser les e-mails à tout un segment)
- Campagne RSS (si vous avez installé le plugin RSS to Email)
Dans Mautic, il n'y a pas de concept tel qu'une liste de diffusion. Vous devez importer des contacts et les regrouper en segments.
Comment créer une campagne automatisée (Marketing Automation)
- Allez dans les
Contactset importez vos contacts dans Mautic. - Aller au
Segmentonglet pour créer un segment - Ajoutez les contacts dans le segment.
- Accéder à
Channels->Emailet créez les modèles d'e-mails que vous souhaitez envoyer aux abonnés. - Accédez aux
Campaignsonglet pour créer une campagne. Le générateur de campagne vous permet de créer des campagnes automatisées. Attribuez un segment à la campagne. - Publiez la campagne et le tour est joué. Attendez que les e-mails soient envoyés.
Comment créer une campagne manuelle (e-mails de diffusion)
Accédez à Channels -> Email , cliquez sur New bouton pour créer un nouvel e-mail de segment.
- Segmenter les e-mails peut être envoyé manuellement (diffusion)
- Modèles d'e-mails ne peut pas être envoyé manuellement. Ils sont utilisés avec des campagnes automatisées.
Une fois l'e-mail de segment créé, vous pouvez cliquer sur le bouton d'envoi pour diffuser les e-mails à vos abonnés.
Comment s'intégrer à Twilio SMS Marketing
Twilio vous permet de passer et de recevoir des appels téléphoniques par programmation, d'envoyer et de recevoir des SMS à l'aide de ses API de service Web. Allez sur Twilio.com pour créer un compte (vous obtiendrez un crédit d'essai de 15,50 $). Allez ensuite dans Mautic Settings -> Plugins . Cliquez sur Install/Upgrade plugins bouton. Le plugin Twilio apparaîtra. Clique dessus. Alors
- Modifier le statut publié de Non à Oui.
- Entrez le SID de votre compte Twilio
- Entrez votre jeton d'authentification Twilio
- Accédez à votre compte Twilio pour obtenir un essai pnuméro de téléphone , copiez le numéro et collez-le dans le Numéro de téléphone d'envoi champ dans Mautic.
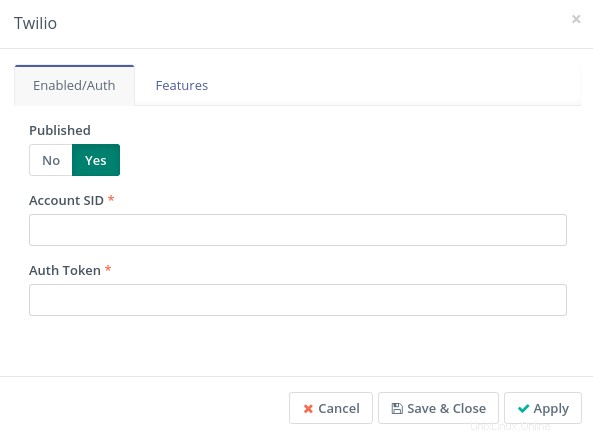
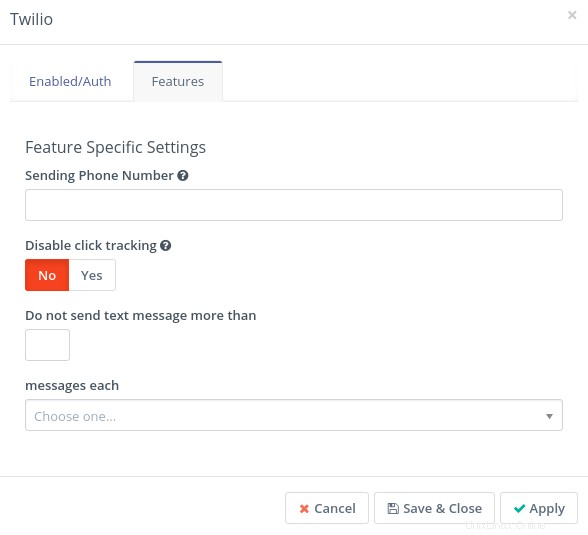
Cliquez sur Save & close bouton. Désormais, si vous créez une campagne dans l'éditeur de campagne, vous avez la possibilité d'envoyer des SMS.
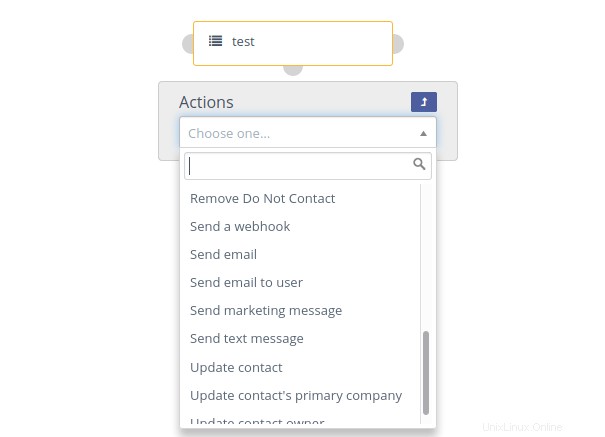
Et vous avez un nouvel élément appelé text messages sous les channels onglet.
Notez que les numéros de téléphone stockés dans Mautic doivent avoir le + signer avec le code pays du contact comme +44 . S'il n'y a pas de + signe, Mautic ajoutera automatiquement le code pays américain (+1).
Comment gérer les abonnements SMS
Si vous, un utilisateur, ne souhaitez pas recevoir vos messages SMS, vous devez autoriser l'utilisateur à se désabonner de votre campagne SMS. Ceci peut être réalisé via le plugin de lecteur de SMS Mautic. Pour installer ce plugin, exécutez
cd /var/www/mautic/plugins/sudo git clone https://github.com/nebev/mautic-sms-reader.gitsudo mv mautic-sms-reader SmsreaderBundle
Videz le cache de l'application Mautic.
sudo -u www-data php7.4 /var/www/mautic/bin/console cache:clear
Allez ensuite dans Mautic Settings -> Plugins . Cliquez sur Install/Upgrade plugins bouton. Le Smsreader le plug-in s'affichera. Ensuite, déconnectez-vous et reconnectez-vous. Vous verrez le Twilio SMS Reader élément de menu dans Paramètres. Saisissez le SID de votre compte Twilio et les mots clés de désabonnement/réabonnement.
Gestion automatique des rebonds
Vous pouvez utiliser la boîte de réception surveillée fonctionnalité de Mautic pour supprimer automatiquement l'adresse e-mail de Mautic. Allez dans Mautic configuration -> Email settings -> Monitored Inbox . Saisissez les identifiants de connexion de votre boîte aux lettres, puis testez la connexion et récupérez les dossiers.
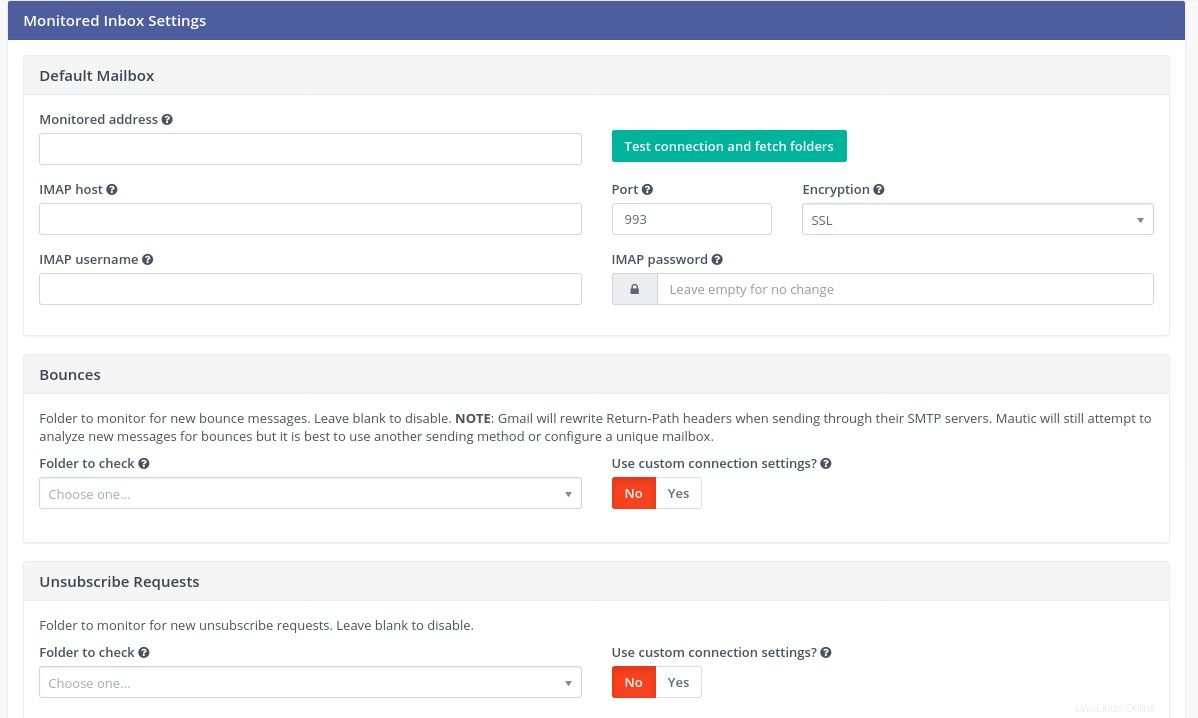
Once the connection is successful, you can select the folder to monitor for bounce messages. Note that you need to create the folder as a sub-foler of the main inbox folder in your mailbox, otherwise you might see “the value is not valid ” error when selecting the folder to check. If you use the Roundcube webmail, you can go to the Roundcube settings -> Folders to create the sub folder (Inbox.bounces).
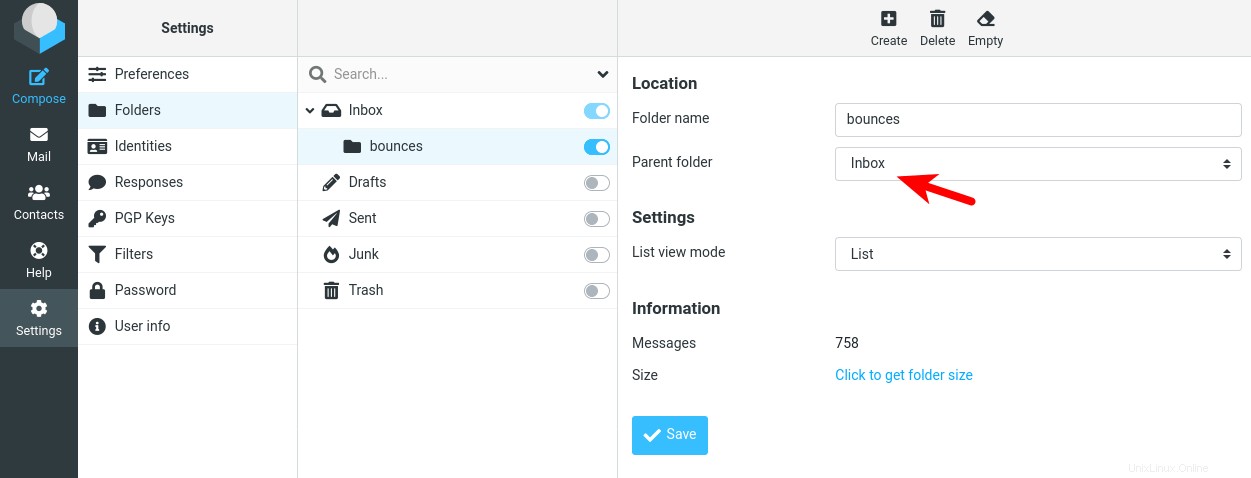
Then Mautic will allow you to choose the INBOX.bounces as the folder to check. Click the Save and close bouton. In Roundcube, you can create a filter to automatically put bounce messages into the Inbox.bounces folder. The filter rule is as follows:
- Subject contains “Undelivered Mail Returned to Sender”
- To contains “[email protected]”
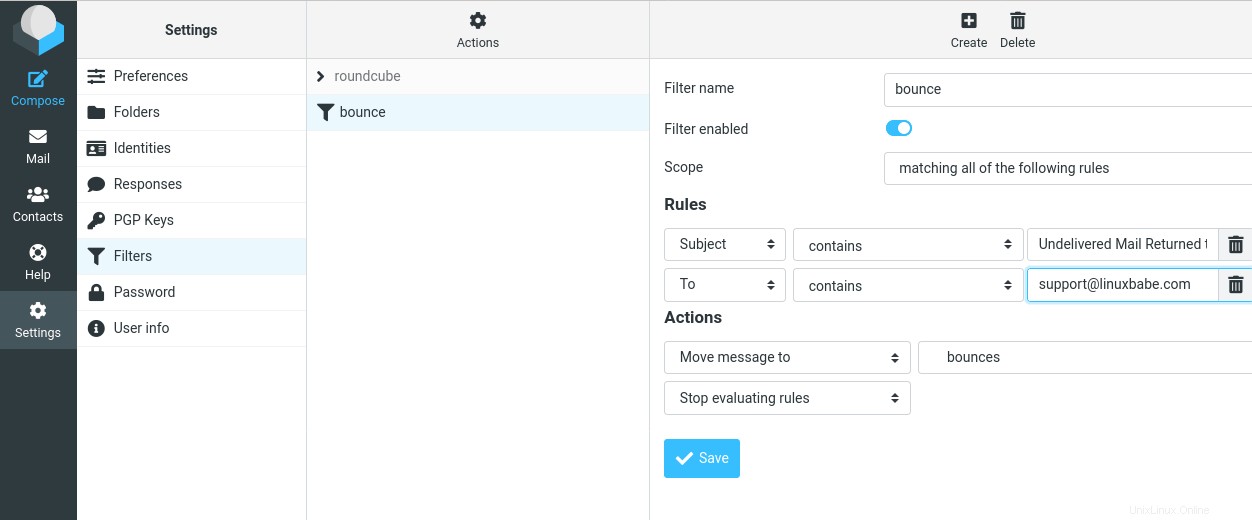
Next, you can run the following command on your server, so Mautic can fetch the bounce messages from the mailbox.
sudo -u www-data php7.4 /var/www/mautic/bin/console mautic:email:fetch
This command is already in the Cron jobs, so you don’t have to run it manullay every day.
By default, bounced email addresses won’t be automatically remove from Mautic, but will be labeled as Do not Contact , so Mautic won’t send emails to those addreses. If you want to remove them, you can create a segment called bounced emails with the filter Bounce - Email equals Yes .
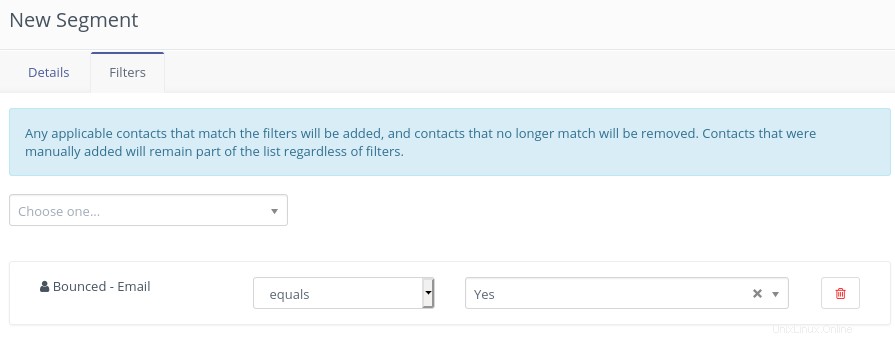
Segment will be updated by Cron jobs.
Next, you can create a campaign in Mautic to automatically delete the contacts in the bounced email segment.
Mautic PHP Console Commands
The Mautic Cron jobs are several PHP console commands. There are also other commands you might find useful. List available commands with:
sudo -u www-data php7.4 /var/www/mautic/bin/console
For example, you can update Mautic from the command line.
sudo -u www-data php7.4 /var/www/mautic/bin/console mautic:update:findsudo -u www-data php7.4 /var/www/mautic/bin/console mautic:update:apply
The console in a PHP web application is usually available as bin/console , app/console , or console.php . Not every PHP web application provides console commands. The available commands are not the same for different web applications. For instance, some allow you to create users and reset passwords, while others may not allow you to do so.