Ce tutoriel vous montrera comment installer Mailtrain v2 sur Ubuntu 20.04 sans Docker. Mailtrain est une application de newsletter auto-hébergée open source, une alternative aux fournisseurs de services de messagerie commerciaux comme Mailchimp. Vous pouvez utiliser Mailtrain pour envoyer des e-mails à vos abonnés via votre propre serveur de messagerie ou en utilisant n'importe quel service de relais SMTP (Sendinblue, SendGrid, AmazonSES, Mailgun, etc.).
Mailtrain est publié sous les termes de la licence GPL v3.0, construit sur Node.js et MySQL/MariaDB. La dernière version est la v2, sortie en juin 2021. Les fonctionnalités de Mailtrain sont les suivantes :
- Il vous permet de gérer facilement de grandes listes de diffusion (comme 1 million d'abonnés).
- Vous pouvez ajouter des abonnés manuellement, via l'API, ou importer à partir d'un fichier CSV.
- Il prend en charge les champs personnalisés (champs de texte, chiffres, listes déroulantes ou cases à cocher), les balises de fusion et les formulaires personnalisés.
- Segmentation de la liste.
- Campagne RSS :générez automatiquement la newsletter à partir du flux RSS et envoyez-la aux abonnés.
- Les abonnés peuvent télécharger leurs clés publiques GPG et Mailtrain chiffrera la newsletter pour eux.
- Il vous permet de vérifier les statistiques de clics individuels pour chaque lien.
- Éditeurs de modèles d'e-mail avancés et éditeur de code HTML.
- Automatisation :envoyez des e-mails spécifiques lorsque l'utilisateur active votre déclencheur prédéfini.
- Vous pouvez créer une liste de diffusion ouverte (autoriser l'abonnement public) et une liste de diffusion fermée (les abonnés sont ajoutés à la liste par l'administrateur).
- Créez plusieurs utilisateurs avec des autorisations utilisateur précises et un partage flexible.
- Espaces de noms hiérarchiques pour les situations au niveau de l'entreprise
- Localiser l'interface utilisateur par utilisateur
- Exportation de liste
- Possibilité d'envoyer à plusieurs listes avec prévention de la double livraison.
- Plusieurs configurations d'envoi
- Limitation SMTP pour empêcher votre serveur d'envoyer un grand volume d'e-mails en peu de temps, ce qui améliorera la délivrabilité des e-mails.

Étape 1 :Choisissez le bon fournisseur d'hébergement
L'auto-hébergement peut vous faire économiser beaucoup d'argent. Mailtrain est un logiciel gratuit et open-source. Vous n'avez qu'à payer 26 $ / mois pour le VPS (serveur privé virtuel), qui peut exécuter un serveur de messagerie complet et la plate-forme de marketing par e-mail Mailtrain. Il peut facilement gérer des millions d'abonnés. Donc votre coût total est toujours de 26 $/mois, quel que soit le nombre d'abonnés que vous avez . Si vous possédez des millions d'abonnés sur MailChimp, le coût serait de milliers de dollars par mois.
Il n'est pas facile de trouver un fournisseur de VPS (Virtual Private Server) adapté à l'hébergement et au marketing par e-mail. De nombreuses sociétés d'hébergement comme DigitalOcean bloquent le port 25. DigitalOcean ne débloquerait pas le port 25, vous devrez donc configurer un relais SMTP pour contourner le blocage, ce qui peut vous coûter de l'argent supplémentaire. Si vous utilisez Vultr VPS, le port 25 est bloqué par défaut. Ils peuvent le débloquer si vous ouvrez un ticket d'assistance, mais ils peuvent le bloquer à nouveau à tout moment s'ils décident que votre activité d'envoi d'e-mails n'est pas autorisée. Vultr peut en fait le rebloquer si vous utilisez leurs serveurs pour envoyer des newsletters.
Un autre problème est que les grands hébergeurs bien connus comme DigitalOcean ou Vultr sont abusés par les spammeurs. Souvent, l'adresse IP du serveur figure sur plusieurs listes noires. Vultr a des plages d'adresses IP entières sur liste noire.
ScalaHosting est une très bonne option pour exécuter un serveur de messagerie car
- Ils ne bloquent pas le port 25.
- L'adresse IP ne figure sur aucune liste noire d'e-mails. (Au moins, c'est vrai dans mon cas. J'ai choisi le centre de données de Dallas.) Vous ne voulez certainement pas être répertorié sur la redoutable liste noire IP de Microsoft Outlook ou sur la liste noire de SpamRats. Certaines listes noires bloquent toute une plage d'adresses IP et vous n'avez aucun moyen de supprimer votre adresse IP de ce type de listes noires.
- Vous pouvez modifier l'enregistrement PTR pour améliorer la délivrabilité des e-mails.
- Ils vous permettent d'envoyer des newsletters à vos abonnés par e-mail avec non limites horaires ou limite journalière, quelles qu'elles soient. Notez que vous n'êtes pas autorisé à envoyer des spams, également appelés non sollicités e-mail en masse. Si le destinataire ne vous donne pas explicitement l'autorisation d'envoyer des e-mails et que vous lui en envoyez, il s'agit d'un e-mail non sollicité.
Je recommande de suivre le tutoriel lié ci-dessous pour configurer correctement un serveur VPS Linux sur ScalaHosting. Utilisez le code promo linuxbabe2021 sur ScalaHostingpage de paiement pour économiser 100 $ si vous choisissez de payer 12 mois d'avance.
- Comment créer un serveur VPS Linux sur ScalaHosting
Vous avez également besoin d'un nom de domaine. J'ai enregistré mon nom de domaine auprès de NameCheap car le prix est bas et ils vous offrent une protection de confidentialité whois gratuite à vie.
Si vous n'avez pas encore votre propre serveur de messagerie, je vous recommande d'utiliser le programme gratuit iRedMail pour configurer rapidement votre propre serveur de messagerie avant d'installer Mailtrain, afin que vous n'ayez pas à dépenser d'argent pour un service de relais SMTP commercial.
Étape 2 :Ajouter un utilisateur Sudo
J'ai installé Mailtrain avec un utilisateur sudo sur Ubuntu 20.04. Pour de meilleurs résultats, vous devez également suivre ce tutoriel avec un utilisateur sudo, pas root. Pour ajouter un utilisateur sudo, exécutez simplement la commande suivante sur le serveur
sudo adduser username sudo adduser username sudo
Passez ensuite au nouvel utilisateur.
su - username
Étape 3 :Installer le serveur de base de données MariaDB
Remarque :Si vous avez suivi mon tutoriel iRedMail pour configurer votre serveur de messagerie, MariaDB devrait déjà être opérationnel, vous pouvez donc ignorer cette étape.
Les données de vos abonnés seront stockées dans une base de données. Mailtrain prend en charge MySQL et MariaDB. MariaDB est un remplacement direct de MySQL. Il est développé par d'anciens membres de l'équipe MySQL qui craignent qu'Oracle ne transforme MySQL en un produit à source fermée. Alors installons le serveur de base de données MariaDB.
Entrez la commande suivante pour installer MariaDB sur Ubuntu 20.04.
sudo apt install mariadb-server mariadb-client
Une fois installé, le serveur MariaDB devrait être automatiquement démarré. Utilisez systemctl pour vérifier son état.
systemctl status mariadb
Sortie :
● mariadb.service - MariaDB 10.3.22 database server
Loaded: loaded (/lib/systemd/system/mariadb.service; enabled; vendor preset: enabled)
Active: active (running) since Fri 2020-04-10 14:19:16 UTC; 18s ago
Docs: man:mysqld(8)
https://mariadb.com/kb/en/library/systemd/
Main PID: 9161 (mysqld)
Status: "Taking your SQL requests now..."
Tasks: 31 (limit: 9451)
Memory: 64.7M
CGroup: /system.slice/mariadb.service
└─9161 /usr/sbin/mysqld
S'il ne fonctionne pas, démarrez-le avec cette commande :
sudo systemctl start mariadb
Pour permettre à MariaDB de démarrer automatiquement au démarrage, exécutez
sudo systemctl enable mariadb
Exécutez maintenant le script de sécurité post-installation.
sudo mysql_secure_installation
Lorsqu'il vous demande d'entrer le mot de passe root MariaDB, appuyez sur la touche Entrée car le mot de passe root n'est pas encore défini. Saisissez ensuite y pour définir le mot de passe root pour le serveur MariaDB.
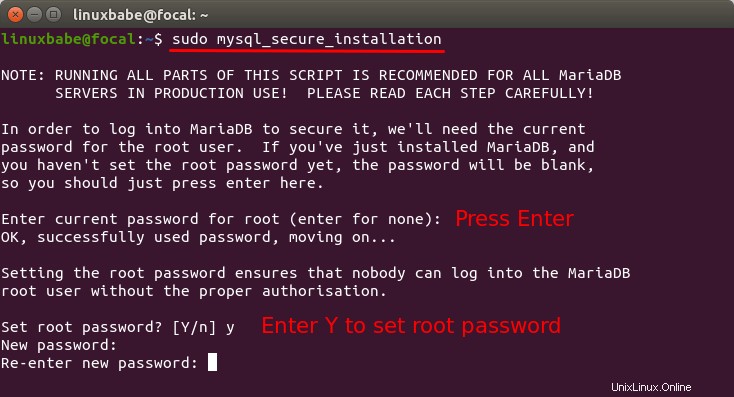
Ensuite, vous pouvez appuyer sur Entrée pour répondre à toutes les questions restantes, ce qui supprimera l'utilisateur anonyme, désactivera la connexion root à distance et supprimera la base de données de test. Cette étape est une exigence de base pour la sécurité de la base de données MariaDB. (Notez que Y est en majuscule, ce qui signifie qu'il s'agit de la réponse par défaut. )
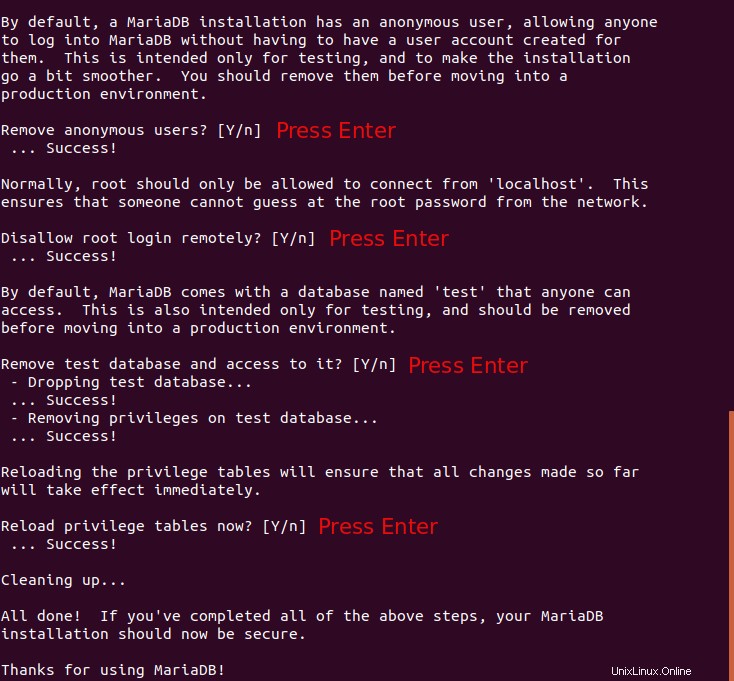
Étape 4 :Créer une base de données et un utilisateur pour Mailtrain
Exécutez la commande suivante pour vous connecter à la console MariaDB.
sudo mysql -u root
Créez une base de données pour Mailtrain à l'aide de la commande suivante. Je l'ai nommé mailtrainv2 , mais vous pouvez utiliser le nom de votre choix. (N'oubliez pas le point-virgule.)
create database mailtrainv2;
Entrez ensuite la commande ci-dessous pour créer un utilisateur de base de données pour Mailtrain et accordez tous les privilèges de la base de données mailtrain à l'utilisateur. Remplacer mailtrain et mailtrain_password avec votre nom d'utilisateur et votre mot de passe préférés.
grant all privileges on mailtrainv2.* to mailtrain@localhost identified by 'mailtrain_password';
Videz la table des privilèges pour que les modifications prennent effet, puis sortez de la console MariaDB.
flush privileges; exit;
Étape 5 :Installez Node.js
Mailtrain est construit sur Node.js, qui est un environnement d'exécution JavaScript qui traduit le code JavaScript lisible par l'homme en code machine. Nous devons donc installer Node.js sur Ubuntu afin d'exécuter Mailtrain. Mailtrain v2 nécessite Node.js 14+. Ce didacticiel installera Node.js et le gestionnaire de packages (npm) à partir du référentiel en amont.
curl -sL https://deb.nodesource.com/setup_14.x | sudo -E bash - sudo apt install nodejs
Pour vérifier votre version de Node.js et npm, exécutez
node -v npm -v
Sortie :

Notez que je ne recommande pas d'installer la dernière version LTS de Node.js (v16) à partir du référentiel nodesource.com, car elle n'est pas très compatible avec Mailtrain v2. Pour compiler et installer des addons natifs à partir de npm, vous devez également installer des outils de compilation :
sudo apt install -y build-essential
Pour modifier des images dans l'éditeur de modèle d'e-mail et les éditeurs HTML, vous devez installer ImageMagick.
sudo apt install imagemagick
Étape 6 :Installer le cache Redis
Vous pouvez installer le serveur Redis pour le cache de session. Cela permettra à Mailtrain d'exécuter 5 processus au lieu du processus unique par défaut, ce qui accélérera la livraison des e-mails si vous avez beaucoup d'abonnés aux e-mails (notez que cela augmentera l'utilisation de la mémoire d'environ 250 Mo).
sudo apt install redis
Une fois installé, Redis devrait démarrer automatiquement. Vous pouvez vérifier son statut avec :
systemctl status redis
Exemple de sortie :
● redis-server.service - Advanced key-value store
Loaded: loaded (/lib/systemd/system/redis-server.service; enabled; vendor preset: enabled)
Active: active (running) since Wed 2021-10-27 20:01:10 HKT; 4 days ago
Docs: http://redis.io/documentation,
man:redis-server(1)
Main PID: 1359 (redis-server)
Tasks: 4 (limit: 15514)
Memory: 10.8M
CGroup: /system.slice/redis-server.service
└─1359 /usr/bin/redis-server 127.0.0.1:6379
S'il ne fonctionne pas, vous pouvez le démarrer avec :
sudo systemctl start redis
Activer le démarrage automatique au démarrage :
sudo systemctl enable redis
Étape 7 :Exécutez Mailtrain
Vous devriez travailler dans votre répertoire personnel pour cette étape.
cd ~
Récupérez ensuite les fichiers Mailtrain depuis Github. (Veuillez ne pas utiliser sudo lors de l'exécution des commandes git.)
sudo apt install git git clone https://github.com/Mailtrain-org/mailtrain.git cd mailtrain/ git checkout v2
Importez les données SQL initiales dans la base de données mailtrain à l'aide de la commande suivante. Vous devez entrer le mot de passe de mailtrain utilisateur créé à l'étape 4.
mysql -u mailtrain -p mailtrainv2 < ~/mailtrain/server/setup/sql/mailtrain.sql
Créez le production.yaml fichier de configuration avec un éditeur de texte en ligne de commande comme Nano.
nano ~/mailtrain/server/config/production.yaml
Dans ce fichier, vous pouvez ajouter des configurations qui remplacent les configurations par défaut dans ~/mailtrain/server/config/default.yaml dossier. Il suffit d'ajouter les configurations suivantes. Notez qu'il doit y avoir un espace après chaque deux-points.
user: mailtrain group: mailtrain roUser: nobody roGroup: nobody www: host: 127.0.0.1 proxy: true secret: "Replace this with some random characters" trustedUrlBase: http://mailtrain.example.com sandboxUrlBase: http://sbox-mailtrain.example.com publicUrlBase: http://newsletter.example.com mysql: user: mailtrain password: mailtrain_password database: mailtrainv2 redis: enabled: true log: level: info builtinZoneMTA: enabled: false queue: processes: 5
Mailtrain vous oblige à utiliser 3 points de terminaison d'URL.
mailtrain.example.com:L'URL de confiance utilisée par les utilisateurs connectés.sbox-mailtrain.example.com:Ceci est utilisé pour héberger des éditeurs de modèles, qui ne sont visibles par aucun utilisateur.newsletter.example.com:l'URL publique telle qu'elle est vue par les visiteurs.
Enregistrez et fermez le fichier. Créez ensuite le mailtrain l'utilisateur et le groupe sous lesquels le démon mailtrain doit s'exécuter. Notez que nous n'avons pas besoin de créer de mot de passe pour cet utilisateur, nous créons donc un utilisateur système au lieu d'un utilisateur normal.
sudo adduser --system --group --no-create-home mailtrain
Créez un fichier de configuration pour le générateur de rapports.
nano ~/mailtrain/server/services/workers/reports/config/production.yaml
Ajoutez les configurations suivantes.
log: level: warn mysql: user: mailtrain password: mailtrain_password database: mailtrainv2
Enregistrez et fermez le fichier.
Assurez-vous maintenant que vous êtes dans le ~/mailtrain/ répertoire.
cd ~/mailtrain
installez les packages de nœud requis. Ce qui suit est une seule commande. Veuillez ne pas utiliser sudo .
for idx in client shared server mvis/client mvis/server mvis/test-embed mvis/ivis-core/client mvis/ivis-core/server mvis/ivis-core/shared mvis/ivis-core/embedding; do (cd $idx && npm install) done
Si vous rencontrez le message d'erreur suivant, vous pouvez les ignorer.
-bash: cd: mvis/ivis-core/client: No such file or directory -bash: cd: mvis/ivis-core/server: No such file or directory -bash: cd: mvis/ivis-core/shared: No such file or directory -bash: cd: mvis/ivis-core/embedding: No such file or directory
Passez au ~/mailtrain/client/ répertoire.
cd ~/mailtrain/client
Construisez les packages de nœuds.
npm run build
Copiez le dossier mailtrain dans /var/www/.
sudo mkdir -p /var/www/ cd ~ sudo cp ~/mailtrain /var/www/mailtrainv2 -r
Modifiez ensuite l'autorisation de /var/www/mailtrainv2/ .
sudo chown mailtrain:mailtrain /var/www/mailtrainv2/ -R sudo chmod o-rwx /var/www/mailtrainv2/server/config/
Créez un fichier d'unité de service systemd pour mailtrain.
sudo nano /etc/systemd/system/mailtrainv2.service
Ajoutez les lignes suivantes à ce fichier.
[Unit] Description=Mailtrain server After=syslog.target network.target mariadb.service redis-server.service [Service] Environment="NODE_ENV=production" WorkingDirectory=/var/www/mailtrainv2/server ExecStart=/usr/bin/node index.js Type=simple Restart=always RestartSec=10 [Install] WantedBy=multi-user.target
Enregistrez et fermez ce fichier. Ensuite, démarrez mailtrainv2.service .
sudo systemctl enable --now mailtrainv2.service
Vérifiez son état. Assurez-vous qu'il est en cours d'exécution.
sudo systemctl status mailtrainv2.service
Exemple de sortie :
● mailtrainv2.service - Mailtrain server
Loaded: loaded (/etc/systemd/system/mailtrainv2.service; enabled; vendor preset: enabled)
Active: active (running) since Mon 2021-11-01 16:42:10 HKT; 8s ago
Main PID: 2794663 (mailtrain)
Tasks: 25 (limit: 15514)
Memory: 258.0M
CGroup: /system.slice/mailtrainv2.service
├─2794663 mailtrain
├─2794693 mailtrain: worker executor
└─2794701 /usr/bin/node /var/www/mailtrainv2/server/services/importer.js
S'il ne fonctionne pas, vous pouvez consulter le journal.
sudo journalctl -eu mailtrainv2
Si mailtrainv2.service est en cours d'exécution, vous pouvez vérifier les ports qu'il utilise avec la commande suivante.
sudo netstat -lnpt | grep mailtrain
Étape 8 :Configuration du proxy inverse
Nous pouvons utiliser Nginx ou Apache serveur Web pour configurer le proxy inverse.
Nginx
Si vous utilisez iRedMail, vous devez choisir Nginx.
Installez le serveur Web Nginx.
sudo apt install nginx
Créez 3 hôtes virtuels Nginx pour les 3 points de terminaison d'URL.
sudo nano /etc/nginx/sites-enabled/mailtrain.example.com.conf sudo nano /etc/nginx/sites-enabled/sbox-mailtrain.example.com.conf sudo nano /etc/nginx/sites-enabled/newsletter.example.com.conf
Le contenu des 3 fichiers est le suivant :
mailtrain.example.com.conf
server {
listen 80;
server_name mailtrain.example.com;
access_log /var/log/nginx/mailtrain.access;
error_log /var/log/nginx/mailtrain.error;
location / {
proxy_pass http://127.0.0.1:3000;
proxy_set_header Host $host;
proxy_set_header X-Real-IP $remote_addr;
proxy_set_header X-Forwarded-For $proxy_add_x_forwarded_for;
}
}
sbox-mailtrain.example.com
server {
listen 80;
server_name sbox-mailtrain.example.com;
access_log /var/log/nginx/sbox-mailtrain.access;
error_log /var/log/nginx/sbox-mailtrain.error;
location / {
proxy_pass http://127.0.0.1:3003;
proxy_set_header Host $host;
proxy_set_header X-Real-IP $remote_addr;
proxy_set_header X-Forwarded-For $proxy_add_x_forwarded_for;
}
}
newsletter.example.com.conf
server {
listen 80;
server_name newsletter.example.com;
access_log /var/log/nginx/newsletter.access;
error_log /var/log/nginx/newsletter.error;
location / {
proxy_pass http://127.0.0.1:3004;
proxy_set_header Host $host;
proxy_set_header X-Real-IP $remote_addr;
proxy_set_header X-Forwarded-For $proxy_add_x_forwarded_for;
}
}
Enregistrez et fermez les fichiers. Testez ensuite les configurations Nginx.
sudo nginx -t
Si le test réussit, rechargez Nginx.
sudo systemctl reload nginx
Apache
Installez le serveur Web Apache.
sudo apt install apache2
Créez 3 hôtes virtuels Apache pour les 3 points de terminaison d'URL.
sudo nano /etc/apache/sites-enabled/mailtrain.example.com.conf sudo nano /etc/apache/sites-enabled/sbox-mailtrain.example.com.conf sudo nano /etc/apache/sites-enabled/newsletter.example.com.conf
Le contenu des 3 fichiers est le suivant :
mailtrain.exemple.com
<VirtualHost *:80>
ServerName mailtrain.example.com
ServerSignature Off
ProxyPreserveHost On
ProxyPass / http://127.0.0.1:3000/
ProxyPassReverse / http://127.0.0.1:3000/
ErrorLog /var/log/apache2/mailtrain.linuxbabe.org.error
</VirtualHost> sbox-mailtrain.example.com
<VirtualHost *:80>
ServerName sbox-mailtrain.example.com
ServerSignature Off
ProxyPreserveHost On
ProxyPass / http://127.0.0.1:3003/
ProxyPassReverse / http://127.0.0.1:3003/
ErrorLog /var/log/apache2/sbox.mailtrain.linuxbabe.org.error
</VirtualHost> newsletter.example.com.conf
<VirtualHost *:80>
ServerName newsletter.example.com
ServerSignature Off
ProxyPreserveHost On
ProxyPass / http://127.0.0.1:3004/
ProxyPassReverse / http://127.0.0.1:3004/
ErrorLog /var/log/apache2/newsletter.linuxbabe.org.error
</VirtualHost> Enregistrez et fermez les fichiers. Vous devez activer 3 modules dans Apache.
sudo a2enmod proxy proxy_http headers
Activez ensuite les 3 hôtes virtuels.
sudo a2ensite mailtrain.example.com.conf newsletter.example.com.conf sbox-mailtrain.example.com.conf
Redémarrez le serveur Web Apache.
sudo systemctl restart apache2
Étape 6 :Activer HTTPS
Pour chiffrer le trafic HTTP lorsque vous visitez le serveur Plex de l'extérieur, nous pouvons activer HTTPS en installant un certificat TLS gratuit émis par Let's Encrypt. Exécutez la commande suivante pour installer le client Let's Encrypt (certbot) sur Ubuntu.
sudo apt install certbot
Si vous utilisez Nginx serveur Web, vous devez également installer le plugin Certbot Nginx.
sudo apt install python3-certbot-nginx
Exécutez ensuite la commande 3 suivante pour obtenir et installer le certificat TLS.
sudo certbot --nginx --agree-tos --redirect --hsts --staple-ocsp --email [email protected] -d mailtrain.example.com sudo certbot --nginx --agree-tos --redirect --hsts --staple-ocsp --email [email protected] -d sbox.mailtrain.example.com sudo certbot --nginx --agree-tos --redirect --hsts --staple-ocsp --email [email protected] -d newsletter.example.com
Si vous utilisez Apache serveur Web, vous devez également installer le plugin Certbot Apache.
sudo apt install python3-certbot-apache
Exécutez ensuite la commande suivante pour obtenir et installer le certificat TLS.
sudo certbot --apache --agree-tos --redirect --hsts --staple-ocsp --email [email protected] -d mailtrain.example.com sudo certbot --apache --agree-tos --redirect --hsts --staple-ocsp --email [email protected] -d sbox.mailtrain.example.com sudo certbot --apache --agree-tos --redirect --hsts --staple-ocsp --email [email protected] -d newsletter.example.com
Où :
--nginx:Utilisez le plug-in nginx.--apache:Utilisez le plug-in Apache.--agree-tos:acceptez les conditions d'utilisation.--redirect:Forcer HTTPS par redirection 301.--hsts: ajoutez l'en-tête Strict-Transport-Security à chaque réponse HTTP. Forcer le navigateur à toujours utiliser TLS pour le domaine. Protège contre le SSL/TLS Stripping.--staple-ocsp: Active l'agrafage OCSP. Une réponse OCSP valide est agrafée au certificat que le serveur propose pendant TLS.--email:Votre adresse e-mail, qui est utilisée pour la récupération de compte et d'autres messages de notification importants.
Le certificat devrait maintenant être obtenu et installé automatiquement.
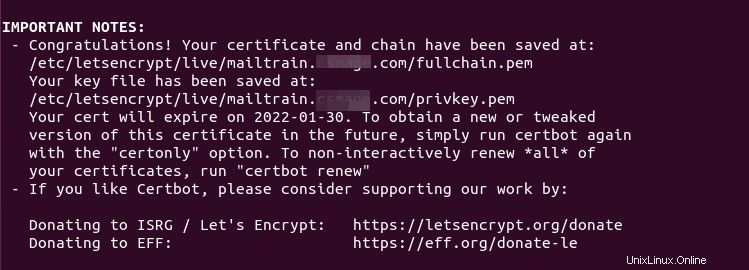
Vous devez maintenant modifier le /var/www/mailtrainv2/server/config/production.yaml fichier et modifier http à https . Redémarrez ensuite le service mailtrain.
sudo systemctl restart mailtrainv2
Étape 7 :Configuration de Mailtrain
Allez sur https://mailtrain.example.com . Connectez-vous avec le nom d'utilisateur admin et mot de passe test .
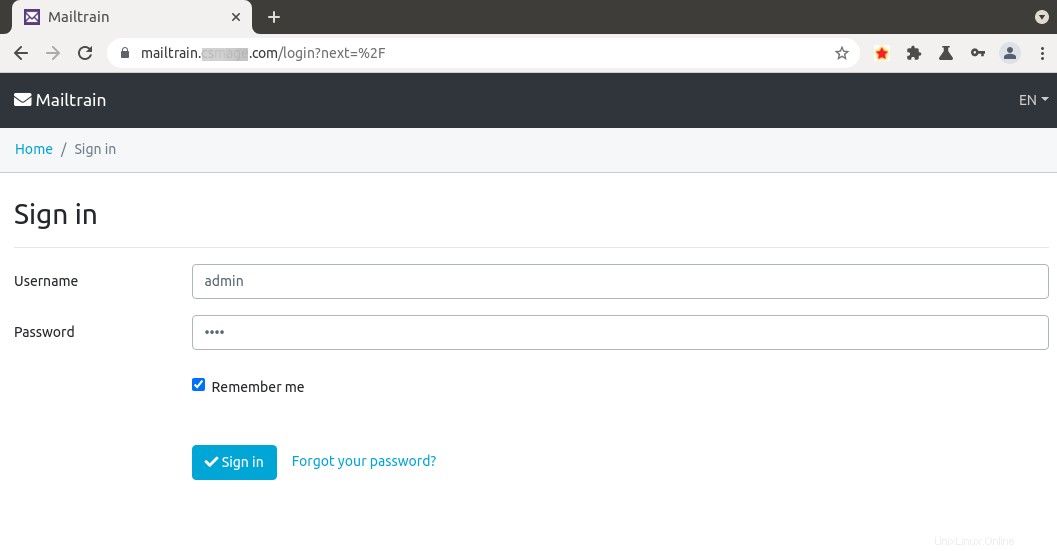
Allez ensuite dans Administration -> Users page pour modifier l'adresse e-mail et le mot de passe de votre compte.
admin à autre chose. L'interface Web Mailtrain ne fournit pas une telle option, mais vous pouvez modifier le nom d'utilisateur dans la base de données MariaDB à l'aide de la commande SQL.
Allez dans Administration -> Global Settings page pour modifier les configurations par défaut. Vous devez changer l'adresse de service de http://localhost:3000/ à votre sous-domaine (https://newsletter.example.com ).
Ensuite, allez dans Administration -> send configurations pour configurer les paramètres SMTP, afin que votre Mailtrain puisse envoyer des e-mails. Par défaut, Mailtrain est configuré pour utiliser ZoneMTA. Cliquez sur le bouton Modifier pour modifier le paramètre par défaut.
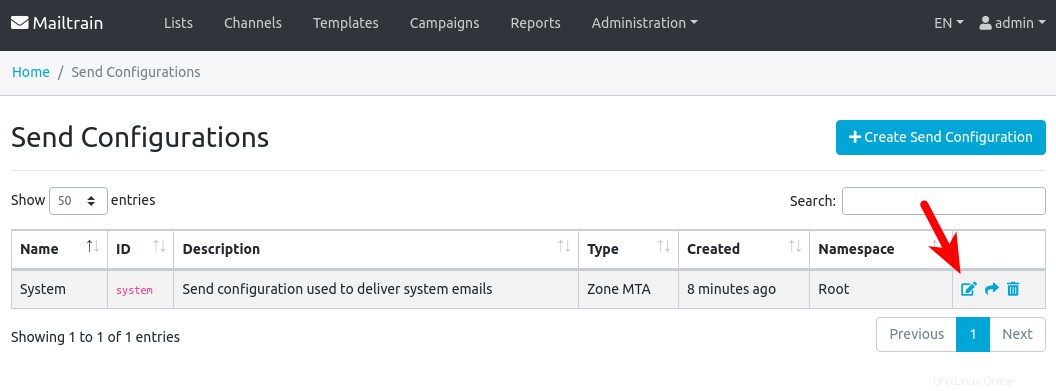
Dans les Mailer Settings , vous pouvez utiliser SMTP si vous disposez de votre propre serveur de messagerie ou si vous utilisez Amazon SES. En fait, vous pouvez également utiliser d'autres services de relais SMTP dans le SMTP languette. Dans la capture d'écran ci-dessous, j'utilise mon propre serveur de messagerie. Les e-mails seront soumis sur le port 587 avec le cryptage STARTTLS.
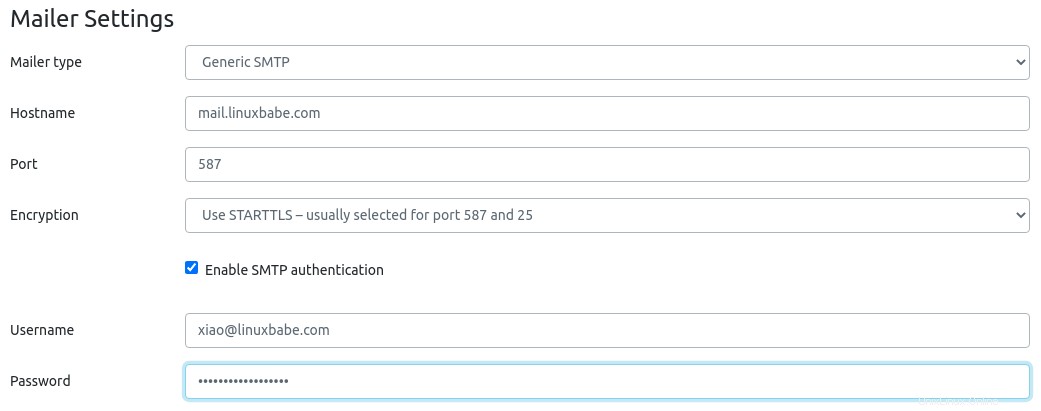
Si Mailtrain est installé sur votre serveur de messagerie, vous devez utiliser les paramètres SMTP suivants. Le nom d'hôte doit être 127.0.0.1 et le port doit 25 . Il n'est pas nécessaire d'activer le cryptage ou l'authentification lorsque vous parlez à localhost.
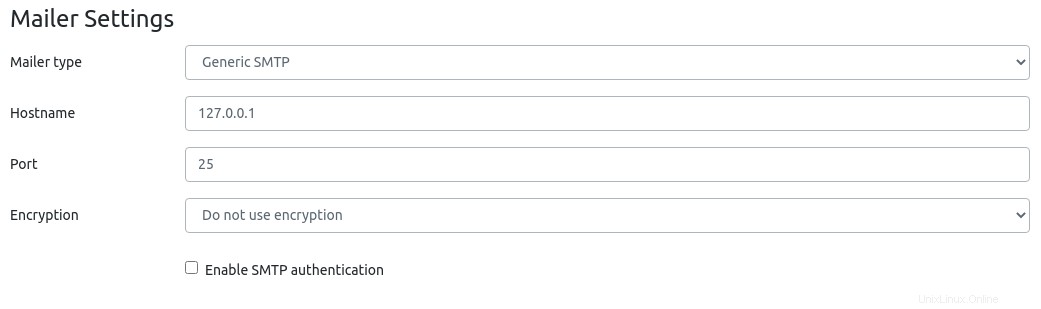
Enregistrez vos paramètres. Ensuite, vous pouvez créer une liste pour tester les fonctionnalités de Mailtrain.
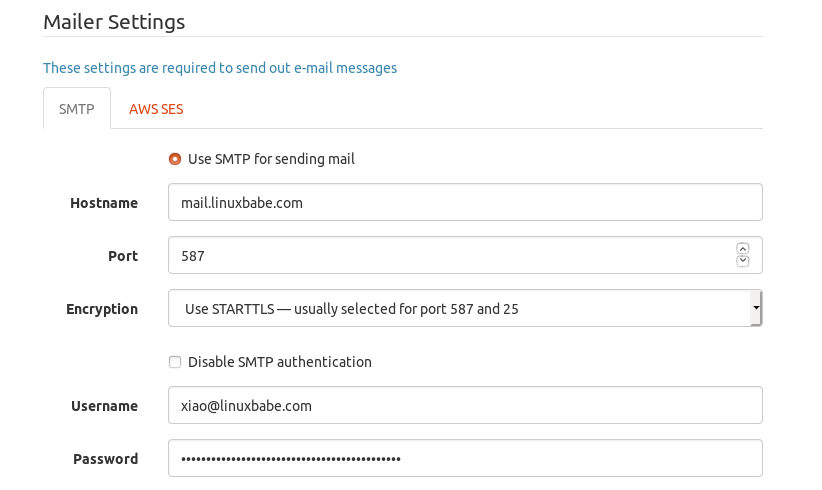
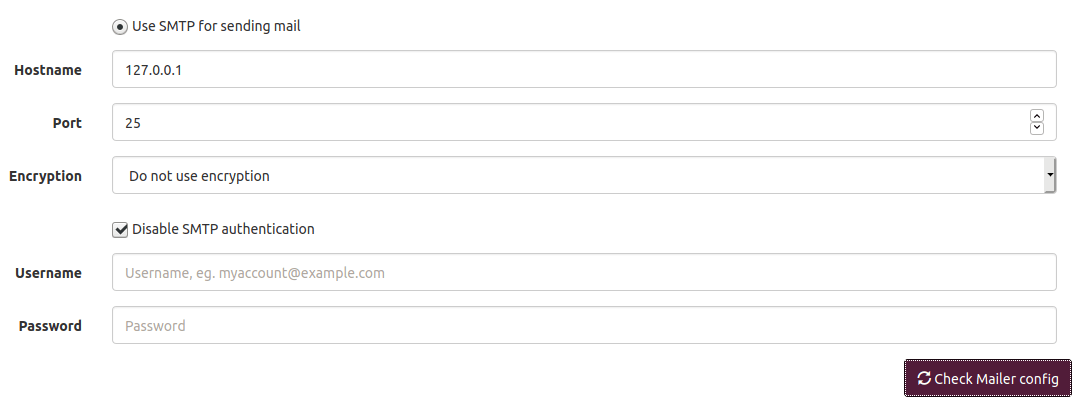
Gestion des utilisateurs et des rôles
Mailtrain v2 prend en charge plusieurs utilisateurs avec des autorisations utilisateur granulaires et un partage flexible. Vous pouvez créer des utilisateurs supplémentaires dans l'interface Web de Mailtrain. Par défaut, il y a 3 rôles qu'un utilisateur peut prendre.
- Maître global :il s'agit de l'utilisateur super administrateur.
- Administrateur de la campagne
- Aucun
Les autorisations associées à chaque rôle sont définies dans le /var/www/mailtrainv2/server/config/default.yaml fichier.