SSH est la principale méthode d'accès et d'administration à distance sur Ubuntu 22.04 Jammy Jellyfish et d'autres systèmes Linux. SSH est un service client-serveur fournissant des connexions sécurisées et cryptées via une connexion réseau. Après avoir installé Ubuntu 22.04, c'est peut-être l'une des premières choses que vous souhaitez configurer.
Dans ce guide, nous passerons en revue les instructions étape par étape pour installer et configurer SSH sur Ubuntu 22.04. Cela vous aidera si vous souhaitez simplement vous connecter à des systèmes distants via SSH ou si vous souhaitez que votre propre système accepte également les connexions entrantes.
Dans ce didacticiel, vous apprendrez :
- Comment installer le client et le serveur SSH sur Ubuntu 22.04
- Comment démarrer et arrêter le service SSH
- Comment autoriser le service SSH via le pare-feu ufw
- Comment changer le port d'écoute du serveur SSH

| Catégorie | Exigences, conventions ou version du logiciel utilisée |
|---|---|
| Système | Ubuntu 22.04 Jammy Jellyfish |
| Logiciel | Serveur et client OpenSSH |
| Autre | Accès privilégié à votre système Linux en tant que root ou via le sudo commande. |
| Conventions | # - nécessite que les commandes linux données soient exécutées avec les privilèges root soit directement en tant qu'utilisateur root, soit en utilisant sudo commande$ – nécessite que les commandes linux données soient exécutées en tant qu'utilisateur normal non privilégié |
Comment installer le serveur SSH Ubuntu 22.04
Suivez les instructions étape par étape ci-dessous pour installer SSH sur votre système et l'utiliser pour initier des connexions à distance ou accepter des connexions entrantes.
- Installez le package OpenSSH Server pour votre système en exécutant la commande suivante dans le terminal.
$ sudo apt install ssh
- Le service SSH peut être contrôlé via systemd. Utilisez le
systemctlsuivant commandes pour configurer et contrôler le service. Pour démarrer ou arrêter le serveur SSH :$ sudo systemctl start ssh AND $ sudo systemctl stop ssh
Pour redémarrer le serveur SSH :
$ sudo systemctl restart ssh
Pour activer (faire démarrer SSH automatiquement au démarrage du système) ou désactiver le serveur SSH :
$ sudo systemctl enable ssh AND $ sudo systemctl disable ssh
- Vérifiez si le serveur SSH est en cours d'exécution en utilisant le
systemctl statussuivant commande.$ systemctl status ssh
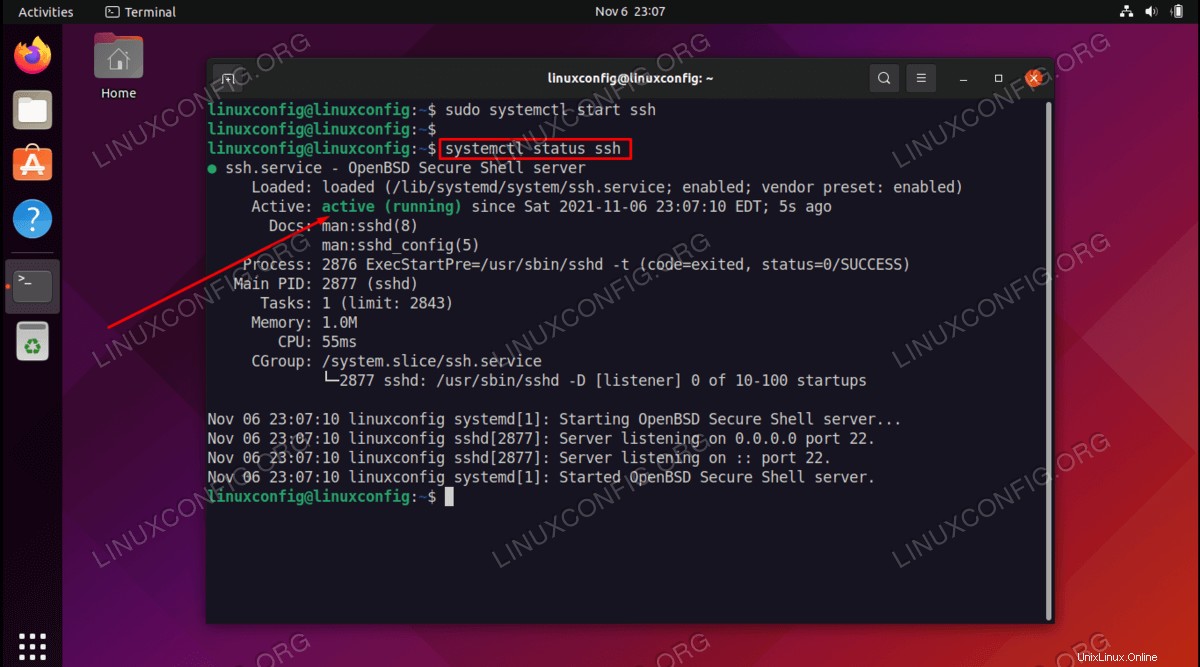
- Si le pare-feu Ubuntu par défaut est activé, vous devrez exécuter la commande suivante pour autoriser les connexions SSH via le pare-feu.
$ sudo ufw allow ssh
- Se connecter depuis un client distant à votre serveur SSH. Tout d'abord, obtenez une adresse IP de votre serveur SSH. Pour ce faire, exécutez le
ipci-dessous commande :$ ip a
Si vous souhaitez vous connecter à votre serveur SSH via Internet, vous devez bien obtenir votre adresse IP externe :
$ echo $(wget -qO - https://api.ipify.org)
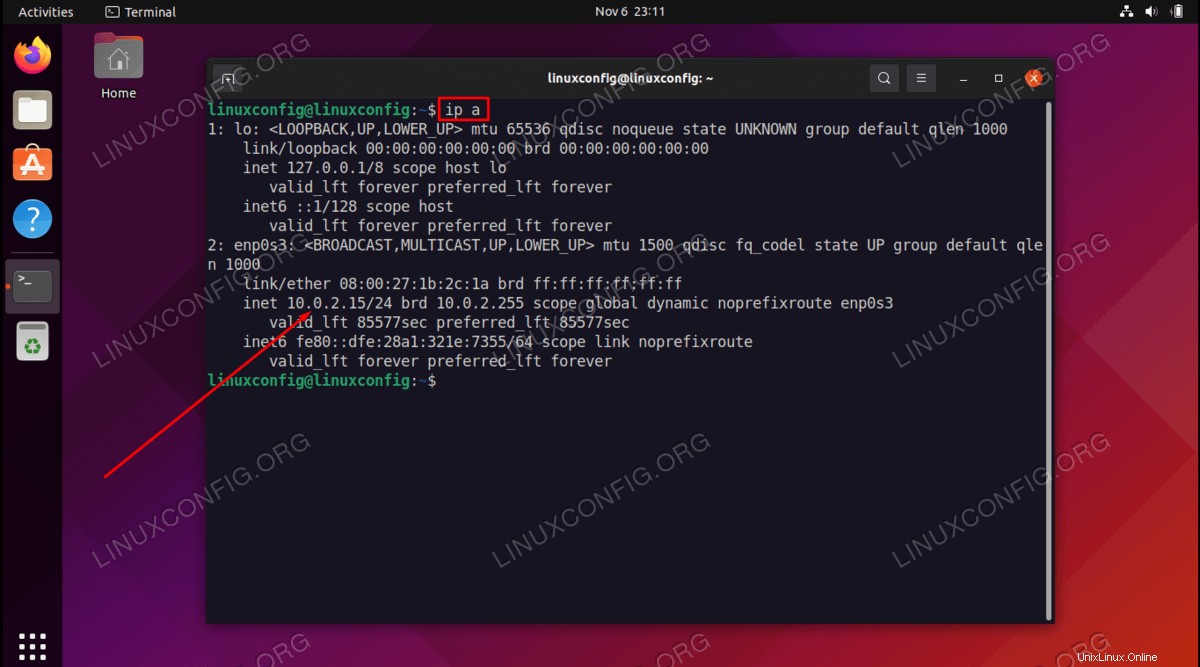
Se connecter au serveur SSH Ubuntu 22.04
Après avoir suivi les étapes ci-dessus, nous pouvons nous connecter à distance à notre serveur SSH en utilisant la syntaxe de commande ssh suivante :
$ ssh username@hostname-or-ip-address
Par exemple, la commande suivante se connectera au serveur SSH Ubuntu 22.04 avec une adresse IP 10.0.2.15 en tant qu'utilisateur linuxconfig :
$ ssh [email protected]
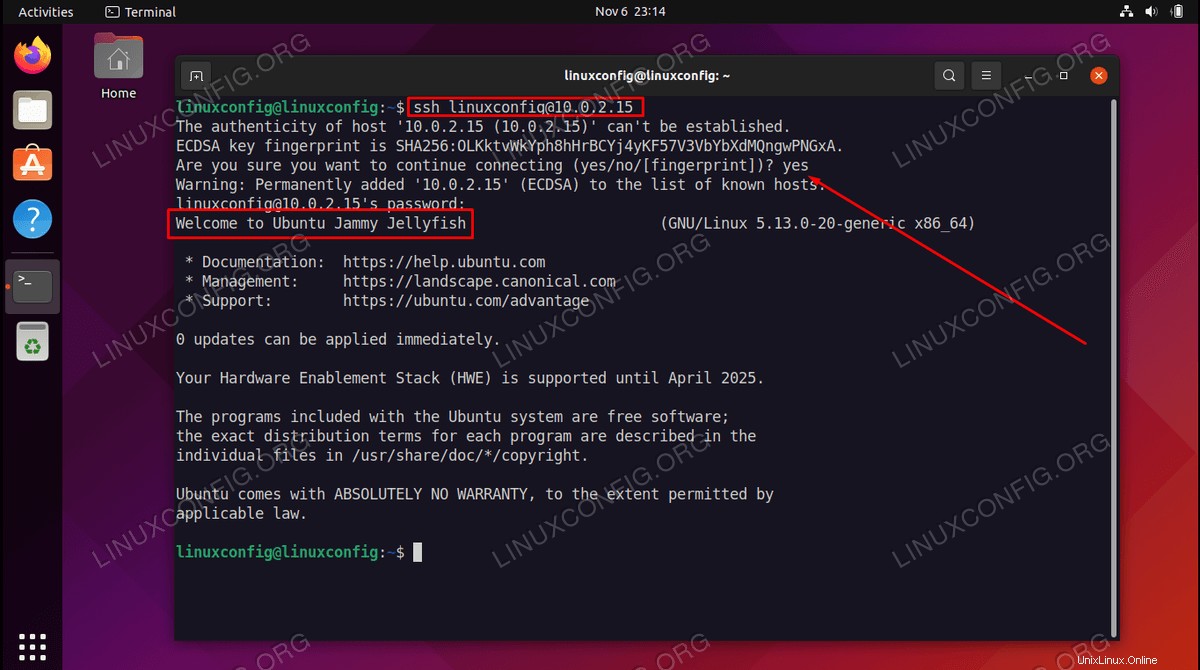
Modifier le port SSH par défaut
Ceci est facultatif, mais pour des raisons de sécurité, il est recommandé de remplacer le port SSH 22 par défaut par un autre numéro de port arbitraire supérieur à 1024.
Pour ce faire, modifiez le /etc/ssh/sshd_config fichier de configuration en tant qu'utilisateur administratif sudo. Par exemple, pour modifier le numéro de port SSH par défaut de 22 à 7575 (numéro de port aléatoire), ouvrez le fichier de configuration SSH et effectuez la modification suivante.
- Modifiez le fichier de configuration SSH avec nano ou votre éditeur de texte préféré.
$ sudo nano /etc/ssh/sshd_config
- Puis, changez le
#Port 22ligne versPort 7575.Port 7575
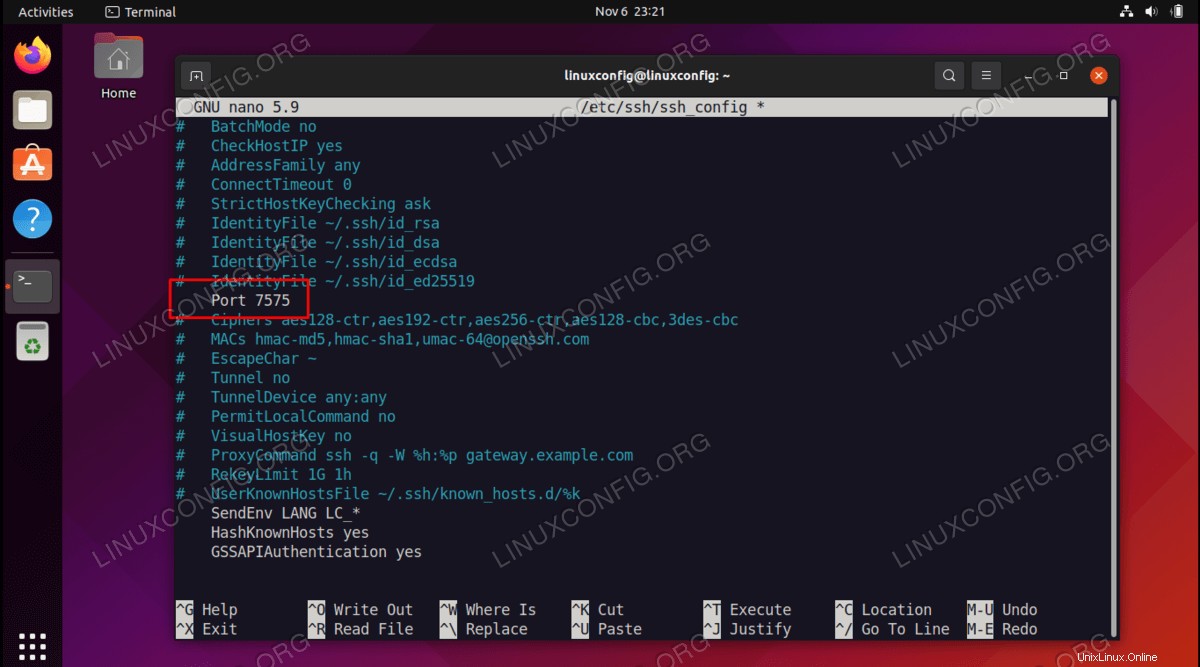
- Une fois que vous avez effectué la modification appropriée, ouvrez un port de pare-feu correspondant au nouveau port SSH :
$ sudo ufw allow 7575/tcp
- Pour appliquer la modification à votre serveur SSH, utilisez ce
systemctlcommande pour le redémarrer :$ sudo systemctl restart ssh
- Pour vous connecter à distance à un numéro de port de serveur SSH spécifique, utilisez le
-poption de ligne de commande ssh. Exemple :$ ssh -p 7575 [email protected]
Réflexions finales
Dans ce guide, nous avons vu comment installer un serveur SSH sur Ubuntu 22.04 Jammy Jellyfish Linux. Nous avons également appris à contrôler le service avec systemctl commandes pour démarrer, arrêter, redémarrer, activer ou désactiver le service. Enfin, nous avons passé en revue les étapes pour changer le port SSH par défaut, ce qui est recommandé pour une sécurité accrue. N'oubliez pas de toujours utiliser un bon mot de passe pour les utilisateurs de votre système, afin que les comptes ne soient pas compromis via SSH.