Dans un article précédent, j'ai expliqué comment mettre à niveau Ubuntu 18.04 et Ubuntu 18.10 vers Ubuntu 19.04. Cependant, comme Ubuntu 18.10 est toujours pris en charge par la société Canonical, les utilisateurs d'Ubuntu 18.04 doivent d'abord passer à 18.10 et suivre le même processus pour passer à 19.04. Ce didacticiel vous montrera comment mettre à niveau Ubuntu 18.04 directement vers Ubuntu 19.04 à partir de la ligne de commande, en contournant Ubuntu 18.10.
Pourquoi Ubuntu 18.04 doit d'abord passer à la version 18.10 ?
Comme expliqué dans l'article précédent, si les utilisateurs d'Ubuntu 18.04 suivent la procédure de mise à niveau standard, il leur sera d'abord demandé de passer à la version 18.10.
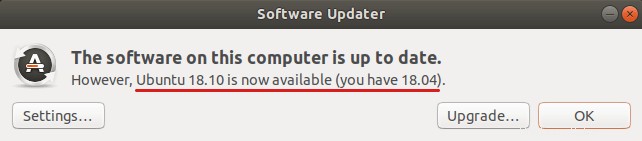
Cela est dû au fait qu'Ubuntu 18.10 est toujours pris en charge par Canonical et n'a pas encore atteint sa fin de vie. Une fois qu'Ubuntu 18.10 a atteint sa fin de vie en juillet 2019, les utilisateurs d'Ubuntu 18.04 peuvent passer directement à la version 19.04, en suivant la procédure de mise à niveau standard. Si vous ne voulez pas attendre 3 mois et que vous n'aimez pas mettre à jour deux fois, vous pouvez suivre les instructions ci-dessous pour passer directement à la version 19.04.
Remarque : Avant de procéder à la mise à niveau, vous pouvez utiliser le programme systemback pour créer une image ISO amorçable à partir de votre système d'exploitation actuel. Si la mise à niveau échoue, vous pouvez facilement restaurer votre système d'exploitation avec l'ISO amorçable. Tout sur votre système d'exploitation, y compris les logiciels et les fichiers, sera intact. Si vous utilisez un ordinateur portable, veuillez connecter votre source d'alimentation.
Mettre à niveau Ubuntu 18.04 vers Ubuntu 19.04 directement depuis la ligne de commande
La méthode que je vais vous montrer est de savoir comment le gestionnaire de mise à niveau de la distribution Ubuntu fonctionne sous le capot. La seule différence est que nous allons changer pour mettre à niveau le chemin que Canonical nous donne.
Tout d'abord, exécutez la commande suivante pour mettre à niveau le logiciel existant. (Veuillez noter que si un nouveau noyau est installé lors de l'exécution de la commande suivante, vous devez redémarrer le système afin de poursuivre le processus de mise à niveau.)
sudo apt update && sudo apt dist-upgrade
Assurez-vous ensuite que vous disposez de update-manager-core paquet installé.
sudo apt install update-manager-core
Ensuite, modifiez un fichier de configuration à l'aide de nano ou de votre éditeur de texte de ligne de commande préféré.
sudo nano /etc/update-manager/release-upgrades
Au bas de ce fichier, modifiez la valeur de Prompt de lts à normal .
Prompt=normal
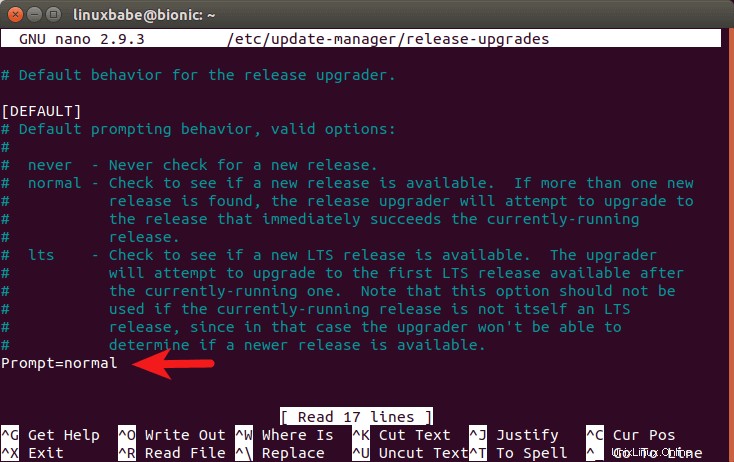
Pour enregistrer un fichier dans l'éditeur de texte Nano, appuyez sur Ctrl+O , puis appuyez sur Entrée pour confirmer. Pour quitter, appuyez sur Ctrl+X .
Après cela, nous devons exécuter la commande suivante pour modifier toutes les instances de bionic à disco dans le fichier de la liste des sources (/etc/apt/sources.list ). Bionic est le nom de code d'Ubuntu 18.04, alors que disco est le nom de code d'Ubuntu 19.04.
sudo sed -i 's/bionic/disco/g' /etc/apt/sources.list
Ensuite, nous devons désactiver les référentiels tiers (PPA) avec la commande ci-dessous.
sudo sed -i 's/^/#/' /etc/apt/sources.list.d/*.list
Après avoir désactivé les référentiels tiers, exécutez les commandes suivantes pour mettre à jour les sources logicielles et mettre à niveau le logiciel vers la dernière version disponible dans le référentiel Ubuntu 19.04. Cette étape est appelée mise à niveau minimale.
sudo apt update sudo apt upgrade
Si apt-listchanges apparaît pendant la mise à niveau, vous pouvez appuyer sur le Q touche pour revenir à l'écran principal.
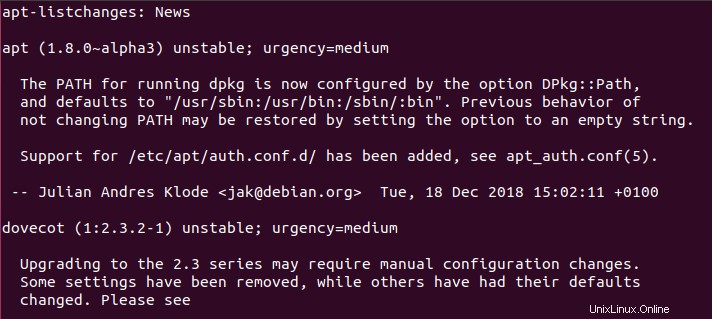
Une fois la mise à niveau minimale terminée, exécutez la commande suivante pour commencer la mise à niveau complète.
sudo apt dist-upgrade
Si vous voyez cette erreur :
Unable to fetch some archives, maybe run apt-get update or try with --fix-missing?
Exécutez ensuite la commande suivante pour corriger l'erreur.
sudo apt update
Et relancez
sudo apt dist-upgrade
Vous pouvez désormais supprimer les packages logiciels obsolètes/inutiles de votre système Ubuntu.
sudo apt autoremove sudo apt clean
Enfin, redémarrez le système.
sudo shutdown -r now
Une fois redémarré, vous pouvez ouvrir la fenêtre du terminal et vérifier votre version d'Ubuntu.
lsb_release -a
Vous devriez voir le texte suivant.
No LSB modules are available. Distributor ID: Ubuntu Description: Ubuntu 19.04 Release: 19.04 Codename: disco
Comment réactiver les référentiels tiers
Les référentiels tiers sont définis dans le .list fichiers sous /etc/apt/sources.list.d/ annuaire. Tout d'abord, réactivez les référentiels tiers avec la commande suivante, ce qui supprimera le # caractère dans les lignes commençant par deb .
sudo sed -i '/deb/s/^#//g' /etc/apt/sources.list.d/*.list
Changez ensuite toutes les instances de bionic à disco .
sudo sed -i 's/bionic/disco/g' /etc/apt/sources.list.d/*.list
Mettre à jour l'index du référentiel de packages.
sudo apt update
Certains référentiels tiers n'ont pas d'entrée pour Ubuntu 19.04, vous verrez donc probablement des erreurs comme :
E: The repository 'http://linux.dropbox.com/ubuntu disco Release' does not have a Release file. N: Updating from such a repository can't be done securely, and is therefore disabled by default. N: See apt-secure(8) manpage for repository creation and user configuration details.
Vous devrez éditer ces fichiers de référentiel un par un et changer disco retour à bionic . Par exemple, je modifie le fichier de référentiel Dropbox.
sudo nano /etc/apt/sources.list.d/dropbox.list
Changer disco retour à bionic . Enregistrez et fermez le fichier.