Garder une trace de vos mots de passe peut être une tâche assez fastidieuse. Cela est particulièrement vrai lorsque vous avez de nombreux comptes, chacun avec un nom d'utilisateur et un mot de passe uniques. Une habitude commune à la plupart des utilisateurs est de noter les noms d'utilisateur et les mots de passe sur un carnet ou un autocollant. Bien que cela puisse être utile au cas où vous oublieriez les identifiants de connexion, cela est considéré comme une pratique risquée si une autre partie met la main sur les détails.
Une meilleure approche pour gérer les mots de passe consiste à utiliser un gestionnaire de mots de passe. Bitwarden est un gestionnaire de mots de passe open source et sécurisé qui vous permet non seulement de stocker des noms d'utilisateur et des mots de passe, mais également d'autres informations personnelles telles que les détails de la carte de crédit, les numéros PIN, etc. Bitwarden peut être installé sur un ordinateur de bureau et également sur des applications mobiles.
Bitwarden propose des plans gratuits et premium. Tous les plans Bitwarden fournissent les fonctionnalités principales suivantes.
- Générateur de mots de passe pour générer des mots de passe forts et sécurisés pour chacune de vos connexions à votre compte. Cela permet d'atténuer les attaques par force brute.
- Authentification à deux facteurs pour fournir une sécurité supplémentaire lors de la vérification des connexions. Vous pouvez obtenir un code de mot de passe à usage unique (OTP) par e-mail, utiliser une application d'authentification telle que Google Authenticator ou vous connecter à l'aide d'une YubiKey pour la version premium.
- Appareils illimités et synchronisation.
- Éléments de coffre-fort illimités.
- Audits de sécurité des mots de passe pour évaluer la force de vos mots de passe
- Cryptage sans connaissance.
- Un portefeuille numérique qui permet aux utilisateurs de stocker des enregistrements tels que les coordonnées bancaires, les détails de la carte de crédit/débit et les combinaisons sécurisées.
- Applications mobiles et extensions de navigateur qui aident les utilisateurs à remplir automatiquement les mots de passe lors de la connexion.
Dans ce guide, nous vous guiderons tout au long de l'installation de Bitwarden sur Ubuntu 20.04.
Étape 1 :Mettre à jour le système
Commençons par mettre à jour l'index du package comme suit.
$ sudo apt update
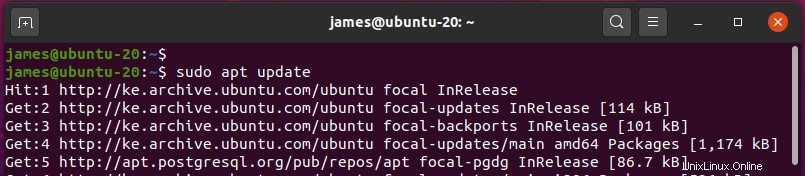
Une fois les listes de packages à jour, passez à l'étape suivante.
Étape 2 :Installer les dépendances
Certaines dépendances sont requises pour l'installation de Bitwarden. Donc, avant de continuer, installez-les comme indiqué.
$ sudo apt install apt-transport-https ca-certificates curl gnupg-agent software-properties-common
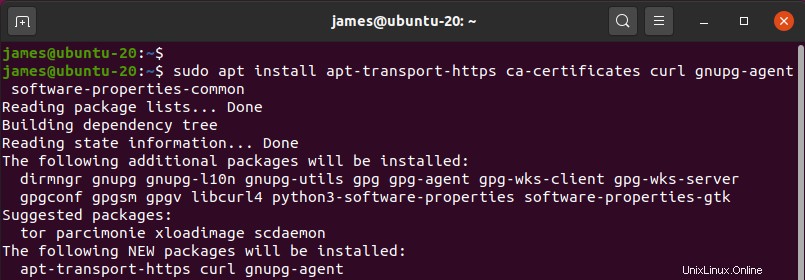
Une fois tous les packages essentiels installés, passez à l'étape suivante
Étape 3 :Installer Docker et Docker Compose
Nous allons déployer Bitwarden à partir de conteneurs Docker à l'aide de Docker Compose, un outil utilisé pour exécuter des applications Docker multi-conteneurs.
Mais d'abord, ajoutons la clé Docker GPG. Pour ce faire, passez d'abord en utilisateur root et exécutez :
# curl -fsSL https://download.docker.com/linux/ubuntu/gpg | apt-key add -
Une fois cela fait, continuez et ajoutez le référentiel de Docker à votre système.
# add-apt-repository "deb [arch=amd64] https://download.docker.com/linux/ubuntu $(lsb_release -cs) stable"
Ensuite, mettez à jour les listes de packages d'Ubuntu une fois de plus.
$ sudo apt update
Avec la mise à jour réussie des listes de packages, installez Docker, Docker compose et d'autres outils Docker cruciaux comme suit.
$ sudo apt install docker-ce docker-ce-cli containerd.io docker-compose
La commande installe tous les outils Docker définis, certains packages supplémentaires, des bibliothèques et des dépendances.
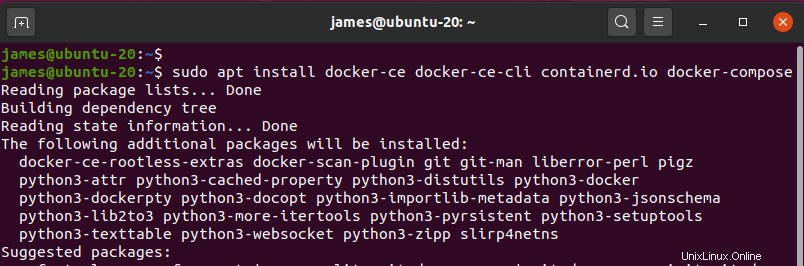
Par défaut, le démon Docker démarre une fois l'installation terminée. Vous pouvez le confirmer comme suit.
$ sudo systemctl status docker
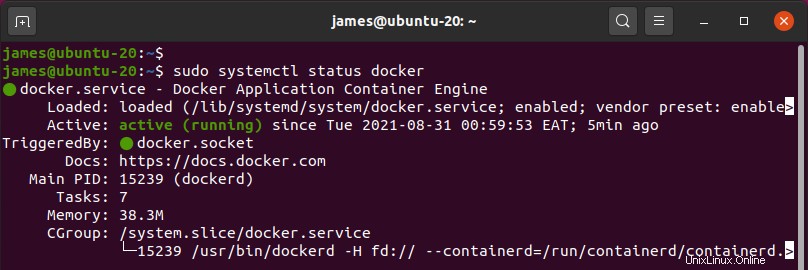
Vous pouvez aller plus loin et permettre à Docker de démarrer au démarrage :
$ sudo systemctl enable docker
Vous pouvez confirmer la version de Docker installée comme indiqué
$ docker --version
De même, vous pouvez vérifier la version de Docker Compose comme indiqué
$ docker-compose --version
Étape 4 :Obtenir la clé d'installation et l'ID de Bitwarden
L'installation de Bitwarden nécessite que vous fournissiez une clé d'installation et un ID. Pour obtenir ces informations cruciales, rendez-vous sur la page Bitwarden et indiquez votre adresse e-mail.
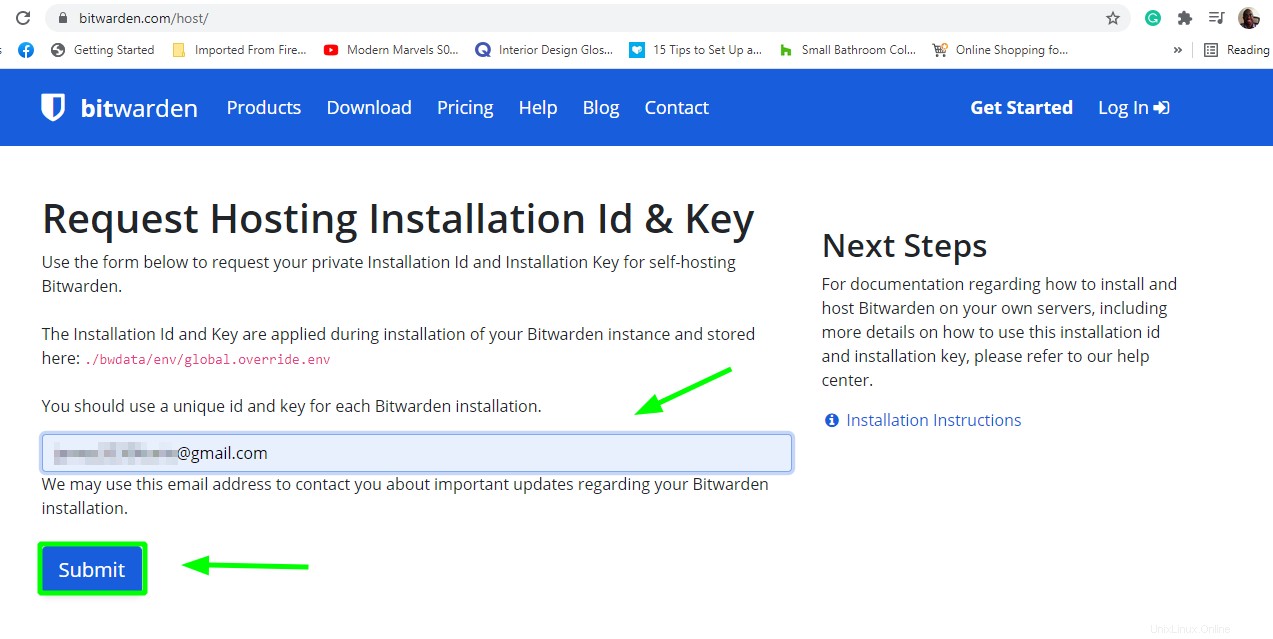
Une fois que vous avez cliqué sur le bouton "Soumettre", vous obtiendrez la page suivante qui contient un identifiant d'installation unique et une clé pour chaque installation. Copiez les détails dans un bloc-notes car vous devrez les fournir dans les prochaines étapes.
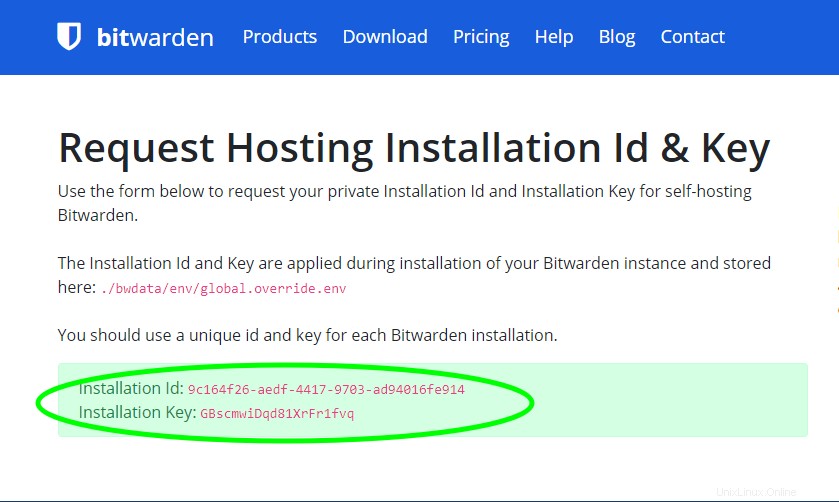
Étape 5 :Installez Bitwarden
Avec l'identifiant et la clé d'installation à portée de main, téléchargez le script d'installation de Bitwarden à l'aide de la commande indiquée :
$ curl -Lso bitwarden.sh https://go.btwrdn.co/bw-sh
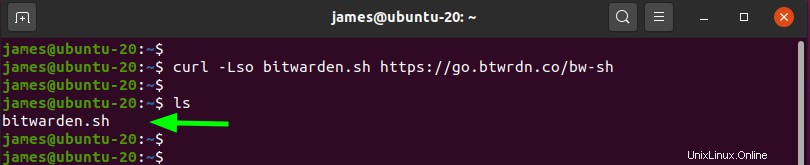
Attribuez les autorisations d'exécution de script.
$ sudo chmod +x bitwarden.sh

Installez ensuite le gestionnaire de mots de passe Bitwarden.
$ sudo ./bitwarden.sh install
Vous serez guidé à travers une série d'invites. Il vous sera demandé de fournir un nom de domaine pour votre système. Fournissez un nom de domaine complet si vous l'avez, par exemple, example.com . Si vous n'avez pas de nom de domaine Java pour votre instance de serveur, vous pouvez simplement fournir une adresse IP.
Ensuite, il vous sera demandé si vous souhaitez opter pour Let's Encrypt pour la génération d'un certificat SSL gratuit. Si vous avez fourni un nom de domaine, appuyez sur ‘y’ sinon, appuyez sur ‘n ' puisque Let's Encrypt nécessite un FQDN pointé ou associé au serveur. Donnez ensuite un nom arbitraire à la base de données.
Le script commencera à extraire les conteneurs d'installation de Bitwarden.
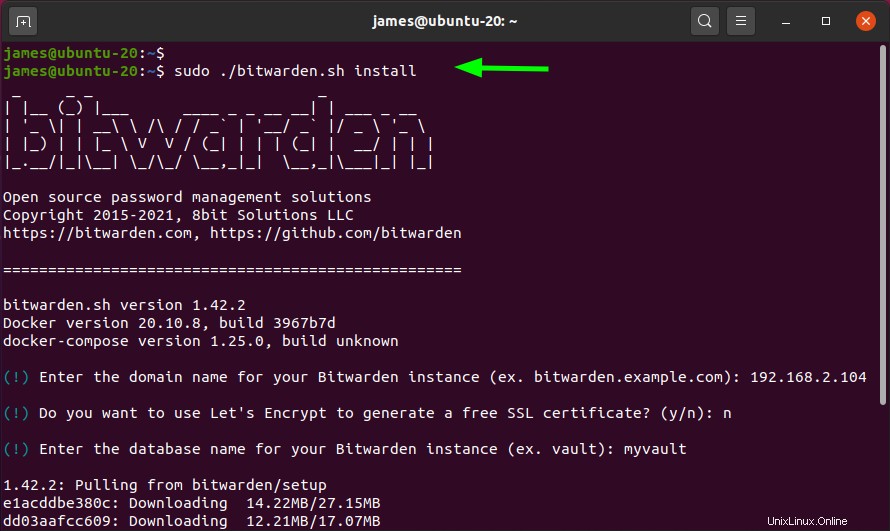
Une fois que tous les conteneurs ont été extraits, vous serez invité à entrer l'identifiant et la clé d'installation de Bitwarden. Vous souvenez-vous des détails que vous avez générés à partir du site Bitwarden à l'étape précédente ? Copiez-les et collez-les en conséquence.
Comme nous n'avons pas encore de certificat SSL, nous sélectionnerons 'n ' et procédez à la génération d'un certificat auto-signé en appuyant sur 'y '.
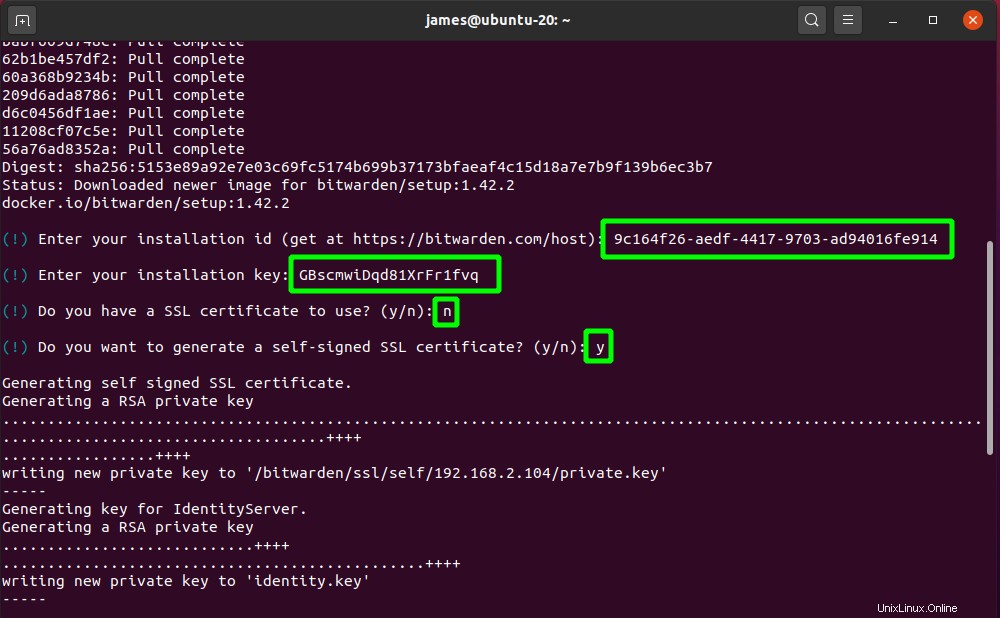
L'installation se poursuivra ensuite et se terminera avec succès avec des étapes supplémentaires imprimées à la toute fin.
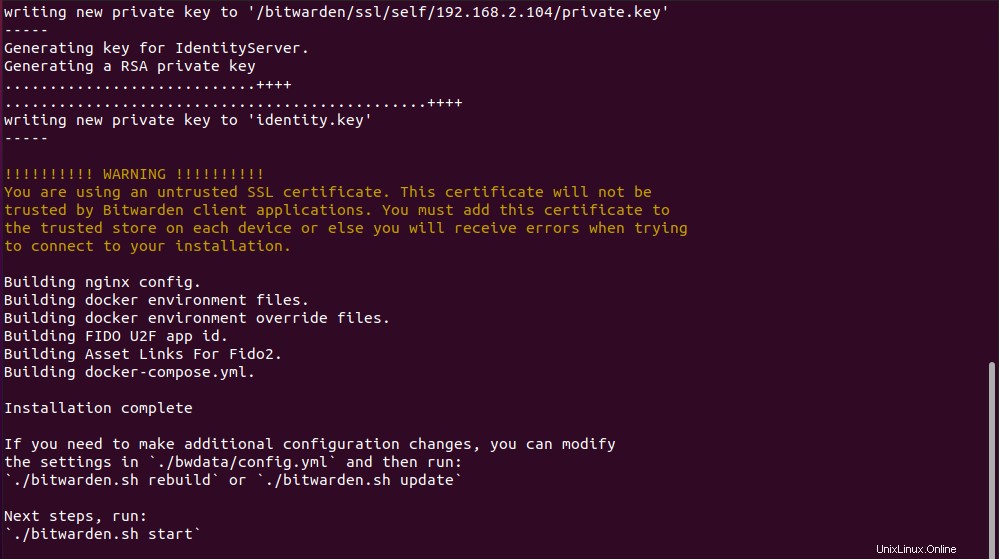
Étape 6 :Exécuter Bitwarden
Pour démarrer les conteneurs Bitwarden Docker, exécutez la commande :
$ sudo ./bitwarden.sh start
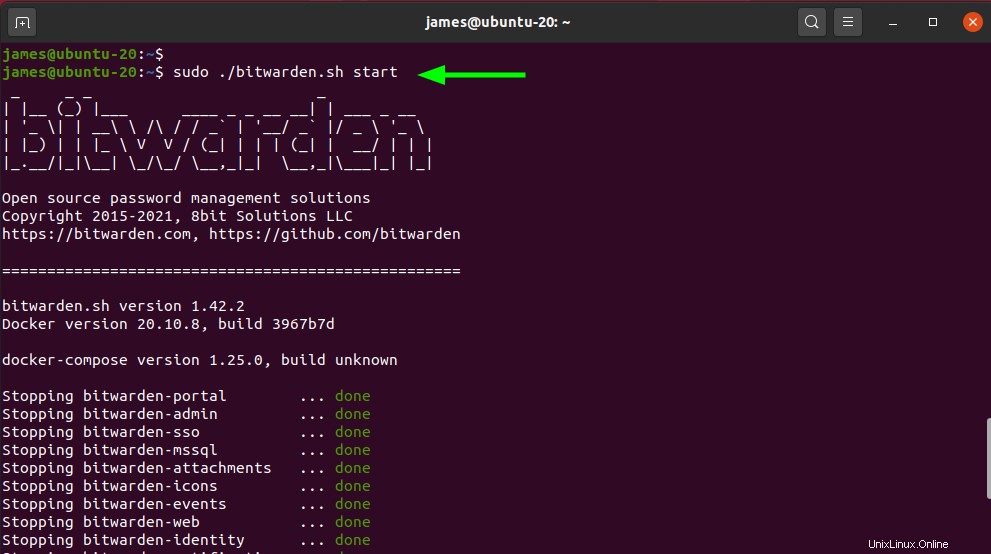
Pour accéder à l'interface Web de Bitwarden, rendez-vous sur l'URL indiquée :
https://server-ip/
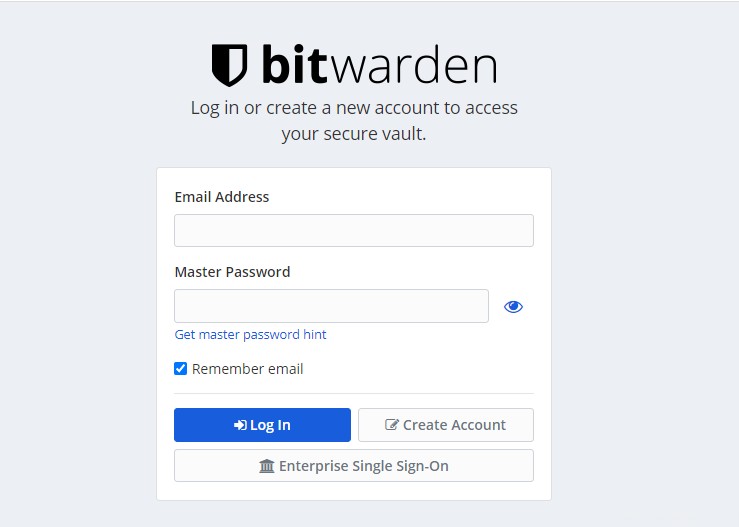
Assurez-vous d'abord de créer un nouveau compte pour commencer à accéder à votre coffre-fort.
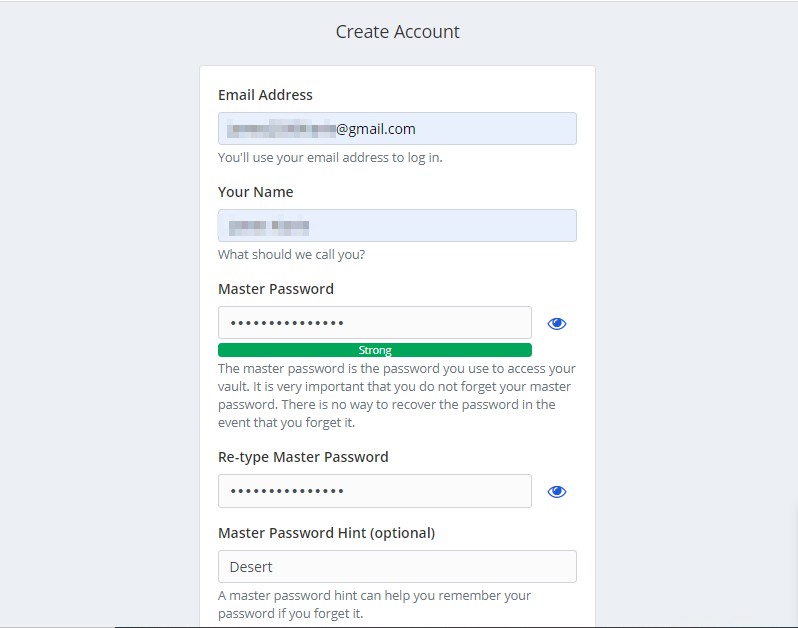
Enfin, connectez-vous avec vos coordonnées pour accéder à votre coffre-fort.
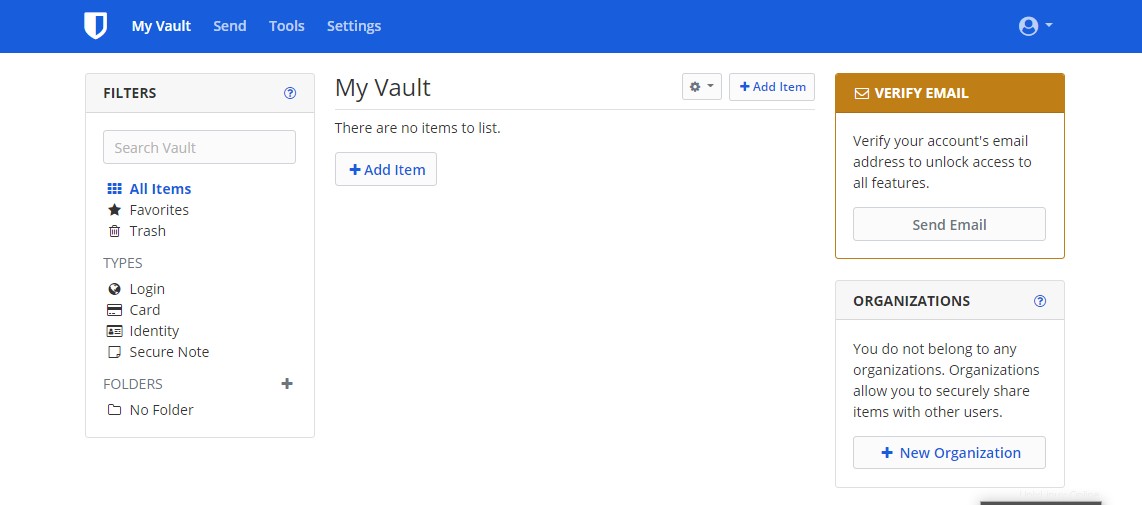
Toutes nos félicitations! Vous pouvez maintenant commencer à enregistrer vos mots de passe et autres informations confidentielles dans votre coffre-fort Bitwarden.