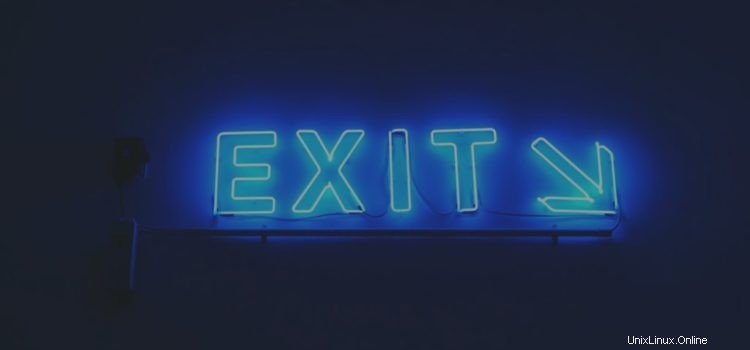
Si vous utilisez un système Ubuntu avec plusieurs utilisateurs et que l'un des autres utilisateurs vous demande d'utiliser le système, vous avez deux options pour lui donner le système. L'une consiste à changer d'utilisateur et l'autre à vous déconnecter de votre session utilisateur pour l'autre personne. La différence entre les deux est que lorsque vous changez d'utilisateur, votre session en cours continue de s'exécuter en arrière-plan et vous pouvez restaurer vos applications dans le même état lorsque vous vous reconnectez. Cependant, lorsque vous vous déconnectez, votre session en cours est terminée et toutes les applications en cours d'exécution sont arrêtées. Ainsi, lorsque vous vous reconnecterez, vous devrez rouvrir toutes les applications dont vous avez besoin. Vous pouvez choisir entre changer d'utilisateur et vous déconnecter, selon ce qui vous convient à ce moment-là.
Dans cet article, nous décrirons quatre manières par lesquelles un utilisateur peut se déconnecter de sa session Ubuntu :
- Utiliser l'interface utilisateur
- Utiliser le raccourci clavier
- Par la barre de recherche du lanceur d'applications
- Grâce à la ligne de commande Ubuntu, le terminal
Nous avons exécuté les commandes et procédures mentionnées dans cet article sur un Ubuntu 20.04 Système LTS.
Méthode 1 :Déconnexion à l'aide de l'interface utilisateur
L'un des moyens simples de vous déconnecter de votre session Ubuntu consiste à utiliser le menu accessible via la flèche vers le bas située dans le coin supérieur droit de votre écran Ubuntu. Voici le menu que vous verrez lorsque vous cliquerez sur cette flèche :
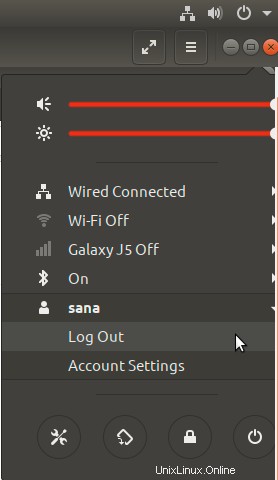
Cliquez sur votre nom d'utilisateur et vous pourrez voir les deux principaux éléments de sous-menu suivants :Déconnexion et Paramètres du compte. Cliquez sur l'option Déconnexion pour vous déconnecter de votre session Ubuntu en cours. La boîte de dialogue suivante s'affichera si vous le faites :
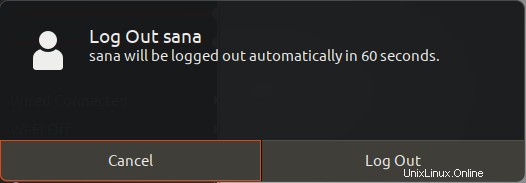
Cette boîte de dialogue vous permet de vous déconnecter immédiatement en cliquant sur le bouton Déconnexion. Sinon, le système met automatiquement fin à votre session après 60 secondes, sauf si vous appuyez sur le bouton Annuler.
Méthode 2 :Déconnexion à l'aide d'un raccourci clavier
Ubuntu est livré avec un ensemble de raccourcis clavier par défaut qui vous permettent d'effectuer des opérations Ubuntu couramment utilisées avec des raccourcis clavier. Lors de la déconnexion, une opération très courante se voit également attribuer un tel raccourci clavier. Lorsque vous appuyez sur la combinaison de touches Ctrl+Alt+Suppr, la même boîte de dialogue de déconnexion que celle décrite ci-dessus s'affiche.
Vous pouvez voir tous ces raccourcis clavier et même créer les vôtres à l'aide de l'utilitaire Préférences Système. Ouvrez l'utilitaire Préférences directement depuis la vue Clavier en tapant le mot "raccourcis clavier" dans la barre de recherche de votre lanceur d'applications comme suit :

Cliquez sur le résultat de la recherche du clavier et vous pourrez voir la vue suivante :
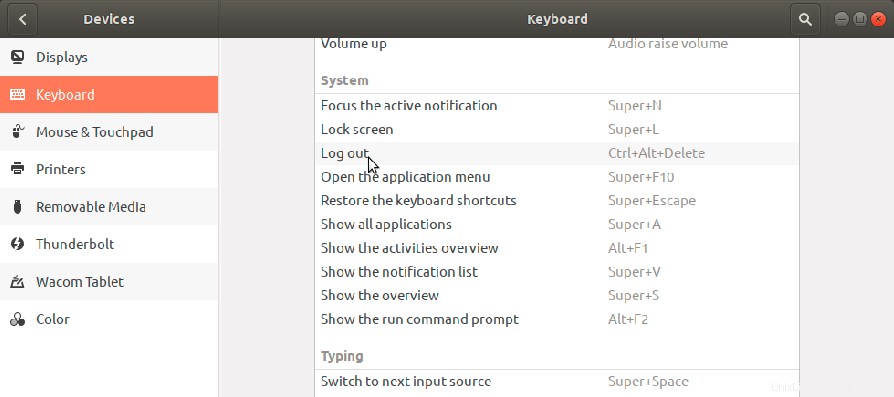
Méthode 3 :Déconnectez-vous à l'aide de la recherche du lanceur d'applications
Une autre méthode rapide pour vous déconnecter de votre session consiste à utiliser la barre de recherche très utile du lanceur d'applications. Cette barre est accessible en appuyant sur la touche Super/Windows de votre clavier.
Entrez le mot-clé "déconnexion" dans cette barre de recherche et vous verrez l'utilitaire de déconnexion dans le résultat de la recherche comme suit :
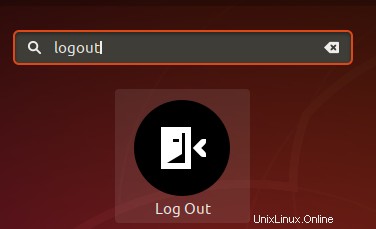
Cliquez sur le résultat de la recherche de déconnexion et la même boîte de dialogue de déconnexion que celle décrite ci-dessus vous sera présentée.
Méthode 4 :Déconnexion à l'aide du terminal
Pour une personne connaissant Terminal, la ligne de commande Ubuntu fournit également un moyen de se déconnecter de votre session utilisateur Ubuntu.
Ouvrez la ligne de commande Ubuntu, le Terminal, soit via la recherche du lanceur d'applications, soit via le raccourci Ctrl+Alt+T.
Entrez ensuite la commande suivante afin de mettre fin à la session de connexion de l'utilisateur actuel :
$ gnome-session-quit
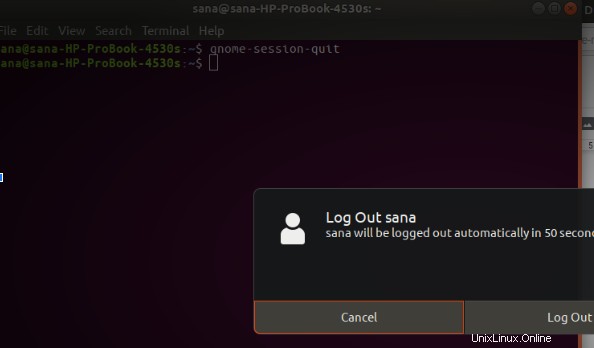
Lorsque vous exécutez cette commande, une boîte de dialogue apparaît qui vous permet de vous déconnecter immédiatement en cliquant sur le bouton Déconnexion. Sinon, le système met automatiquement fin à votre session après 60 secondes, sauf si vous appuyez sur le bouton Annuler de cette boîte de dialogue.
Si vous souhaitez vous déconnecter directement sans avoir à voir cette boîte de dialogue, vous pouvez utiliser la commande suivante :
$ gnome-session-quit --no-prompt
Voici donc quelques moyens que vous pouvez utiliser pour vous déconnecter en toute sécurité de votre session utilisateur Ubuntu afin qu'un autre utilisateur puisse utiliser le système après vous.