XAMPP signifie multiplateforme (X), serveur Apache (A), MariaDB (M), PHP (P) et Perl (P). Il est construit par Apache Friends et sert essentiellement d'hôte local ou de serveur local. Grâce à ce serveur local, vous pouvez installer ce logiciel sur votre système et tester les clients ou votre site Web avant de le télécharger sur le serveur Web ou l'ordinateur distant. XAMPP est le plus connu des utilisateurs de Windows, mais il existe également des packages XAMPP pour Ubuntu Linux. Dans cet article, nous décrirons une méthode étape par étape pour installer cette pile d'applications sur votre système. Vous pouvez ensuite vérifier l'installation à l'aide de quelques URL. Vous pouvez également passer par le processus de désinstallation qui vous aidera à désinstaller le logiciel si le besoin s'en fait sentir.
Les commandes et procédures décrites dans cet article ont été exécutées sur un système Ubuntu 20.04 LTS.
Installer XAMPP sur Ubuntu 20.04
Veuillez suivre les étapes suivantes pour télécharger, installer et configurer XAMPP sur votre système :
Étape 1 :Téléchargez le package d'installation
La première étape consiste à télécharger le package XAMPP pour Linux à partir du site Web officiel d'Apache Friends :
https://www.apachefriends.org/index.html
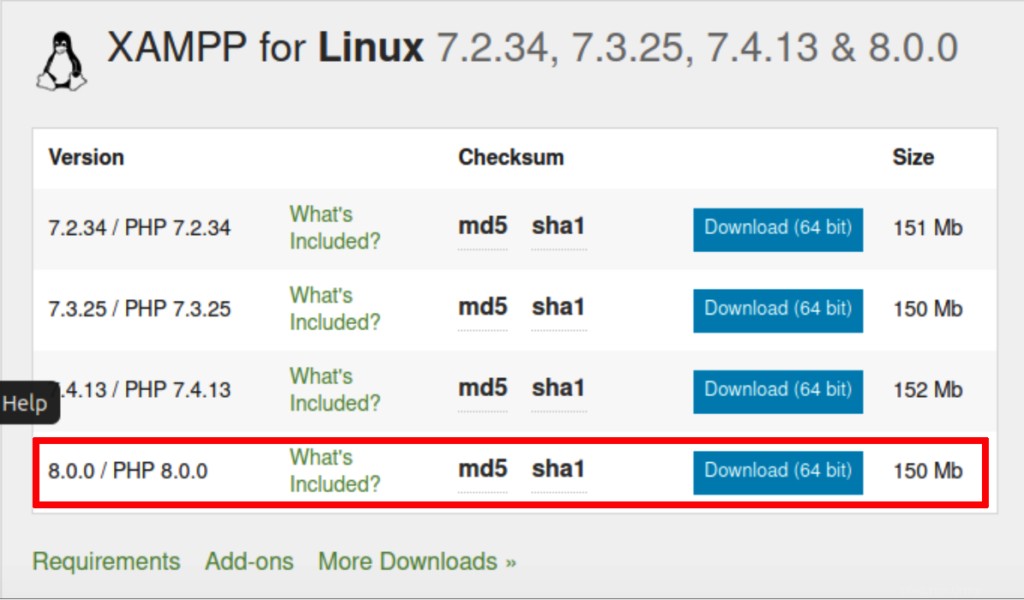
Cliquez sur l'option XAMPP pour Linux, après quoi vous serez invité à exécuter le package ou à l'enregistrer sur votre système. Nous vous recommandons de télécharger le package en cliquant sur l'option Enregistrer le fichier. Après quoi, votre fichier téléchargé sera enregistré par défaut dans le dossier Téléchargements.
Étape 2 :Rendre le package d'installation exécutable
Nous allons installer le package via la ligne de commande Ubuntu, The Terminal. Pour ouvrir le terminal, utilisez le tiret ou Ctrl+Alt+T raccourci. Une fois le terminal ouvert, vous devez vous déplacer dans votre dossier Téléchargements pour accéder au fichier.
Accédez au dossier Téléchargements à l'aide de la commande suivante :
$ cd /home/[username]/Downloads
Le package d'installation que vous avez téléchargé doit être rendu exécutable avant de pouvoir être utilisé ultérieurement. Exécutez la commande suivante à cet effet :
$ chmod 755 [package name]
Exemple :
$ chmod 755 xampp-linux-*-installer.run

Le package d'installation est maintenant sous une forme exécutable.
Étape 3 :Confirmer l'autorisation d'exécution
Il est important de vérifier si le package peut être exécuté par l'utilisateur actuel. L'autorisation d'exécution peut être vérifiée via la commande suivante :
$ ls -l [package name]
Exemple :
$ ls -l xampp-linux-x64-8.0.3-0-installer.run
La sortie -rwxr montre que le fichier peut être exécuté par l'utilisateur dont le nom est également mentionné dans la sortie.
Étape 4 :Lancez l'assistant de configuration
En tant qu'utilisateur root privilégié, exécutez la commande suivante afin de lancer l'assistant de configuration graphique.
$ sudo ./[package name]
Exemple :
sudo ./xampp-linux-x64-8.0.3-0-installer.run
Cela lancera l'assistant d'installation qui vous guidera avec le reste de la procédure d'installation.
Étape 5 :Parcourez l'assistant de configuration graphique
Maintenant que l'assistant d'installation de XAMPP par Bitnami est lancé comme suit, cliquez sur le bouton Suivant pour démarrer le processus d'installation :
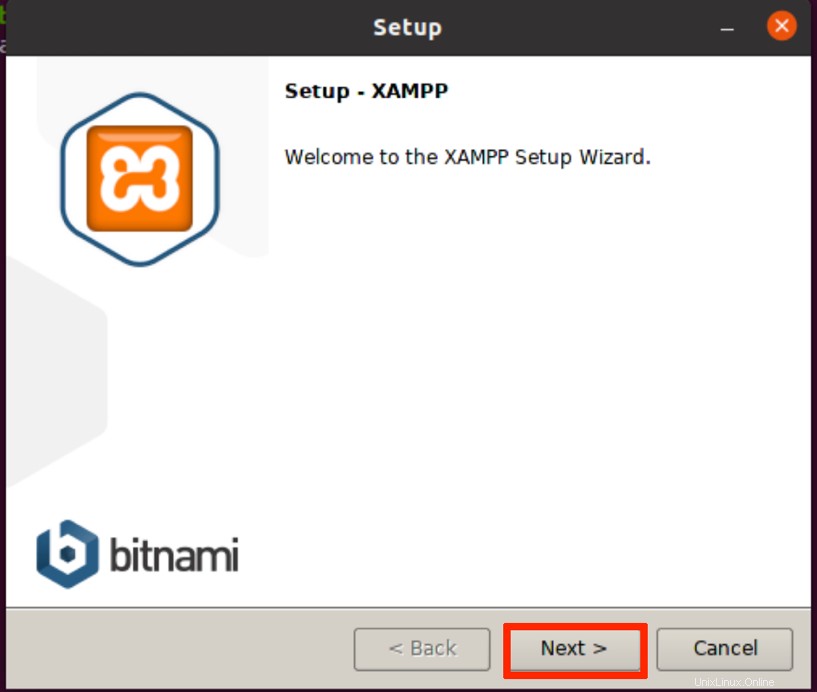
La boîte de dialogue suivante vous permet de choisir les composants XAMPP que vous souhaitez installer.
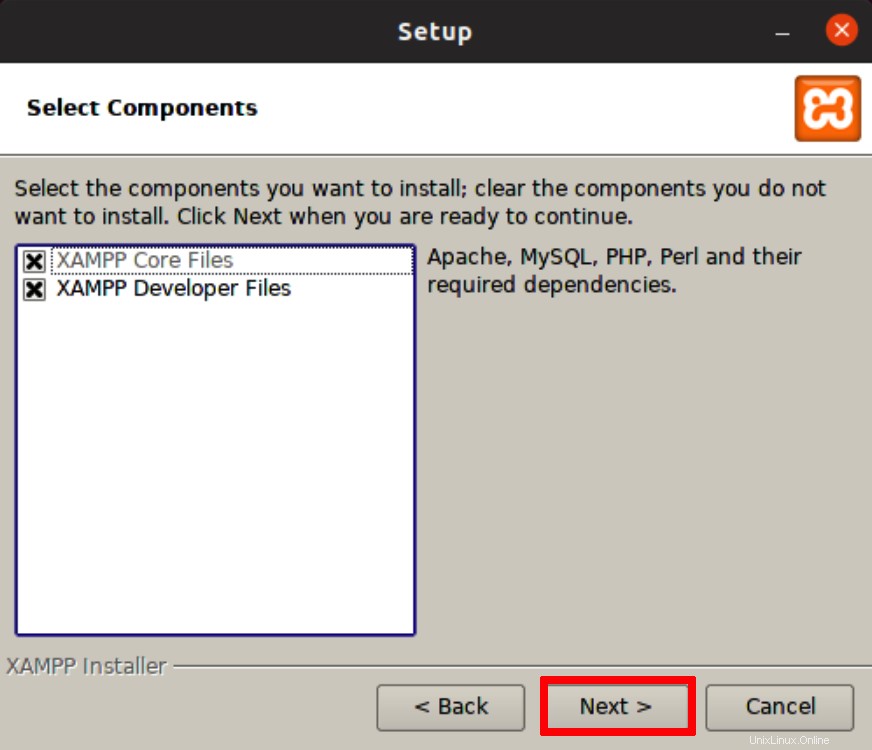
Conservez les paramètres par défaut, puis cliquez sur Suivant . La boîte de dialogue suivante vous informera de l'emplacement où XAMPP sera installé.
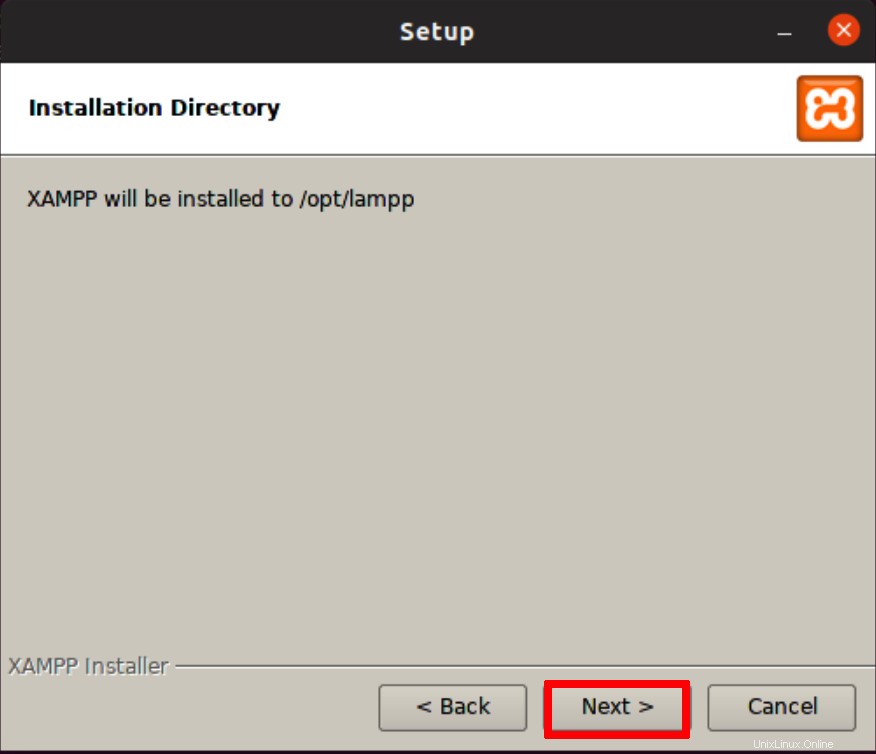
Cliquez sur Suivant pour lancer le processus d'installation :
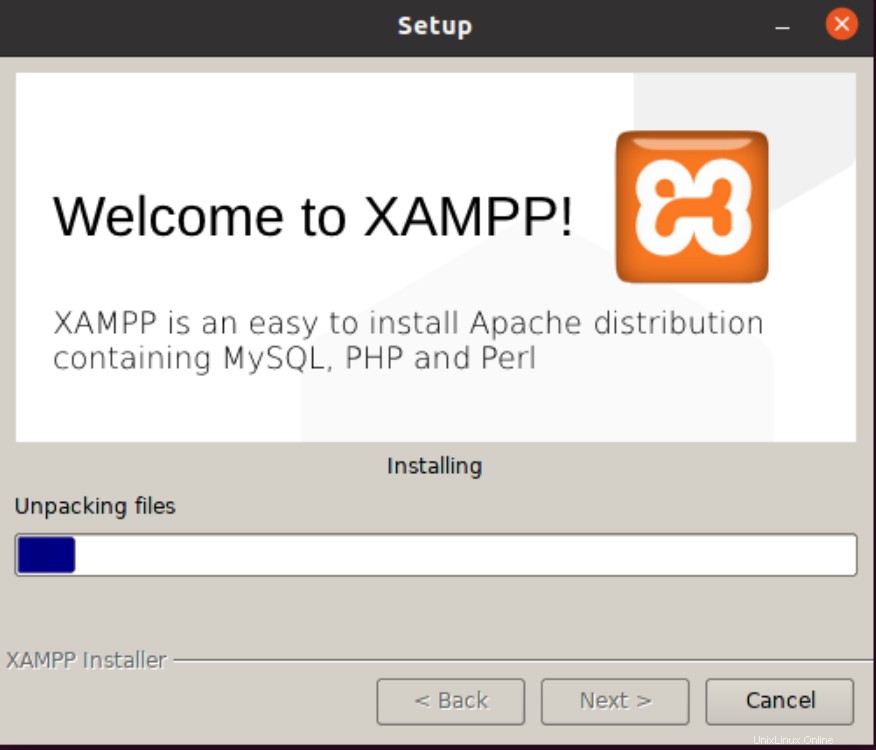
Une fois l'installation terminée, cliquez sur le bouton Suivant. La boîte de dialogue suivante indique la fin du processus d'installation.
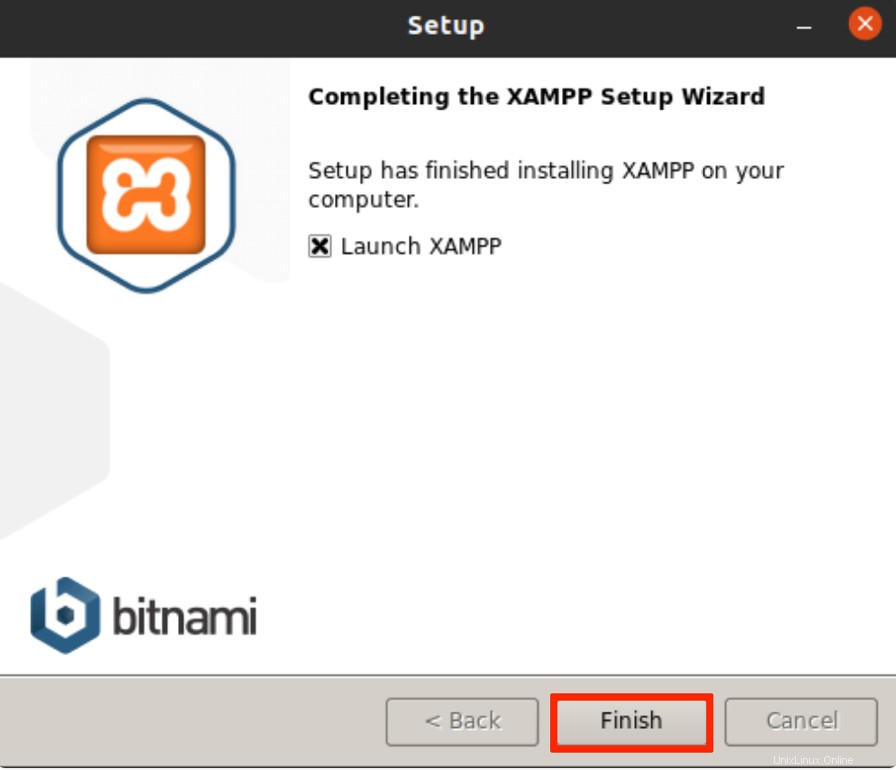
Si vous ne souhaitez pas lancer XAMPP pour le moment, décochez l'option Lancer XAMPP. Cliquez également sur Terminer pour fermer la boîte de dialogue Configuration.
Étape 6 :Lancez XAMPP via le terminal
Pour lancer XAMPP via votre terminal Ubuntu, entrez la commande suivante en tant que root :
$ sudo /opt/lampp/lampp start
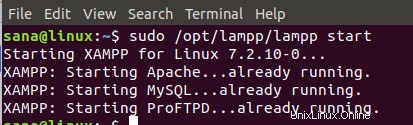
Cette sortie montre que XAMPP est démarré et déjà en cours d'exécution. Veuillez noter que vous devez démarrer manuellement XAMPP chaque fois que vous redémarrez votre système.
Si vous obtenez la sortie suivante après avoir démarré XAMPP, cela signifie que Net Tools n'est pas installé sur votre système :
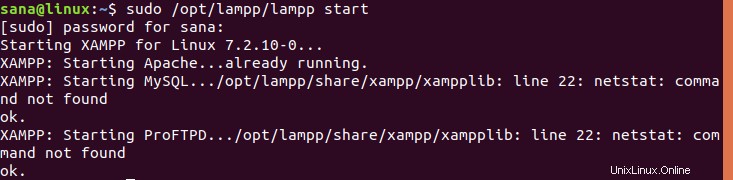
Pour installer Net Tools, exécutez la commande suivante en tant que root :
$ sudo apt install net-tools
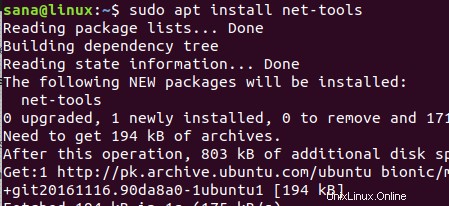
Après l'installation de Net Tools, vous pourrez lancer et utiliser XAMPP avec succès.
Étape 7 :Vérifier l'installation
Après avoir installé XAMPP sur votre système Ubuntu, il est recommandé de vérifier l'installation. Pour cela, saisissez l'URL suivante dans votre navigateur Firefox :
http://localhost
La page Web suivante vérifie que XAMPP est correctement installé et en cours d'exécution sur votre système :
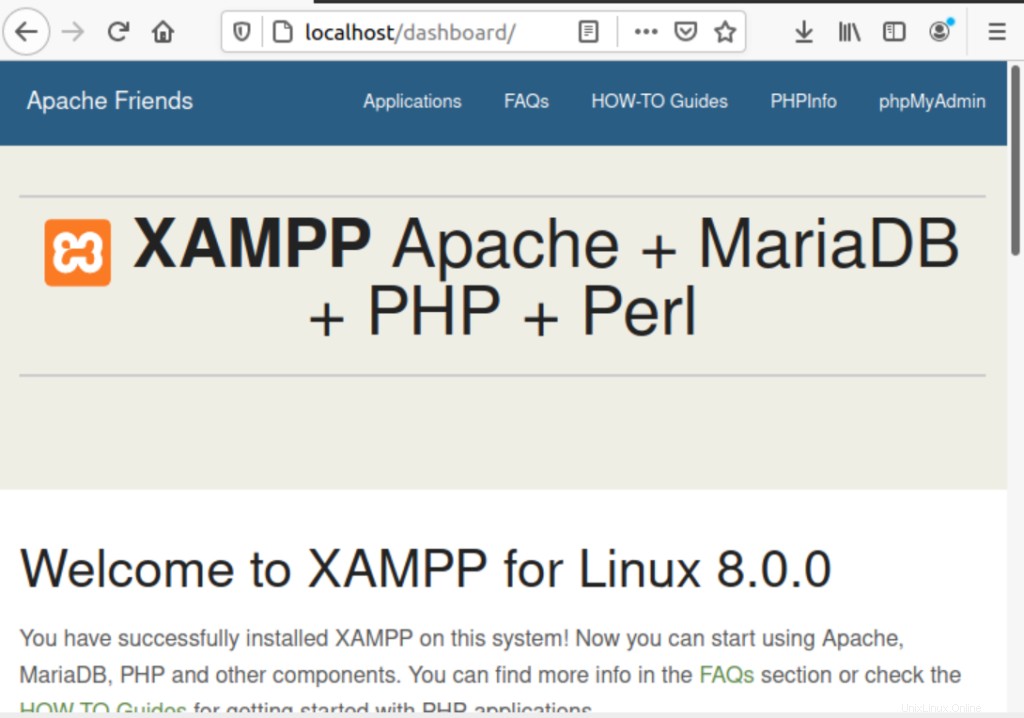
Vous pouvez également vérifier l'installation de phpMyAdmin de la même manière en saisissant l'URL suivante dans votre navigateur :
http://localhost/phpmyadmin
La page Web suivante vérifie que phpMyAdmin est correctement installé et en cours d'exécution sur votre système :
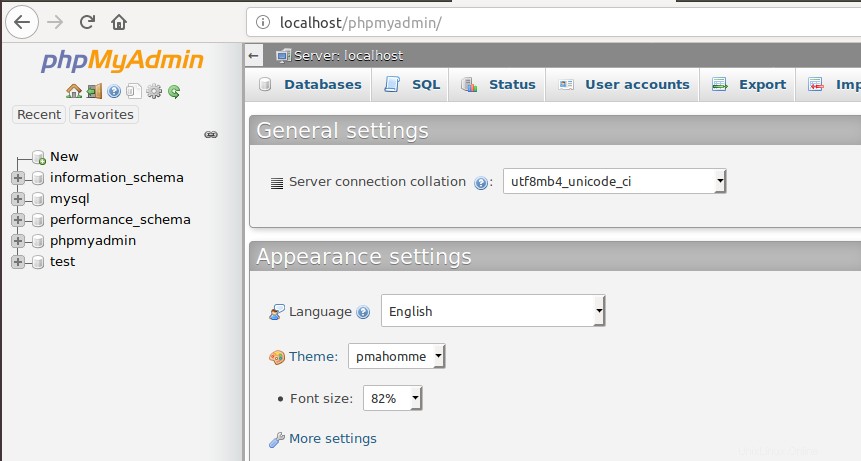
Désinstaller XAMPP
Il est également important d'apprendre à désinstaller et à supprimer complètement XAMPP de votre système Ubuntu si jamais vous en avez besoin.
Ouvrez votre terminal Ubuntu et accédez au répertoire où XAMPP est installé. C'est-à-dire :
$ cd /opt/lampp
L'étape suivante consiste à exécuter le programme de désinstallation que vous trouverez dans le dossier lampp via la commande suivante :
$ sudo ./uninstall
La boîte de dialogue suivante apparaîtra vous demandant si vous souhaitez désinstaller XAMPP et tous ses modules :
$ sudo ./uninstall

Indiquez le mot de passe puis appuyez sur

Le système vous demandera votre confirmation avant de continuer. Tapez O puis appuyez sur Entrée pour confirmer votre sélection.

Après un certain temps, les informations de désinstallation terminée seront affichées dans la sortie pour confirmer le processus de désinstallation.
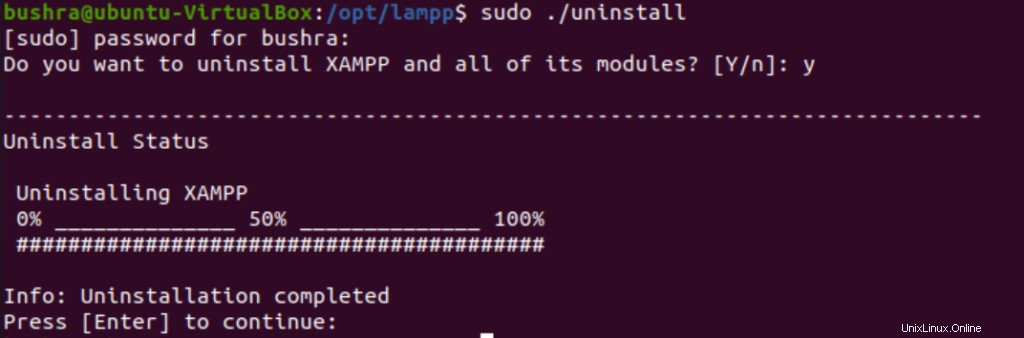
Enfin, vous pouvez supprimer le répertoire en utilisant :
$ sudo rm -r /opt/lampp

Maintenant, XAMPP et tous ses modules sont désinstallés de votre système. Vous pouvez également supprimer le package d'installation téléchargé si vous le souhaitez.
Dans ce didacticiel, vous avez appris un processus d'installation étape par étape pour XAMPP sur votre système Ubuntu. Depuis le téléchargement du package d'installation, son exécution, puis la vérification de l'installation, vous avez suivi toute la procédure avec nous. Nous avons également fourni suffisamment d'informations sur la désinstallation de XAMPP si vous en avez besoin.