Les fichiers de configuration contiennent les informations nécessaires pour contrôler le fonctionnement d'un programme. Les utilisateurs Linux, en particulier les administrateurs Linux, doivent savoir comment modifier les fichiers de configuration pour maintenir un serveur ou un bureau Ubuntu. Les fichiers de configuration sur Ubuntu sont stockés dans des sous-répertoires de /etc dossier sous forme de fichier texte et peut être modifié à l'aide d'éditeurs de texte. Certains des exemples de fichiers de configuration sont host.conf, hosts. resolv.conf, réseaux, syslog.conf etc. dans les systèmes d'exploitation basés sur Linux.
Pour apporter des modifications à la configuration, vous devez ouvrir et modifier le fichier à l'aide d'un éditeur de texte. Dans cet article, je décrirai plusieurs façons de modifier les fichiers de configuration dans Ubuntu. Les étapes décrites dans ce guide ont été testées sur Ubuntu 20.04, mais elles fonctionneront également sur d'autres versions d'Ubuntu.
- Utiliser l'éditeur Gedit
- Utiliser l'éditeur Nano
- Utiliser l'éditeur Vim
- Utiliser l'éditeur Gvim
- Utiliser l'éditeur Emacs
Examinons maintenant ces éditeurs de texte. En utilisant ces éditeurs, vous pouvez facilement modifier des fichiers dans le terminal .
Utiliser l'éditeur Gedit
Gedit est l'éditeur de texte par défaut de l'environnement de bureau Gnome. Il prend en charge les onglets afin que vous puissiez ouvrir différents fichiers dans plusieurs onglets. C'est l'éditeur de texte le plus simple et le plus facile par rapport aux autres éditeurs de texte disponibles.
Pour modifier un fichier de configuration dans l'éditeur de texte, lancez Terminal en appuyant sur Ctrl+Alt+T combinaisons de touches. Tapez ensuite la commande ci-dessous en tant que sudo :
$ sudo gedit /path/to/filename
Remplacez /path/to/filename par le chemin d'accès réel du fichier de configuration que vous souhaitez modifier. Lorsque vous êtes invité à entrer un mot de passe, entrez le mot de passe sudo.
Exemple :édition du fichier /etc/resolv.conf

C'est comme l'éditeur de bloc-notes dans le système d'exploitation Windows. Dès que la fenêtre de l'éditeur s'ouvre, vous pouvez commencer à taper ou à éditer sans entrer dans aucun mode. Une fois que vous avez terminé l'édition, appuyez sur Ctrl+S pour enregistrer le fichier.
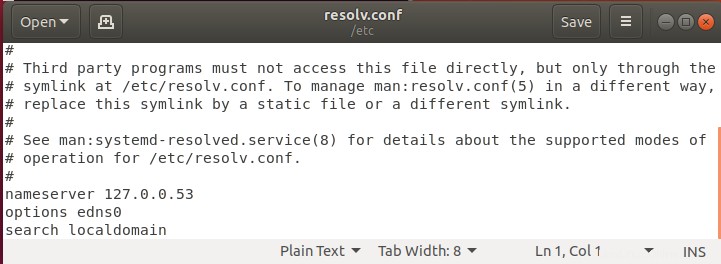
Utiliser l'éditeur Nano
Nano est l'éditeur intégré le plus simple et le plus puissant des nombreuses distributions Linux. Vous n'avez pas besoin d'apprendre l'éditeur Nano avant de l'utiliser et il n'est pas non plus nécessaire de mémoriser les commandes. Ils sont affichés en bas et peuvent être déclenchés avec la touche Ctrl. Par exemple, pour enregistrer un fichier, appuyez sur Ctrl+O .
Pour modifier n'importe quel fichier de configuration, ouvrez simplement la fenêtre du terminal en appuyant sur Ctrl+Alt+T combinaisons de touches. Accédez au répertoire dans lequel le fichier est placé. Tapez ensuite nano suivi du nom du fichier que vous souhaitez modifier.
$ sudo nano /path/to/filename
Remplacez /path/to/filename par le chemin d'accès réel du fichier de configuration que vous souhaitez modifier. Lorsque vous êtes invité à entrer un mot de passe, entrez le mot de passe sudo.
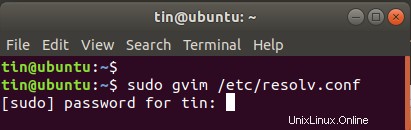
Vous pouvez maintenant modifier et apporter des modifications au fichier de configuration à l'aide de l'éditeur Nano.

Une fois que vous avez terminé l'édition, appuyez sur Ctrl+O pour enregistrer et Ctrl+X pour quitter l'Éditeur.
Utiliser l'éditeur Vim
L'éditeur Vim ou Vi est également préinstallé avec la plupart des distributions Linux. Il n'a pas d'invites ni de contrôle visibles qui peuvent être un peu plus difficiles pour les débutants. Cependant, une fois que vous l'avez appris, c'est l'outil le plus rapide et le plus puissant pour l'édition. En utilisant Vim, vous pouvez éditer et afficher plusieurs fichiers en une seule session.
Pour ouvrir un fichier dans l'éditeur Vim, ouvrez la fenêtre Terminal en appuyant sur Ctrl+Alt+T combinaisons de touches. Tapez ensuite vi comme sudo suivi du nom du fichier avec le chemin du fichier comme :
$ sudo vi /path/to/filename
Remplacez /path/to/filename par le chemin d'accès réel du fichier de configuration que vous souhaitez modifier. Lorsque vous êtes invité à entrer un mot de passe, entrez le mot de passe sudo.

Modifiez ensuite le fichier à l'aide de l'éditeur Vim. Notez que lorsque l'éditeur s'ouvre, vous entrez en mode commande. Voici les quelques étapes pour éditer un fichier dans l'éditeur Vim :
- Pour modifier le fichier, appuyez sur I du clavier pour entrer en mode insertion, ici vous pouvez faire l'édition comme l'éditeur normal.
- Une fois l'édition terminée, sortez de ce mode en appuyant sur Échap . Cela vous ramènera en mode normal.
- Pour enregistrer le fichier, tapez :w en mode commande
- Pour quitter l'éditeur, tapez :q en mode commande
- Pour combiner les actions ci-dessus, tapez :wq pour enregistrer et quitter simultanément.
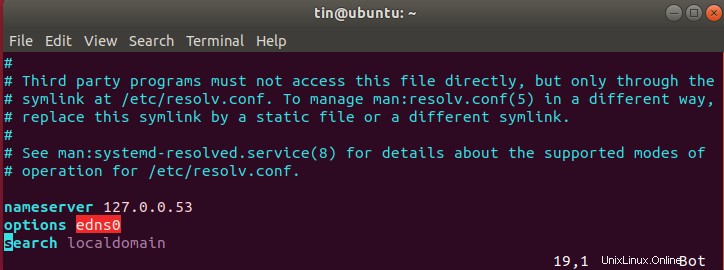
Utiliser l'éditeur Gvim
Gvim est un éditeur Vim avec une interface utilisateur graphique. Pour installer Gvim, lancez Terminal en appuyant sur Ctrl+Alt+T . puis tapez la commande ci-dessous dans Terminal pour démarrer l'installation.
$ sudo apt-get install vim-gnome

Une fois l'installation terminée, vous pouvez ouvrir et modifier n'importe quel fichier de configuration qu'il contient. Tapez la commande ci-dessous avec sudo dans Terminal pour ouvrir n'importe quel fichier de configuration dans Gvim :
$ sudo gvim /path/to/filename
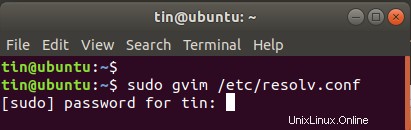
Appuyez sur I pour entrer en mode insertion où vous pouvez modifier le fichier.

Dans l'éditeur Gvim, vous pouvez effectuer diverses fonctions à l'aide de la barre d'outils, comme n'importe quelle application graphique normale, comme enregistrer le fichier, annuler, rétablir, rechercher un mot-clé, etc.
Utiliser l'éditeur Emacs
Emacs est également un éditeur de texte mais ce n'est pas un éditeur intégré. Vous devez l'installer manuellement à l'aide du terminal Ubuntu. Il possède de nombreuses fonctionnalités, notamment un navigateur Web intégré, une calculatrice, un calendrier, un terminal, etc.
Pour installer l'éditeur Emacs, lancez Terminal en appuyant sur Ctrl+Alt+T combinaisons de touches. Tapez la commande ci-dessous dans Terminal en tant que sudo :
$ apt-get install emacs

Une fois l'installation terminée, vous pouvez ouvrir et modifier n'importe quel fichier de configuration.
Pour ouvrir un fichier de configuration à l'aide de l'éditeur emacs, tapez emacs suivi du nom du fichier avec le chemin du fichier dans la syntaxe ci-dessous :
$ sudo emacs /path/to/filename
Remplacez /path/to/filename par le chemin d'accès réel du fichier de configuration que vous souhaitez modifier. Lorsque vous êtes invité à entrer un mot de passe, entrez le mot de passe sudo.
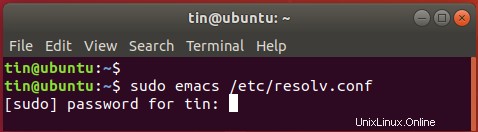
Modifiez le fichier normalement et enregistrez-le à l'aide de la barre d'outils.

Vous pouvez également ouvrir le fichier de configuration dans bash au lieu d'une fenêtre séparée.
Tapez la commande suivante en tant que sudo dans Terminal :
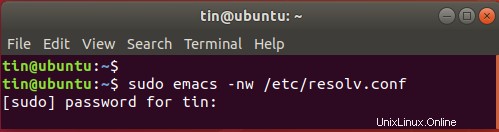
Modifiez le fichier comme un fichier texte normal. Appuyez ensuite sur Ctrl+X et Ctrl+C pour enregistrer le fichier. Lorsqu'il vous invite à enregistrer le fichier, appuyez sur y pour enregistrer et quitter l'éditeur.
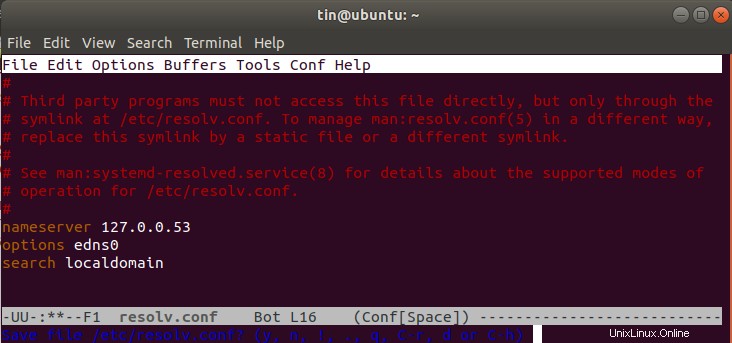
Voici donc quelques éditeurs simples que vous pouvez utiliser pour modifier facilement et en toute sécurité des fichiers de configuration dans votre système d'exploitation Ubuntu.