Notepad ++ est une application populaire pour tous les utilisateurs de Windows qui offre plus de fonctionnalités par rapport aux autres éditeurs de texte, mais n'a pas de support officiel pour les utilisateurs de Linux. Il fournit plusieurs options pour travailler avec, y compris la syntaxe de mise en évidence. Notepad ++ officiellement écrit en langage de programmation C ++ et utilise des API STL et Win32 pures. Il a une taille de programme plus petite et une exécution plus rapide car il utilise moins de CPU.
Certains utilisateurs de Linux préfèrent utiliser des éditeurs de texte en ligne de commande comme nano et vim, qui ont également des fonctionnalités différentes à utiliser. Mais, la plupart des utilisateurs préfèrent utiliser l'éditeur de texte basé sur l'interface graphique notepad ++. Cet article vous montrera comment installer Notepad ++ sur le système Linux Ubuntu 20.04.
Prérequis
Vous devez disposer des privilèges d'exécution de la commande sudo sur votre système.
Installer Notepad++ sur Ubuntu 20.04
Ouvrez le terminal en appuyant sur Ctrl + Alt + t ou vous pouvez également y accéder à partir de la barre de recherche du lanceur d'applications. Pour ce faire, tapez "terminal" dans la barre de recherche comme suit et cliquez sur l'icône du terminal :
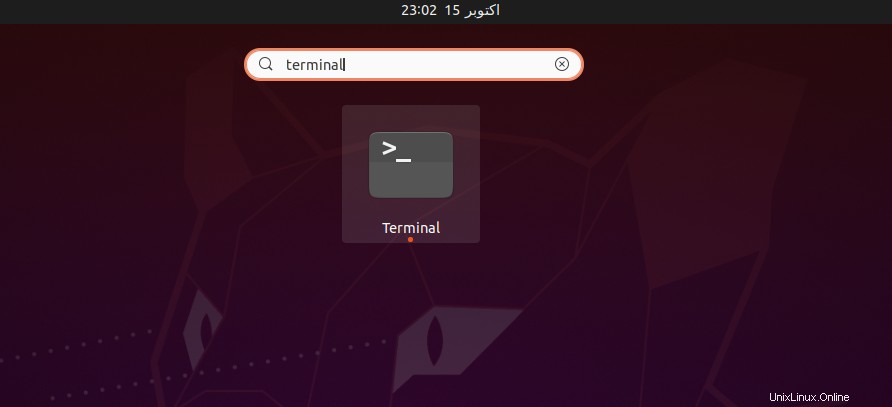
Notepad ++ s'exécute généralement sur la plate-forme WINE qui prend en charge l'application Windows sur un environnement d'exploitation basé sur Unix. Vous devez suivre les étapes mentionnées ci-dessous pour installer Notepad ++ sur le système Ubuntu 20.04 à l'aide du gestionnaire de packages snap :
Étape 1 :Installez Notepad++ à l'aide de snap
En utilisant le gestionnaire de paquets instantanés, vous pouvez installer Notepad ++ sur votre système Ubuntu. Cette méthode installera également toutes les dépendances nécessaires à son exécution sur votre système Linux. Exécutez la commande suivante pour installer Notepad++ sur le système Ubuntu 20.04 :
$ sudo snap install notepad-plus-plus

La sortie suivante à afficher sur l'écran du terminal :
Étape 2 :Lancez Notepad++
Une fois l'installation de Notepad++ terminée. Il est maintenant temps de lancer l'éditeur de texte basé sur l'interface graphique Notepad ++ sur votre système Ubuntu. Pour ce faire, cliquez sur "Activités" situé dans le coin supérieur gauche, puis tapez notepad ++ dans la barre de recherche afin de rechercher cette application sur votre système. En conséquence, vous verrez l'icône de l'application Notepad ++ sous la barre de recherche. Cliquez dessus pour lancer cette application.
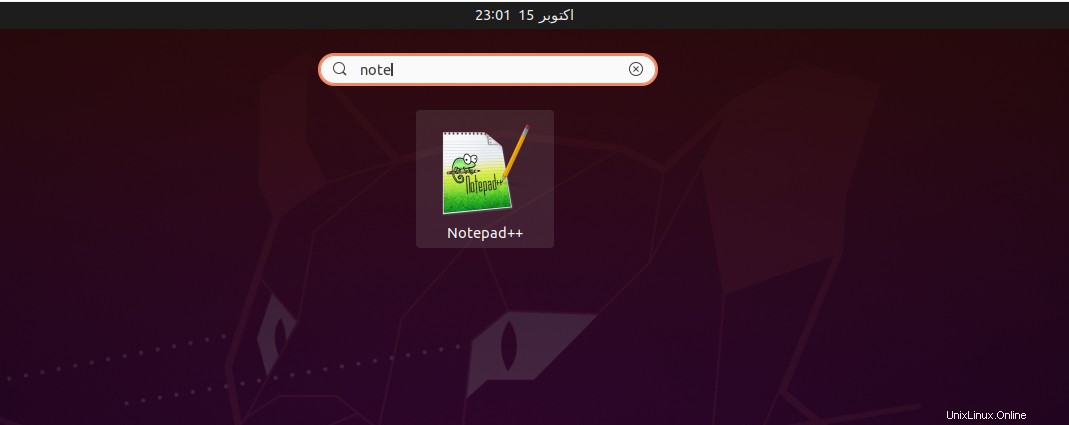
Maintenant, vous verrez l'interface suivante sur votre bureau, cela signifie que Notepad ++ est en cours d'exécution sur votre système.
Toutes nos félicitations! Notepad++ est prêt à être utilisé.
Étape 3 :Désinstallez Notepad++ sur Ubuntu 20.04
Si vous ne souhaitez pas avoir besoin de plus de cette application pour une raison quelconque, vous pouvez supprimer le package Snap Notepad ++ à tout moment. Tapez la commande suivante pour désinstaller le Notepad++ du système Ubuntu 20.04 :
$ sudo snap supprimer le bloc-notes-plus-plus

Conclusion
Notepad ++ est un éditeur de texte convivial basé sur une interface graphique qui peut être utilisé sur Linux ainsi que sur la plate-forme Windows. À partir des détails mentionnés ci-dessus, nous avons appris comment installer Notepad ++ sur le système d'exploitation Linux Ubuntu 20.04 à l'aide du gestionnaire de packages snap. J'espère que cet article vous a beaucoup appris.