NTP ou Network Time Protocol est un protocole utilisé pour synchroniser toutes les horloges système d'un réseau afin qu'elles utilisent la même heure. Lorsque nous utilisons le terme NTP, nous faisons référence au protocole lui-même ainsi qu'aux programmes client et serveur exécutés sur les ordinateurs en réseau. NTP appartient à la suite de protocoles TCP/IP traditionnelle et peut facilement être classée comme l'une de ses parties les plus anciennes.
Lorsque vous configurez initialement l'horloge, il faut six échanges dans les 5 à 10 minutes avant que l'horloge ne soit configurée. Une fois que les horloges d'un réseau sont synchronisées, le ou les clients mettent à jour leurs horloges avec le serveur une fois toutes les 10 minutes. Cela se fait généralement par un seul échange de messages (transaction). Ces transactions utilisent le numéro de port 123 de votre système.
Dans cet article, nous décrirons une procédure étape par étape sur la façon de :
- Installez et configurez le serveur NTP sur une machine Ubuntu.
- Configurez le client NTP pour qu'il soit synchronisé avec le serveur.
Nous avons exécuté les commandes et procédures mentionnées dans cet article sur un système Ubuntu 20.04 LTS.
Installer et configurer le serveur NTP sur l'ordinateur hôte
Suivez ces étapes pour installer le serveur NTP sur votre machine Ubuntu hôte :
Remarque :Nous utilisons la ligne de commande Ubuntu, le Terminal, pour installer et configurer NTP. Vous pouvez ouvrir l'application Terminal via la recherche du lanceur d'application ou le raccourci Ctrl+Alt+T.
Étape 1 :Mettre à jour l'index du référentiel
Afin d'installer la dernière version disponible du logiciel à partir des référentiels Internet, votre index de référentiel local doit être en ligne avec eux. Exécutez la commande suivante en tant que sudo afin de mettre à jour votre index de référentiel local :
$ sudo apt-get update
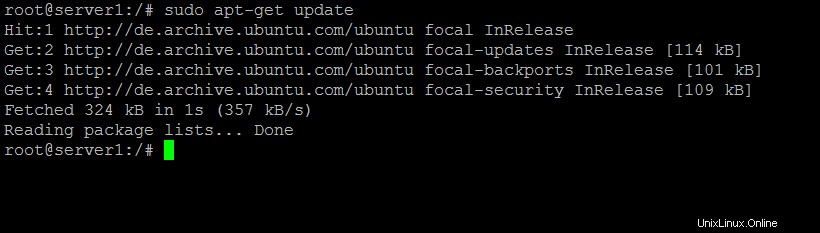
Étape 2 :Installez le serveur NTP avec apt-get
Veuillez exécuter la commande suivante en tant que sudo afin d'installer le démon du serveur NTP à partir des référentiels APT :
$ sudo apt-get install ntp
Veuillez noter que seul un utilisateur autorisé peut ajouter, supprimer et configurer des logiciels sur Ubuntu.
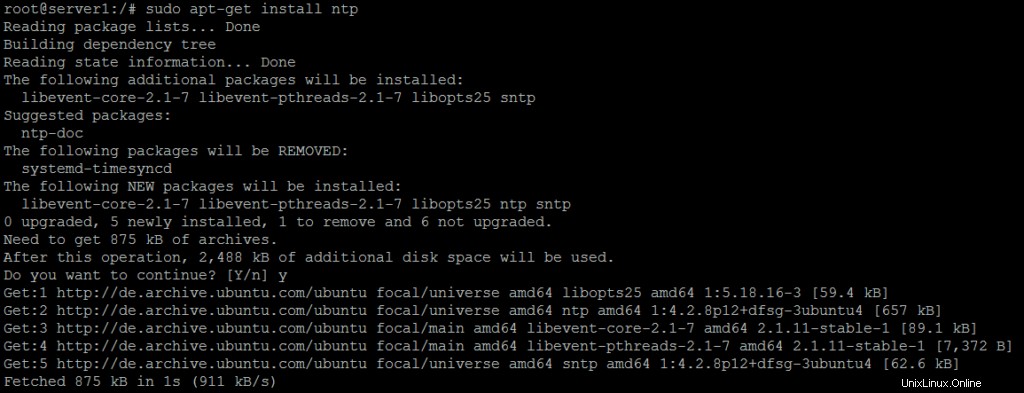
Le système peut vous demander le mot de passe pour sudo et vous fournir également une option Y/n pour continuer l'installation. Entrez Y puis appuyez sur Entrée ; Le serveur NTP sera alors installé sur votre système. Le processus peut cependant prendre un certain temps en fonction de votre vitesse Internet.
Étape 3 :Vérifier l'installation (facultatif)
Vous pouvez vérifier votre installation NTP et également vérifier le numéro de version en exécutant la commande suivante dans votre terminal :
$ sntp --version

Étape 4 :Basculez vers un pool de serveurs NTP le plus proche de votre emplacement
Lorsque vous installez le serveur NTP, il est principalement configuré pour récupérer l'heure correcte. Cependant, vous pouvez basculer le pool de serveurs vers ceux les plus proches de votre emplacement. Cela inclut de faire quelques changements dans le /etc/ ntp.conf fichier.
Ouvrez le fichier dans l'éditeur nano en tant que sudo en exécutant la commande suivante :
$ sudo nano /etc/ntp.conf
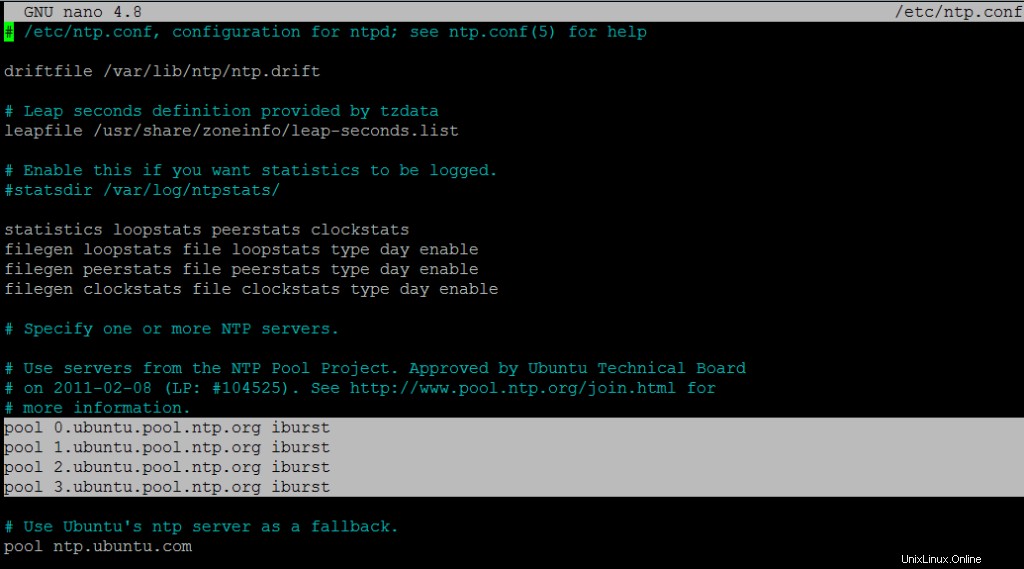
Dans ce fichier, vous pourrez voir une liste de pool. Nous avons mis en évidence cette liste dans l'image ci-dessus. La tâche ici consiste à remplacer cette liste de pools par un pool de serveurs de temps les plus proches de votre emplacement. Le projet pol.ntp.org fournit un service NTP fiable à partir d'un grand cluster de serveurs de temps. Pour choisir une liste de pools en fonction de votre localisation, rendez-vous sur la page suivante :
https://support.ntp.org/bin/view/Servers/NTPPoolServers
Nous avons recherché une liste de pools pour les États-Unis :
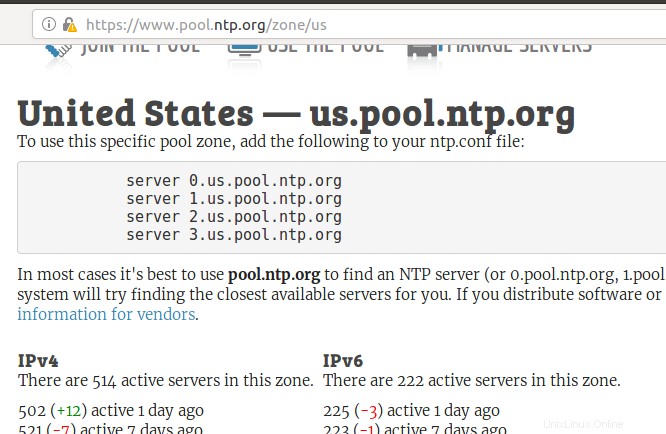
La page nous dit d'ajouter les lignes suivantes au fichier ntp.conf :
server 0.us.pool.ntp.org server 1.us.pool.ntp.org server 2.us.pool.ntp.org server 3.us.pool.ntp.org
Voici à quoi ressemble mon fichier après y avoir ajouté les lignes ci-dessus :
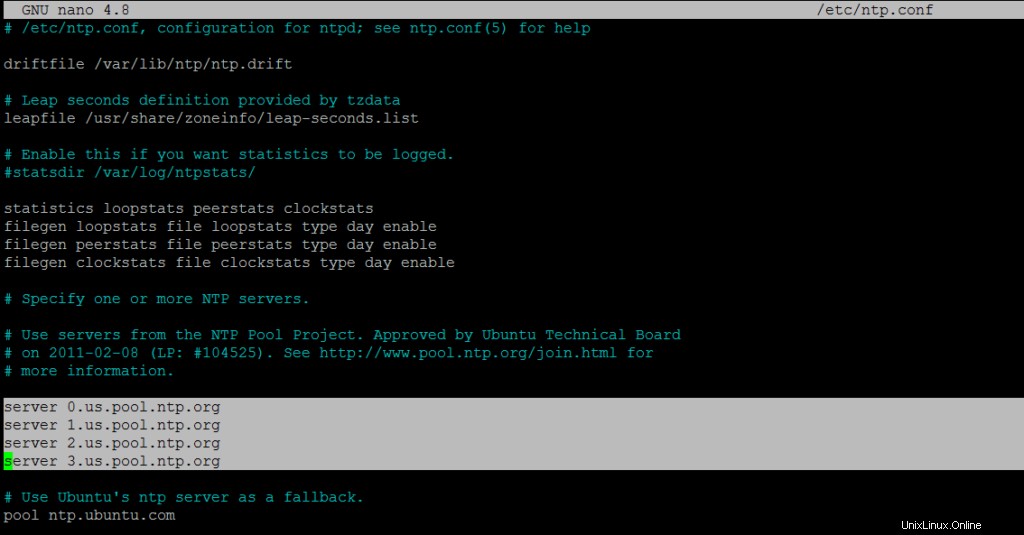
Quittez le fichier en appuyant sur Ctrl+X puis en saisissant y pour enregistrer les modifications.
Étape 5 :Redémarrez le serveur NTP
Pour que les modifications ci-dessus prennent effet, vous devez redémarrer le serveur NTP. Exécutez la commande suivante en tant que sudo pour ce faire :
$ sudo service ntp restart
Étape 6 :Vérifiez que le serveur NTP est en cours d'exécution
Maintenant, vérifiez l'état du service NTP via la commande suivante :
$ sudo service ntp status
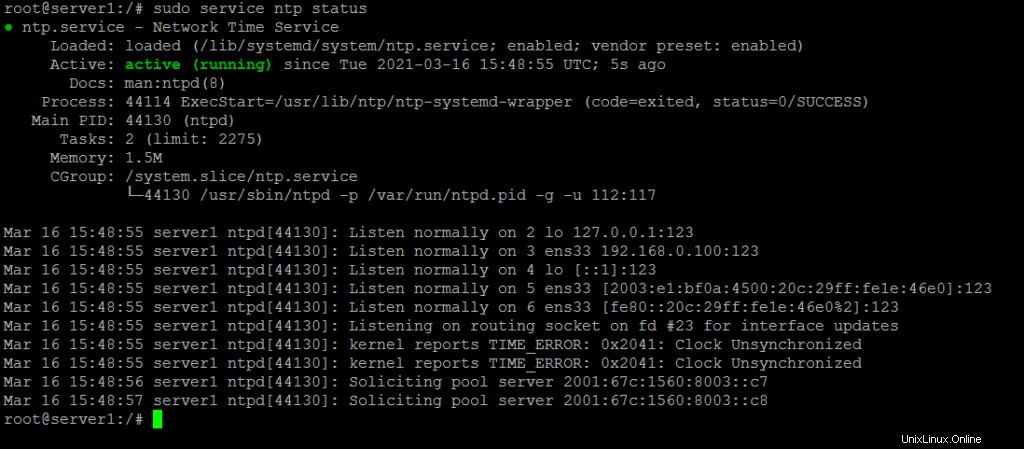
Le statut Actif vérifie que votre serveur NTP est opérationnel.
Étape 7 :Configurez le pare-feu pour que le ou les clients puissent accéder au serveur NTP
Enfin, il est temps de configurer le pare-feu UFW de votre système afin que les connexions entrantes puissent accéder au serveur NTP au numéro de port UDP 123.
Exécutez la commande suivante en tant que sudo pour ouvrir le port 123 pour le trafic entrant :
$ sudo ufw allow from any to any port 123 proto udp

Votre machine hôte Ubuntu est maintenant configurée pour être utilisée comme serveur NTP.
Configurer le client NTP pour qu'il soit synchronisé avec le serveur NTP
Configurons maintenant notre machine cliente Ubuntu pour qu'elle soit synchronisée avec le serveur NTP.
Étape 1 :Installez ntpdate
La commande ntpdate vous permettra de vérifier manuellement la configuration de votre connexion avec le serveur NTP. Ouvrez l'application Terminal sur la machine cliente et entrez la commande suivante en tant que sudo :
$ sudo apt-get install ntpdate
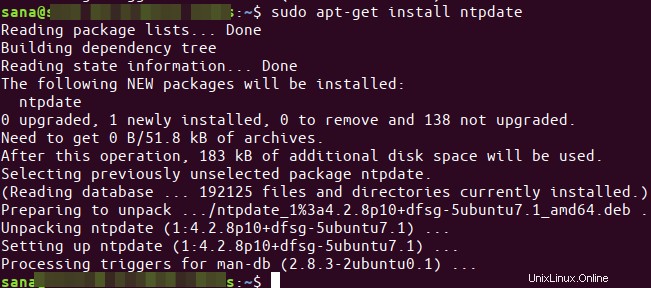
Étape 2 :Spécifiez l'adresse IP et le nom d'hôte du serveur NTP dans le fichier d'hôtes
Pour que votre serveur NTP soit résolu par un nom d'hôte sur votre machine cliente, vous devez configurer votre fichier /etc/hosts.
Ouvrez le fichier hosts en tant que sudo dans l'éditeur nano en saisissant la commande suivante :
$ sudo nano /etc/hosts
Ajoutez maintenant l'adresse IP de votre serveur NTP et spécifiez un nom d'hôte comme suit dans ce fichier :
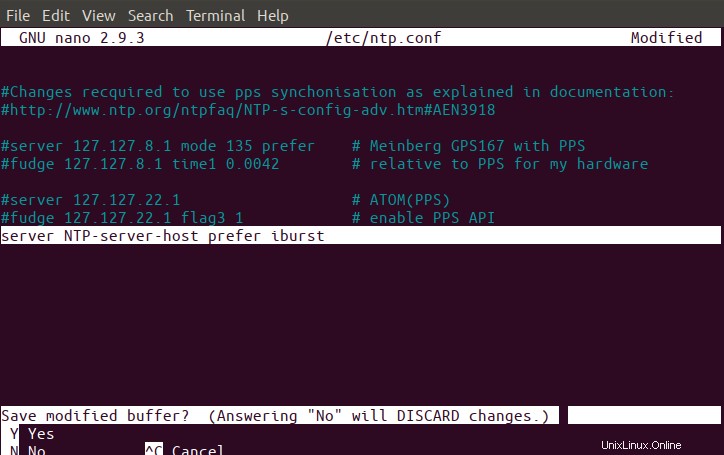
Quittez le fichier en appuyant sur Ctrl+X, puis enregistrez-le en saisissant y.
Étape 3 :Vérifiez si l'heure de la machine cliente est synchronisée avec le serveur NTP
La commande ntpdate suivante vous permettra de vérifier manuellement si l'heure est synchronisée entre les systèmes client et serveur :
$ sudo ntpdate NTP-server-host
La sortie devrait idéalement montrer un décalage temporel entre les deux systèmes.
Étape 4 :Désactivez le service systemd timesyncd sur le client
Parce que nous voulons que notre client synchronise l'heure avec le serveur NTP, désactivons le service timesyncd sur la machine cliente.
Entrez la commande suivante pour ce faire :

Étape 5 :Installez NTP sur votre client
Exécutez la commande suivante en tant que sudo afin d'installer NTP sur votre ordinateur client :
$ sudo apt-get install ntp
Étape 6 :Configurez le fichier /etc/ntp.conf pour ajouter votre serveur NTP comme nouveau serveur de temps
Maintenant, nous voulons que notre machine cliente utilise notre propre serveur hôte NTP comme serveur de temps par défaut. Pour cela, nous devons éditer le fichier /etc/ntp.conf sur la machine cliente.
Exécutez la commande suivante en tant que sudo afin d'ouvrir le fichier dans l'éditeur Nano :
$ sudo nano /etc/ntp.conf
Ensuite, ajoutez la ligne suivante dans le fichier, où NTP-server-host est le nom d'hôte que vous avez spécifié pour votre serveur NTP :
server NTP-server-host prefer iburst
Voici à quoi ressemble mon fichier après avoir spécifié le serveur de temps :
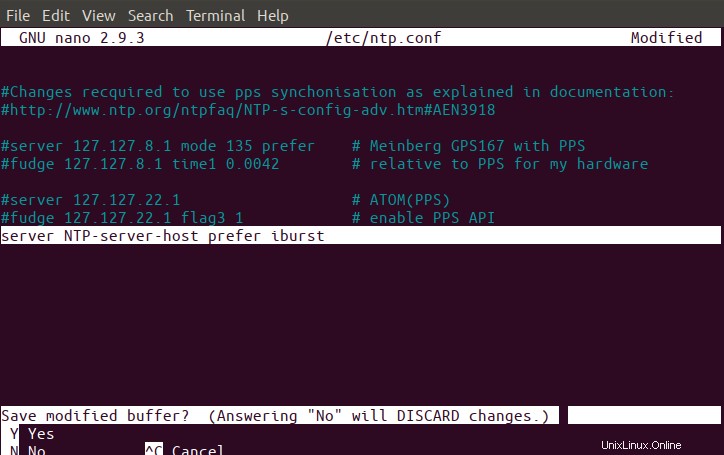
Appuyez sur Ctrl+x pour quitter le fichier, puis entrez y pour enregistrer les modifications.
Étape 7 :Redémarrez le serveur NTP
Pour que les modifications ci-dessus prennent effet, vous devez redémarrer le service NTP. Exécutez la commande suivante en tant que sudo pour ce faire :
$ sudo service ntp restart
Étape 8 :Afficher la file d'attente de synchronisation de l'heure
Maintenant, vos machines client et serveur sont configurées pour être synchronisées. Vous pouvez afficher la file d'attente de synchronisation de l'heure en exécutant la commande suivante :
$ ntpq -ps
Vous devriez pouvoir voir NTP-server-host comme hôte/source de synchronisation de l'heure dans la file d'attente.
C'était donc tout ce que vous deviez savoir sur l'installation et la configuration de NTP pour synchroniser l'heure sur vos machines Ubuntu en réseau. Le processus peut sembler un peu lourd, mais si vous suivez attentivement toutes les étapes ci-dessus, une par une, vos machines seront synchronisées en un rien de temps.