Les données de toute organisation sont très importantes car, sans données, il n'y aurait pas de monde. La sauvegarde des données est encore plus importante pour les sauvegarder en cas de sinistre. Dans cet article, nous allons aborder une solution de sauvegarde Open Source qu'est UrBackup.
UrBackup est un système de sauvegarde client/serveur Open Source facile à configurer qui, grâce à une combinaison de sauvegardes d'images et de fichiers, assure à la fois la sécurité des données et un temps de restauration rapide. Les sauvegardes de fichiers et d'images sont effectuées pendant que le système fonctionne sans interrompre les processus en cours. UrBackup surveille également en permanence les dossiers que vous souhaitez sauvegarder afin de trouver rapidement les différences par rapport aux sauvegardes précédentes. Pour cette raison, les sauvegardes de fichiers incrémentielles sont très rapides.
Prérequis :
Nous allons mettre en place l'installation du serveur UrBAckup sur le dernier Ubuntu 20.04 LTS. Lançons votre instance si vous utilisez un fournisseur de services cloud et connectez-vous au serveur avec n'importe quel utilisateur avec des droits sudo ou un utilisateur root. J'utiliserai l'utilisateur root donc, si vous utilisez l'utilisateur général, assurez-vous d'utiliser également "sudo" pour effectuer les étapes suivantes.
Étape 1 :Mise à jour du système
Une fois que vous êtes connecté à votre serveur Ubuntu, exécutez la commande ci-dessous pour mettre à jour votre système avec les dernières mises à jour et correctifs de sécurité.
# apt-get update -y
Étape 2 :Installer le serveur UrBackup
Après la mise à jour du système, nous allons maintenant installer le serveur UrBackup à l'aide de son référentiel PPA officiel en exécutant les commandes suivantes dans le terminal.
# add-apt-repository ppa:uroni/urbackup
# apt update
# apt install urbackup-server
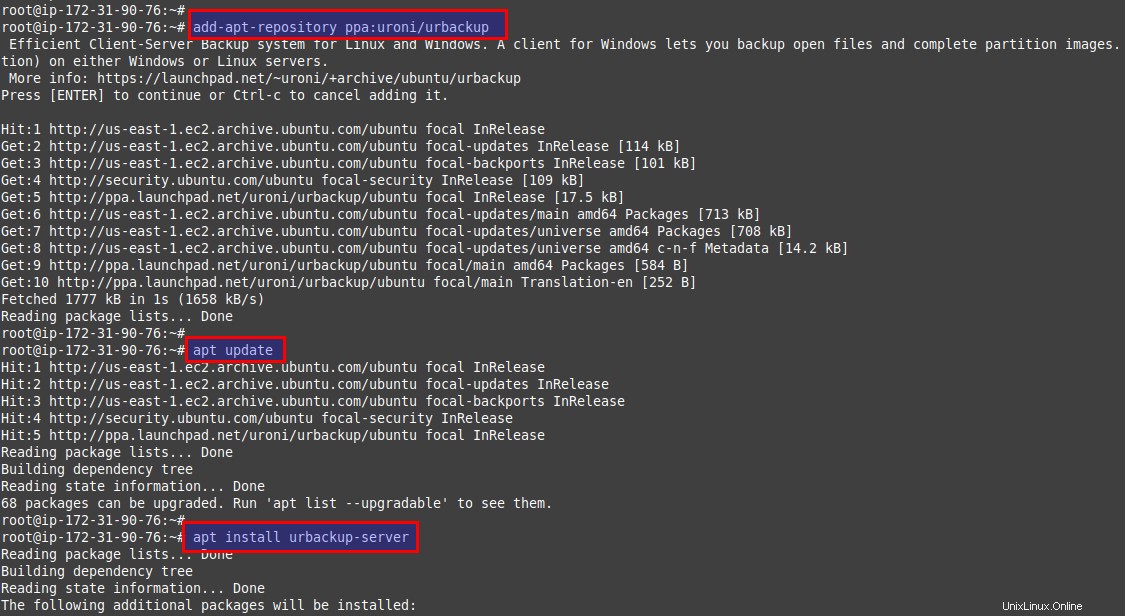
Une fois invité, tapez "y" et appuyez sur Entrée pour démarrer l'installation du serveur UrBackup avec ses packages dépendants.
Étape 3 :Configuration du serveur UrBackup
Lors de l'installation, il vous sera demandé de configurer le serveur UrBackup, où vous devrez donner un chemin de stockage de sauvegarde comme indiqué ci-dessous.
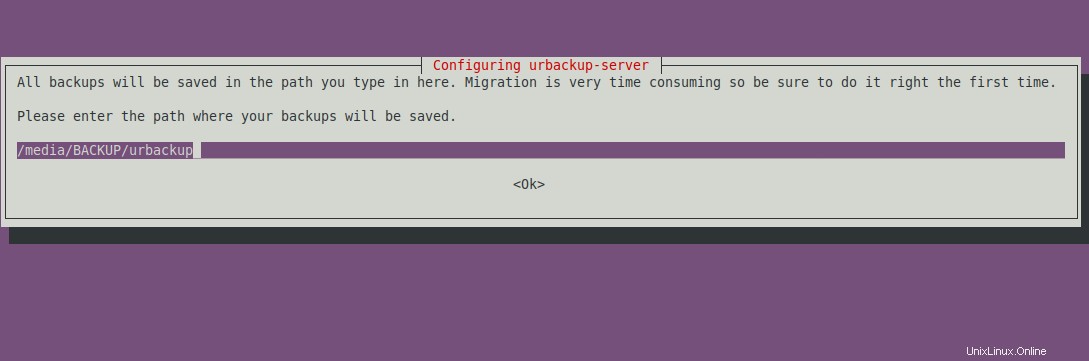
Toutes les sauvegardes seront stockées dans le chemin donné, tabulez sur "ok" et appuyez sur la touche Entrée pour continuer.
Une fois l'installation terminée, exécutez la commande suivante pour vérifier l'état d'UrBackup Server.
# systemctl status urbackupsrv
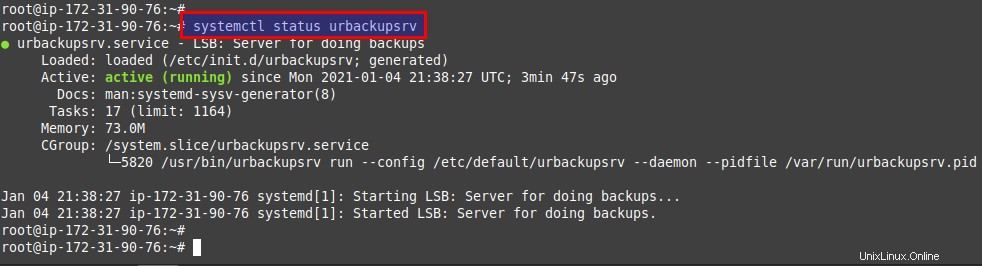
Vous pouvez également utiliser les commandes ci-dessous pour configurer l'exécution automatique du service après le redémarrage.
# systemctl enable urbackupsrv
Étape 4 :Accéder à l'interface Web d'UrBackup
Une fois l'installation terminée, l'interface web du serveur UrBackup est accessible en utilisant son port par défaut '55414' à condition qu'il soit autorisé dans votre pare-feu.
Ouvrons l'URL dans votre navigateur préféré comme ci-dessous.
https://your_ip:55414
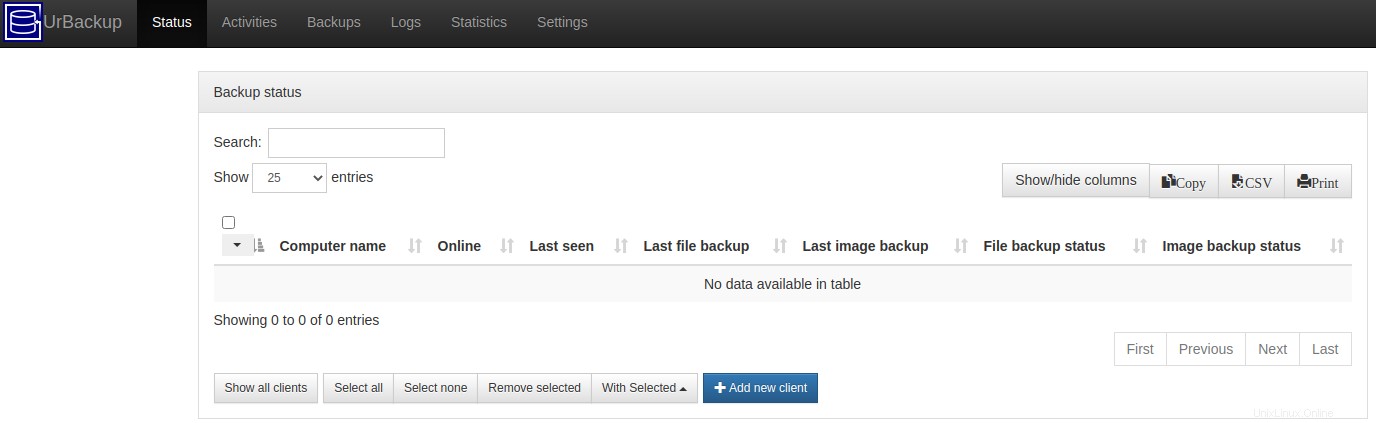
Étape 5 :Ajouter un utilisateur administrateur à l'interface utilisateur
Vous avez maintenant accès à l'interface utilisateur Web d'UrBackup Server sans donner d'utilisateur et de mot de passe pour vous connecter, pour ce faire, nous devons créer un utilisateur administrateur à partir de l'interface Web comme ci-dessous.
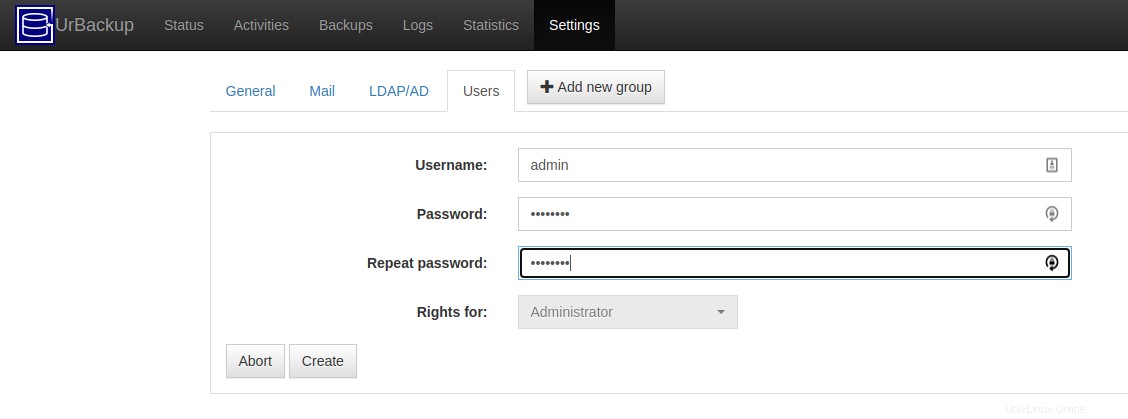
De même, vous pouvez passer par d'autres paramètres pour apporter des modifications selon vos propres exigences pour les sauvegardes.
Étape 6 :Ajouter un nouveau client de sauvegarde
Pour ajouter un nouveau client pour la sauvegarde sur le serveur UrBackup, cliquez sur Ajouter un nouveau client en tant que client Internet/client derrière NAT. Assurez-vous d'activer le mode Internet dans les paramètres. Donnez-lui le nom de domaine complet ou IP de votre hôte client et cliquez sur Ajouter un client comme indiqué ci-dessous.
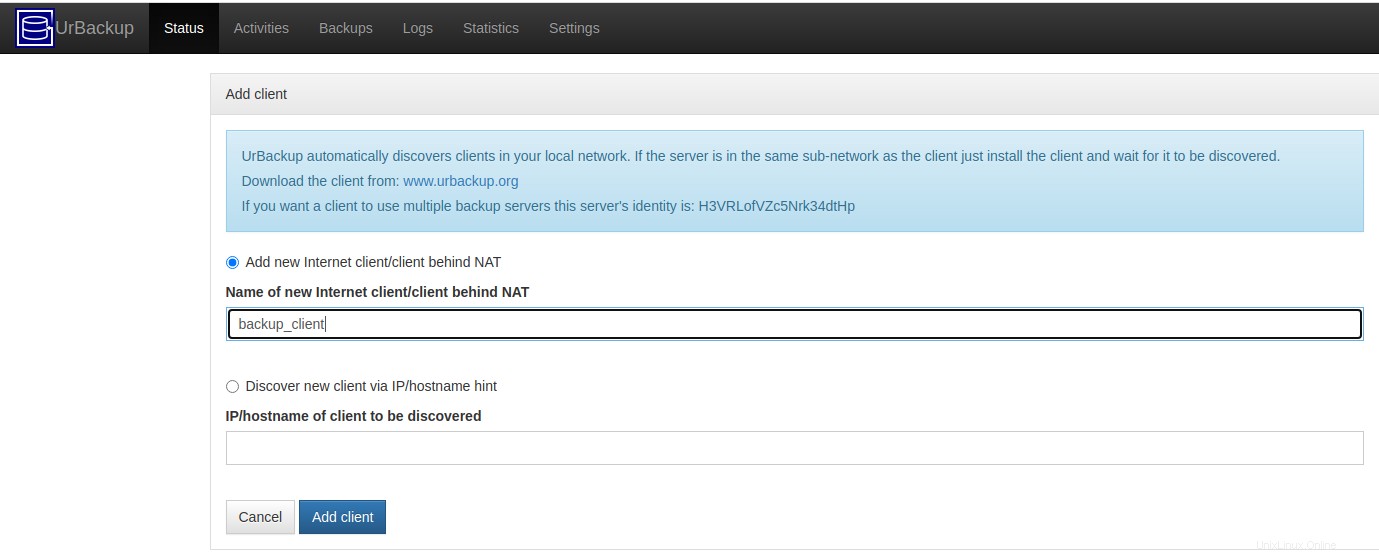
Après avoir ajouté le client, vous obtiendrez ses packages d'installation que vous devez installer pour les sauvegardes sur l'hôte client, comme indiqué ci-dessous.
# TF=`mktemp` && wget "http://your_server_ip:55414/x?a=download_client&lang=en&clientid=1&authkey=nGEDmaj5Qb&os=linux" -O $TF && sudo sh $TF; rm -f $TF
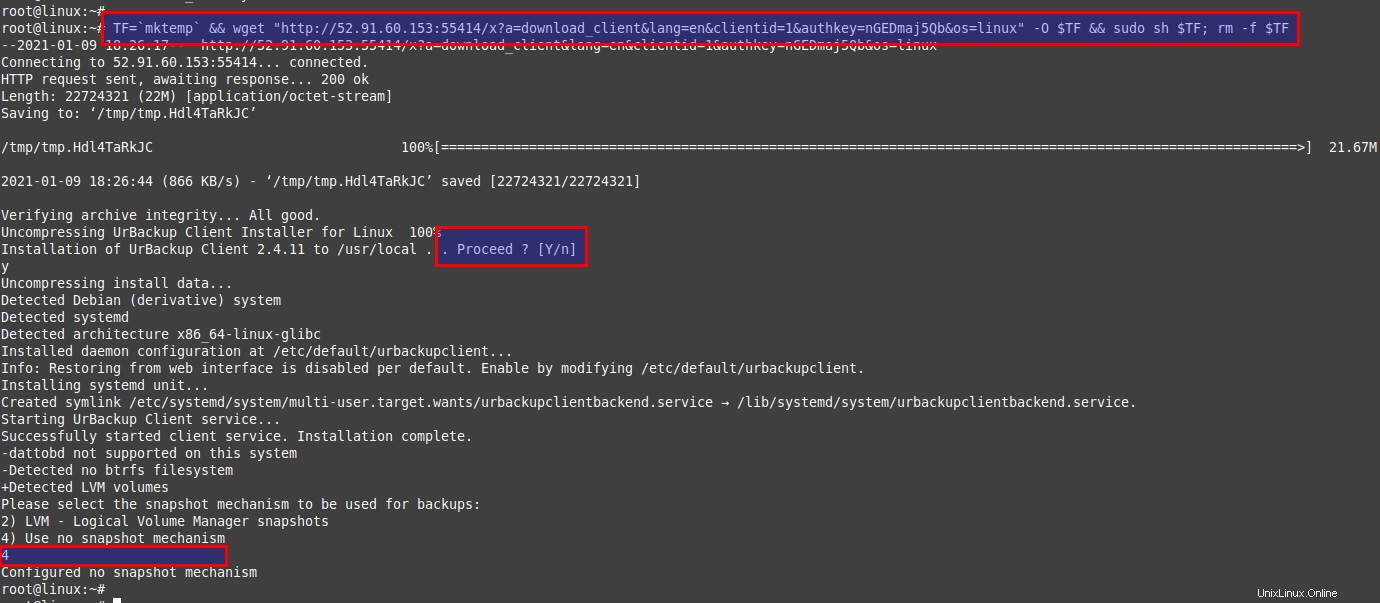
Exécutez la commande ci-dessous pour vérifier l'état du service client.
# systemctl status urbackupclientbackend
Le client UrBackup est opérationnel sur le port '35621'
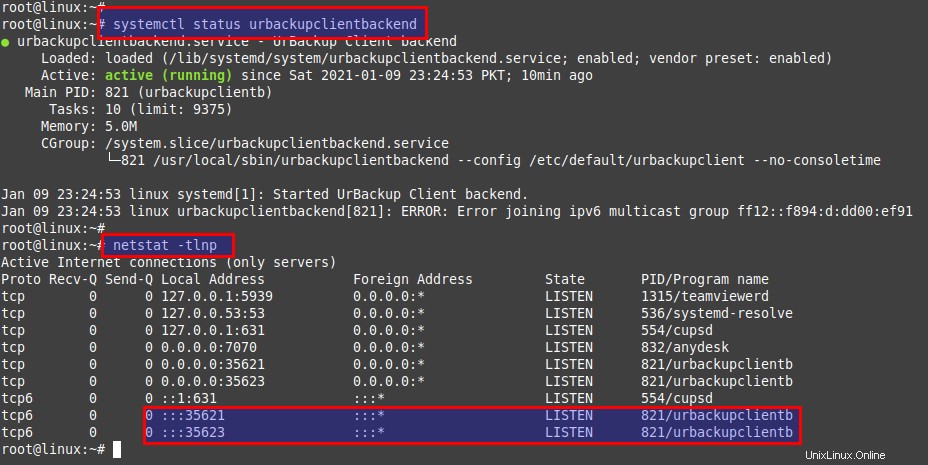
En cas de problème, consultez ses journaux sous le fichier "/var/log/urbackupclient.log".
Étape 7 :effectuer des sauvegardes client
Vous pouvez ajouter autant de clients que vous le souhaitez. Exécutez ensuite la commande ci-dessous pour ajouter tout dossier dont vous souhaitez effectuer la sauvegarde.
# /usr/local/bin/urbackupclientctl add-backupdir -x -f -d /backup
Vérifiez maintenant que le statut du client est EN LIGNE sur le serveur UrBackup. Une fois en ligne, vous pouvez exécuter manuellement la sauvegarde comme indiqué ci-dessous, sinon elle s'exécutera selon son calendrier par défaut que vous pouvez modifier dans les paramètres du client.
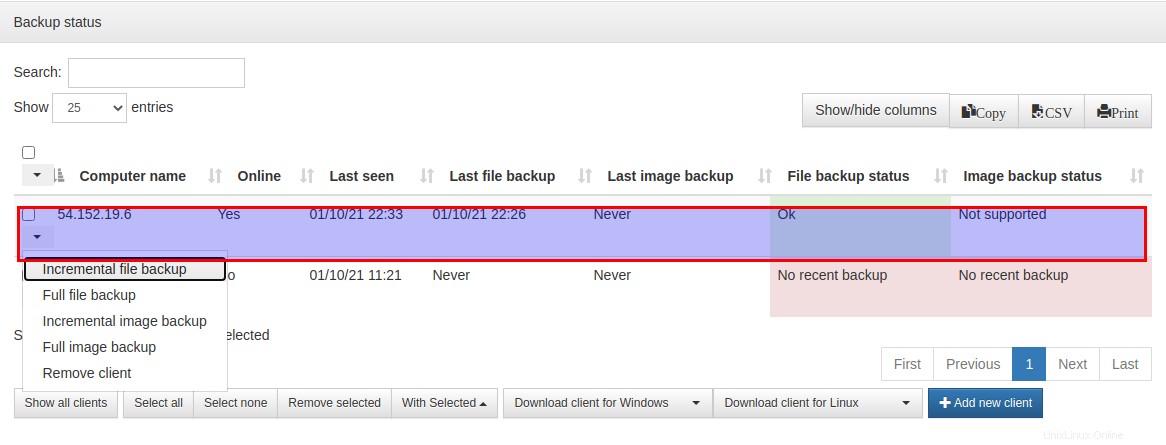
Si vous cliquez sur l'onglet des sauvegardes, vous verrez le journal de sa dernière entrée de sauvegarde réussie comme indiqué ci-dessous.
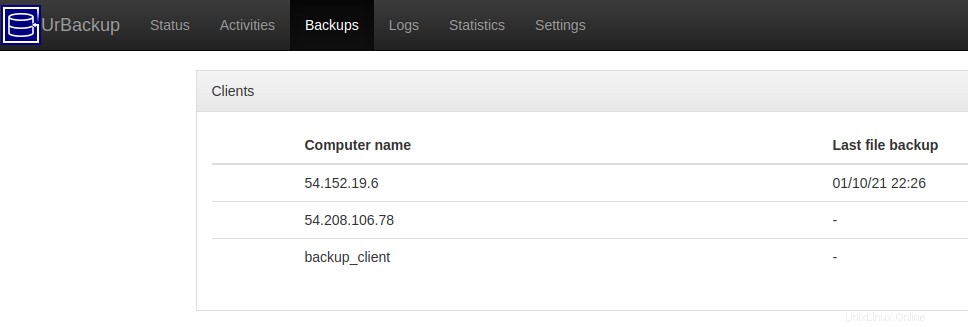
Vous pouvez également vérifier depuis votre serveur si les fichiers de sauvegarde se trouvent sur le chemin de stockage de votre serveur de sauvegarde, comme indiqué ci-dessous dans notre scénario.
[email protected]:~# ls -lhtr /media/BACKUP/urbackup/54.152.19.6/210110-1726/backup/
total 0
-rwxr-x--- 1 urbackup urbackup 0 Jan 10 17:15 test.txt
Conclusion :
À la fin de cet article, vous pourrez maintenant installer et configurer le serveur UrBackup sur Ubuntu 20.04. Nous avons également vérifié comment ajouter un hôte Linux à sauvegarder. La principale raison de la sauvegarde des données est de sauvegarder des fichiers importants en cas de panne du système ou de panne du disque dur, vous perdrez vos données. Ainsi, une solution de sauvegarde est très importante pour toute organisation critique de données.