Si vous avez déjà utilisé le mode sombre sur votre téléphone mobile, vous seriez surpris de savoir qu'il est également disponible sur votre bureau Linux. Fondamentalement, le mode sombre change le schéma de couleurs de vos programmes et de l'interface utilisateur du shell en couleurs sombres et fait en sorte qu'il affiche moins de lumière, ce qui est également plus facile pour vos yeux. L'activation du mode sombre sur votre système aide non seulement à réduire la fatigue oculaire, mais prolonge également potentiellement la durée de vie de la batterie.
Dans ce didacticiel, nous allons vous montrer comment activer le mode sombre sur l'ensemble du système Linux Ubuntu.
Prérequis
- Système Ubuntu 20.04
- Utilisateur avec privilèges sudo
Remarque :
- La procédure décrite dans cet article a été testée sur Ubuntu 20.04 LTS.
- Pour lancer le terminal de ligne de commande, appuyez sur Ctrl+Alt+T.
Activer le mode sombre dans Ubuntu
Suivez les étapes ci-dessous pour activer le mode sombre dans Ubuntu :
Étape 1 :Lancer les paramètres
Tout d'abord, vous devrez lancer les Paramètres application dans votre système. Vous pouvez le faire en allant dans le coin supérieur droit de votre bureau et en cliquant sur le menu système. Ensuite, dans le menu qui s'affiche, cliquez sur Paramètres .
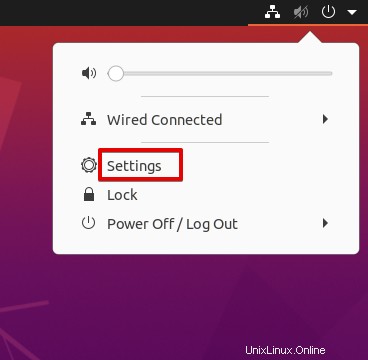
Une autre façon d'ouvrir l'utilitaire Paramètres consiste à cliquer avec le bouton droit sur le bureau et dans le menu contextuel qui apparaît, sélectionnez Paramètres .
Étape 2 :Activer le mode sombre
Dans la barre latérale gauche de l'application Paramètres, sélectionnez Apparence languette. Vous trouverez ici trois thèmes différents sous les couleurs Windows section. Ubuntu a une norme thème activé par défaut.
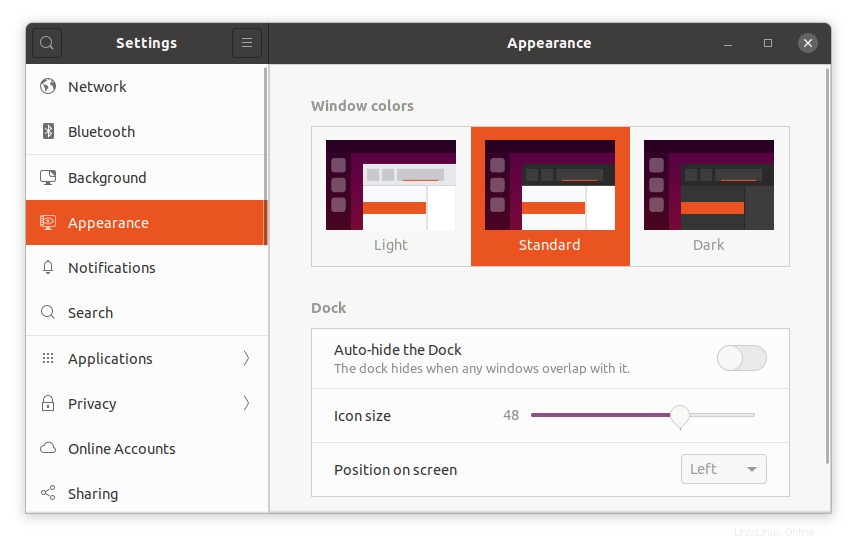
Maintenant, pour activer le mode sombre sur le système, sélectionnez "Sombre ” comme indiqué dans la capture d'écran suivante. Les modifications seront appliquées instantanément et vous verrez que presque toutes les applications par défaut, y compris la fenêtre Paramètres et le gestionnaire de fichiers Nautilus, sont maintenant en mode sombre.
La capture d'écran suivante montre à quoi ressemblera le mode sombre :
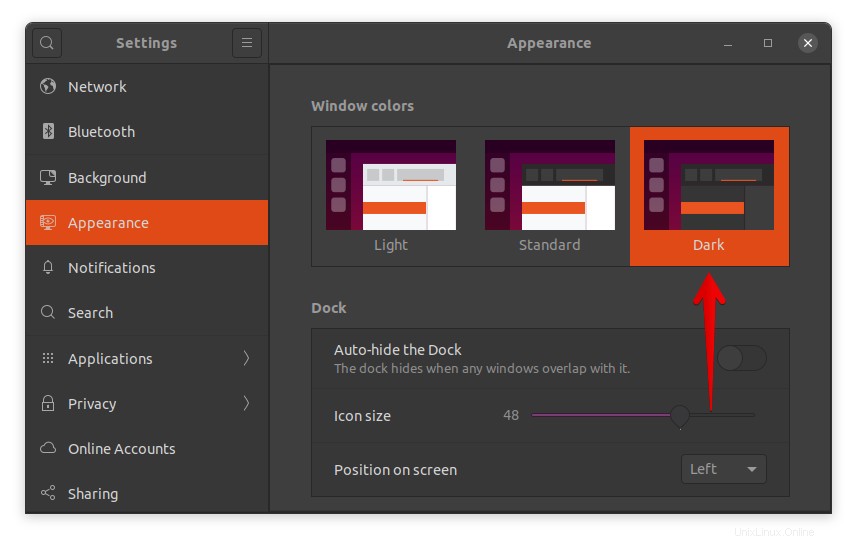
Cependant, vous remarquerez que le thème sombre ne s'est pas appliqué au shell, comme dans le menu contextuel du clic droit et dans la zone de notification, le menu système et le menu de l'application (dans le panneau supérieur).
Dans la capture d'écran suivante, vous pouvez voir que les applications Gestionnaire de fichiers et Paramètres sont en mode sombre tandis que le menu contextuel est en mode clair.
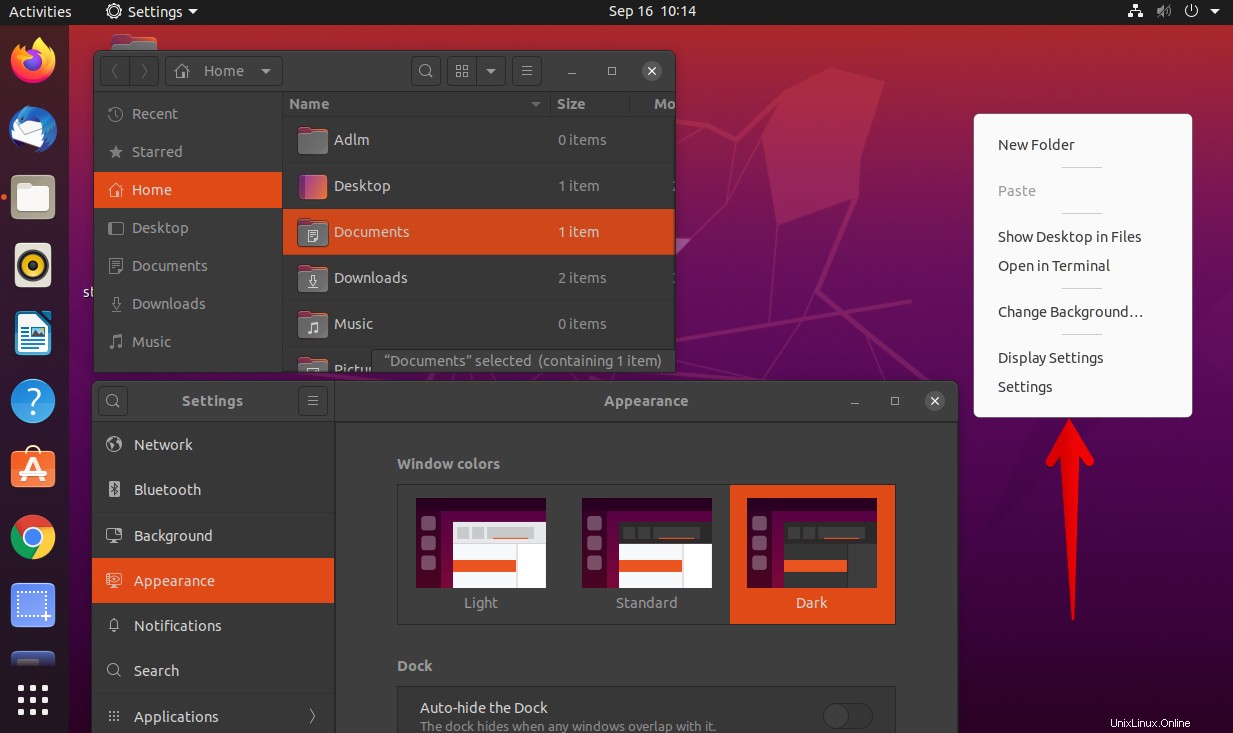
Activer le mode noir complet
Dans la section suivante, nous verrons comment activer le mode sombre dans les zones restantes de l'interface utilisateur du shell. De cette façon, nous pouvons atteindre le mode sombre complet dans notre système.
Suivez les étapes ci-dessous pour activer le mode noir complet sur Ubuntu :
Étape 1 :Installez les extensions du shell Gnome
Vous aurez besoin des extensions du shell Gnome qui vous permettra d'activer le thème sombre pour le shell. Utilisez la commande suivante dans Terminal pour installer les extensions du shell Gnome :
$ sudo apt install gnome-shell-extensions
Étape 2 :Installer l'utilitaire Gnome Tweaks
Ensuite, installez Gnome Tweaks utilitaire à l'aide de la commande suivante :
$ sudo apt install gnome-tweaks
Étape 3 :Activer l'extension Thèmes utilisateur
Maintenant, ouvrez l'application Gnome Extensions sur votre système. Pour ce faire, appuyez sur la super touche et tapez extensions dans la barre de recherche. Lorsque l'icône des Extensions l'application apparaît comme vous pouvez le voir dans la capture d'écran suivante, cliquez dessus pour l'ouvrir.
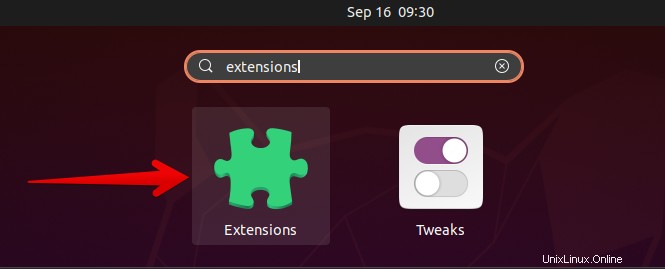
Dans les Extensions application, faites glisser le bouton bascule à côté de Thèmes utilisateur en position (en couleur).
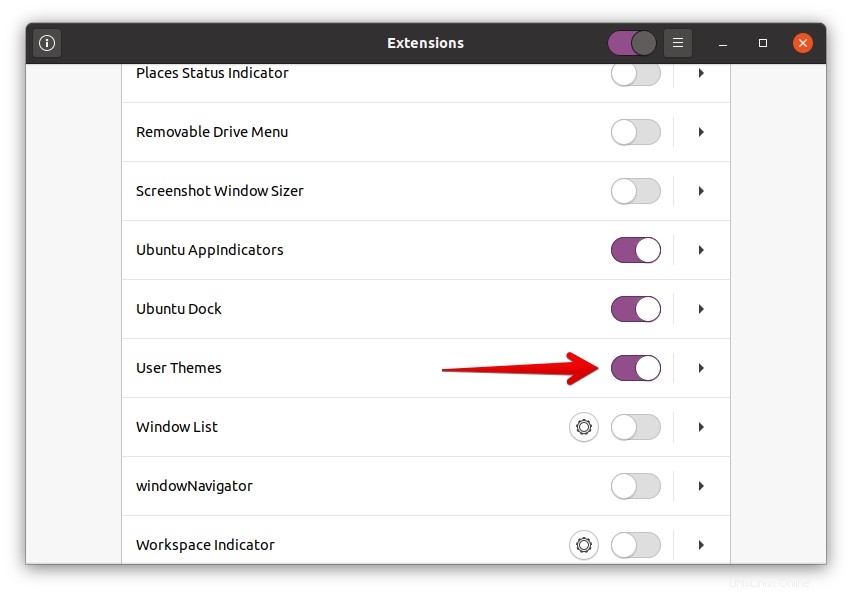
Maintenant, déconnectez-vous du système et reconnectez-vous ou appuyez simplement sur Alt+F2 puis r pour redémarrer le shell Gnome.
Étape 4 :Modifier le thème du shell
Maintenant, ouvrez l'utilitaire Gnome Tweaks et, dans la barre latérale gauche, sélectionnez Apparence languette. Sélectionnez ensuite Yaru-dark dans les options déroulantes à côté du shell .
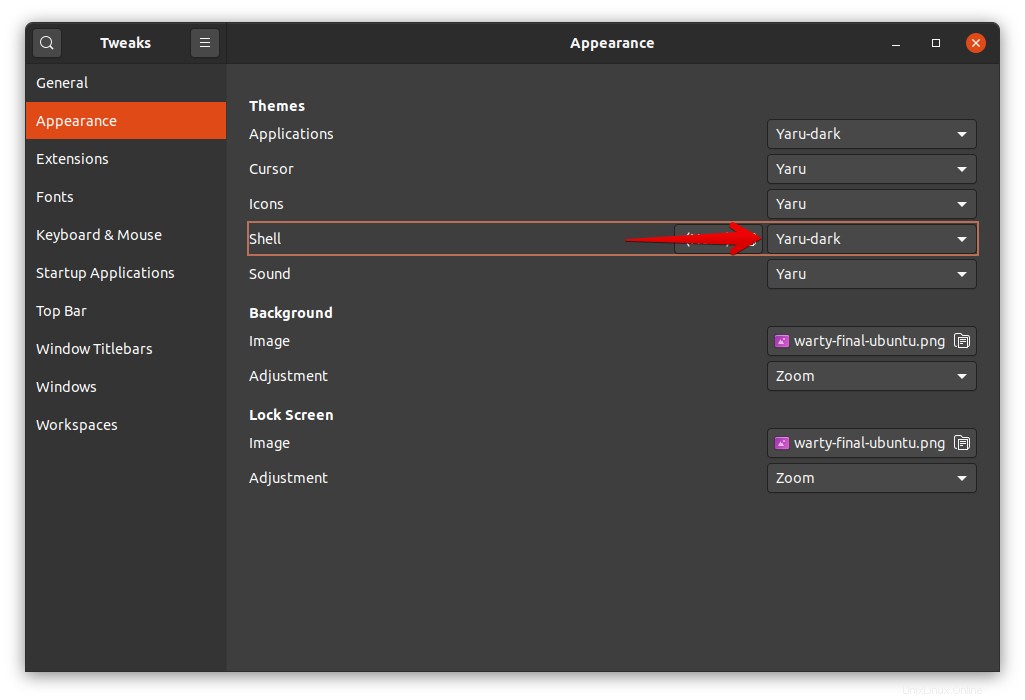
Les modifications seront appliquées instantanément et vous verrez le thème sombre appliqué à toutes les zones restantes, y compris le menu contextuel du clic droit, la zone de notification, le menu système et le menu de l'application.
Dans la capture d'écran suivante, vous pouvez voir que l'ensemble du bureau est maintenant en mode sombre.

Désactiver le mode sombre
Si vous vous ennuyez avec le thème sombre, vous pouvez le désactiver à partir des Gnome Tweaks utilitaire.
1. Ouvrez l'utilitaire Gnome Tweaks et dans la barre latérale gauche, sélectionnez Apparence onglet.
2. Sélectionnez ensuite Par défaut thème dans les options déroulantes à côté des Applications et Shell .

Maintenant, le mode sombre sera désactivé et le mode clair par défaut sera appliqué à votre système.
C'est tout ce que vous devez faire pour activer ou désactiver le thème sombre dans Ubuntu 20.04 LTS. En fonction de vos préférences et de votre convenance, vous pouvez activer le mode sombre partiel ou complet sur votre système. Si vous vous ennuyez avec le thème sombre, vous pouvez également le désactiver comme décrit dans l'article.