Parfois, dans un système informatique lorsque des applications sont en cours d'exécution, le système peut se bloquer et ne répond pas. Cela semble ennuyeux car les utilisateurs ne peuvent même pas fermer le programme en utilisant l'icône X sur l'interface utilisateur de l'application. En effet, les processus/applications ne répondent pas et ils ne seront pas simplement fermés par la méthode UI. Même le redémarrage continu de votre système ne semble pas être une solution appropriée. Parfois, les utilisateurs disposent de nombreuses données critiques qui pourraient ne pas être enregistrées. Il existe des solutions à de tels problèmes qui sont facilement adaptables et les couvriront dans cet article.
Dans Ubuntu, il existe de nombreuses méthodes utilisées pour tuer ces applications gelées dans lesquelles les utilisateurs ne sont pas obligés de redémarrer leurs systèmes. xkill et l'utilitaire de surveillance du système sont les célèbres méthodes utilisées avec les commandes kill, pkill et killall. Dans cet article, je vais vous montrer 3 façons différentes de tuer les applications gelées sur un système Ubuntu 20.04 en utilisant l'interface graphique ainsi que la ligne de commande.
Méthode 1 :en utilisant xkill
L'utilitaire permet aux utilisateurs de tuer les applications gelées sur Ubuntu. Il est installé par défaut sur votre système, mais si ce n'est pas le cas, vous pouvez suivre la méthode décrite dans la section suivante pour installer xkill.
Installation de xkill
Ouvrez la fenêtre du terminal en utilisant Ctl+Alt+T raccourci, puis ajoutez la commande suivante dans la CLI :
$ sudo apt install xorg-xkill

Si vous y êtes invité, indiquez le mot de passe sudo de l'utilisateur connecté. Dans le cas où le système vous invite à demander la confirmation, appuyez sur la touche Y du clavier et appuyez sur Entrée pour continuer. xkill est l'utilitaire pour tuer toutes les applications gelées.
Pour tuer toute application gelée, vous devez taper xkill dans la ligne de commande.

Dès que vous appuyez sur la touche

Créer un raccourci pour xkill
Pour la facilité des utilisateurs, nous apprendrons comment créer le raccourci clavier pour xkill. Accédez aux Paramètres de votre système.
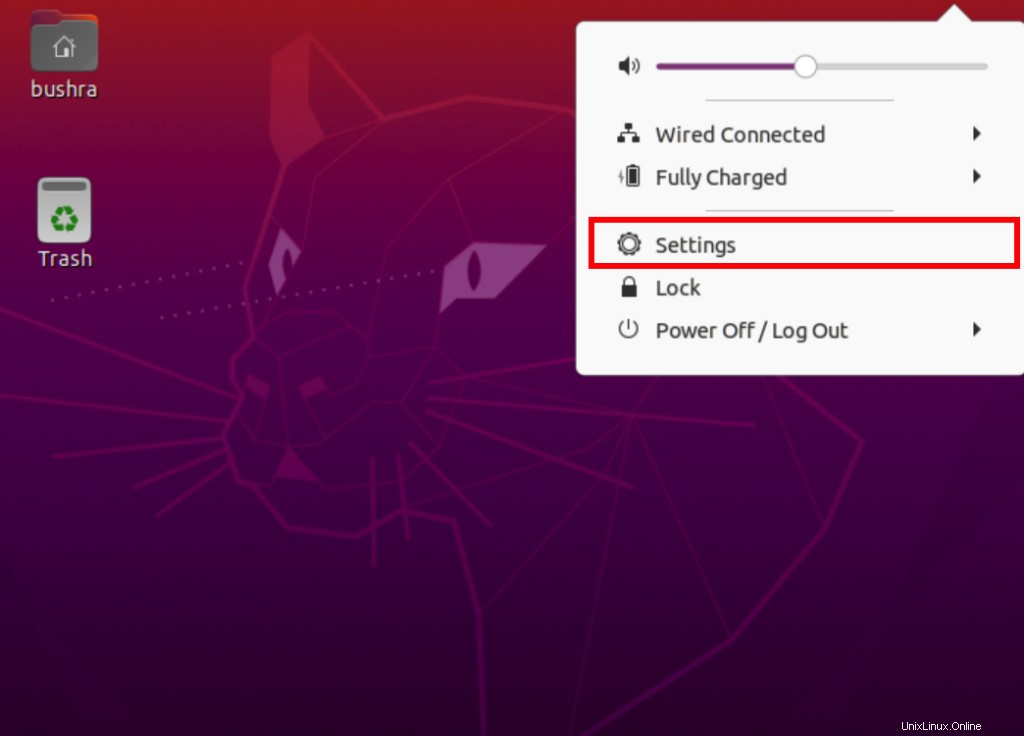
La fenêtre Paramètres s'ouvrira, faites défiler vers le bas pour accéder au raccourci clavier à partir de la barre de navigation latérale. Cliquez dessus.
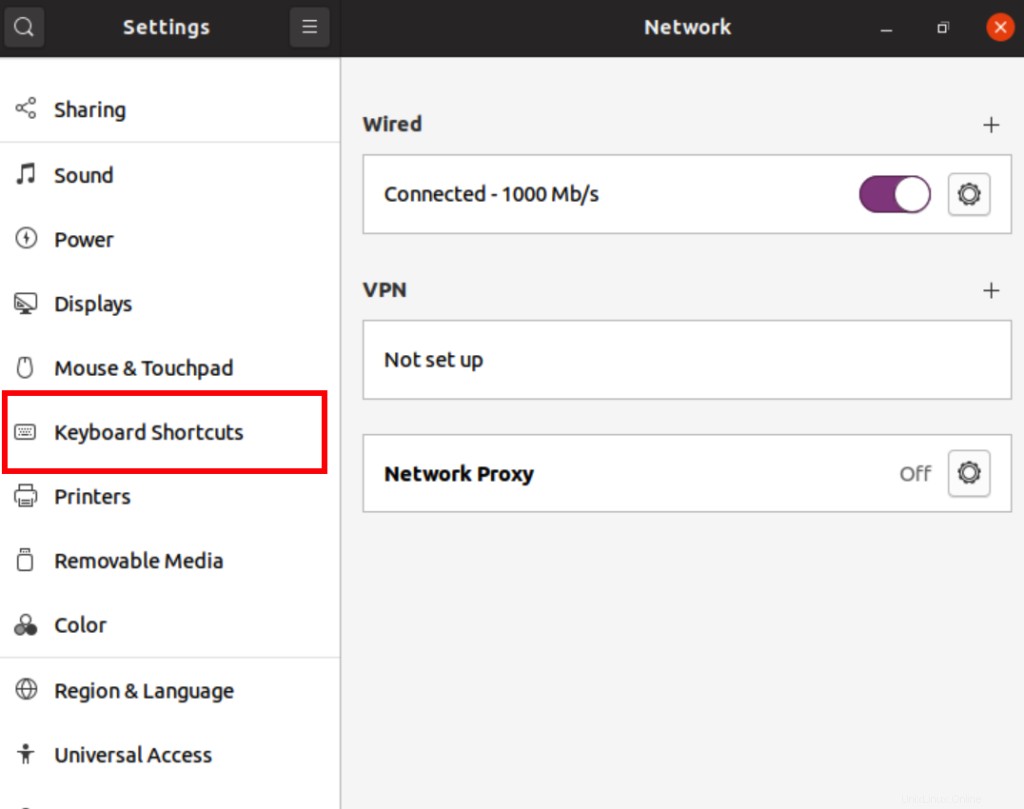
Après cela, depuis le volet de droite dans Raccourcis clavier écran, cliquez sur le bouton plus (+).
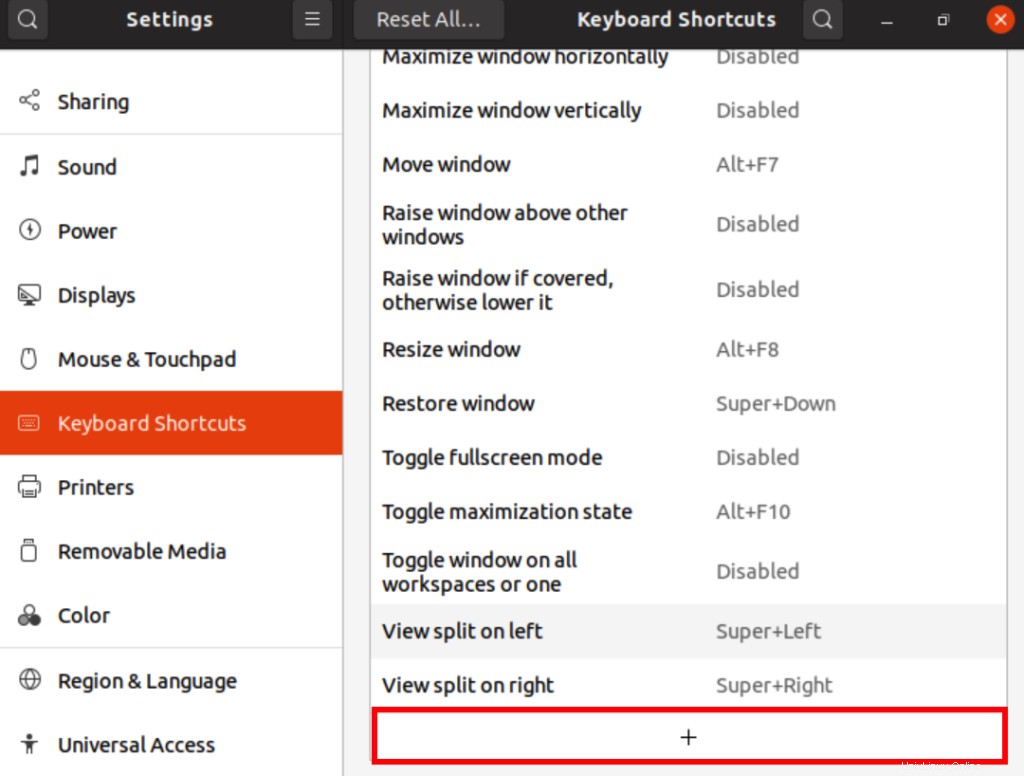
Une fenêtre modale Ajouter un raccourci personnalisé s'ouvrira. Indiquez le nom et Commande dans les champs correspondants et cliquez sur Définir un raccourci bouton.
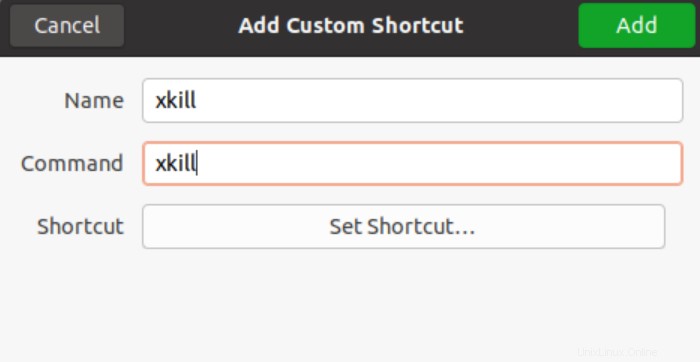
Le Définir un raccourci personnalisé fenêtre modale s'ouvrira. Appuyez sur la touche de raccourci que vous souhaitez configurer pour le programme xkill.
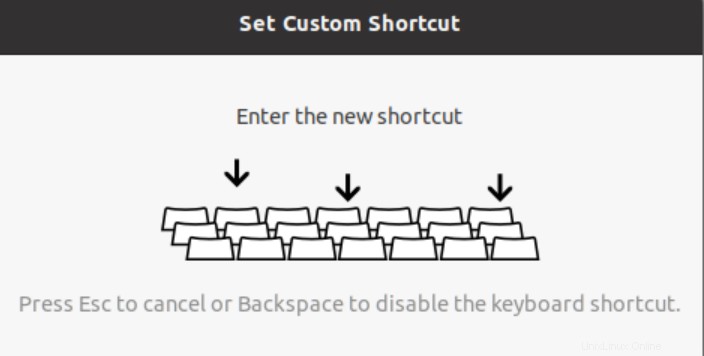
Une fois sélectionné, cliquez sur le bouton Ajouter. Ici, le raccourci que nous avons choisi pour notre programme est Ctl+K , vous pouvez en choisir un selon votre convenance.
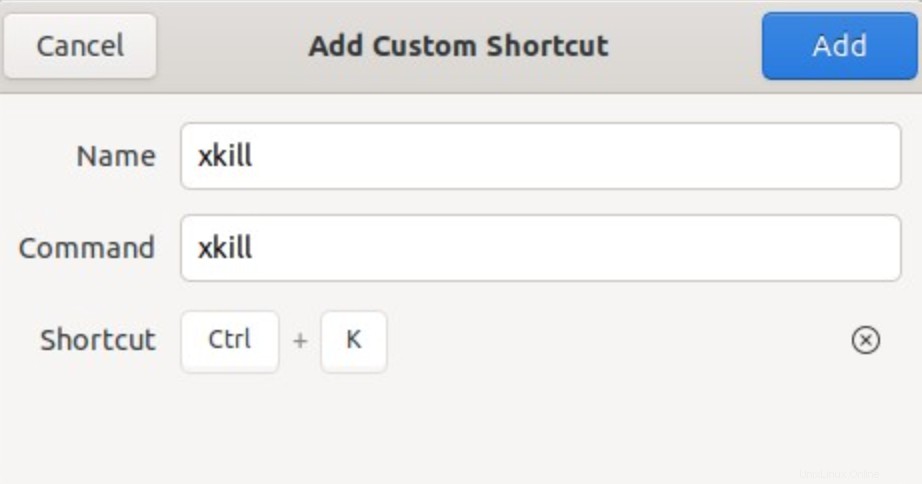
Maintenant, vous pouvez utiliser le processus xkill en appuyant sur les touches de raccourci de votre clavier.
Méthode 2 :en utilisant le Moniteur système
Dans Ubuntu, les utilisateurs peuvent tuer n'importe quel processus en utilisant le moniteur système. Ouvrez le moniteur système en accédant aux applications. Une fois que vous êtes entré dans le moniteur du système, vous verrez une liste des processus en cours d'exécution.
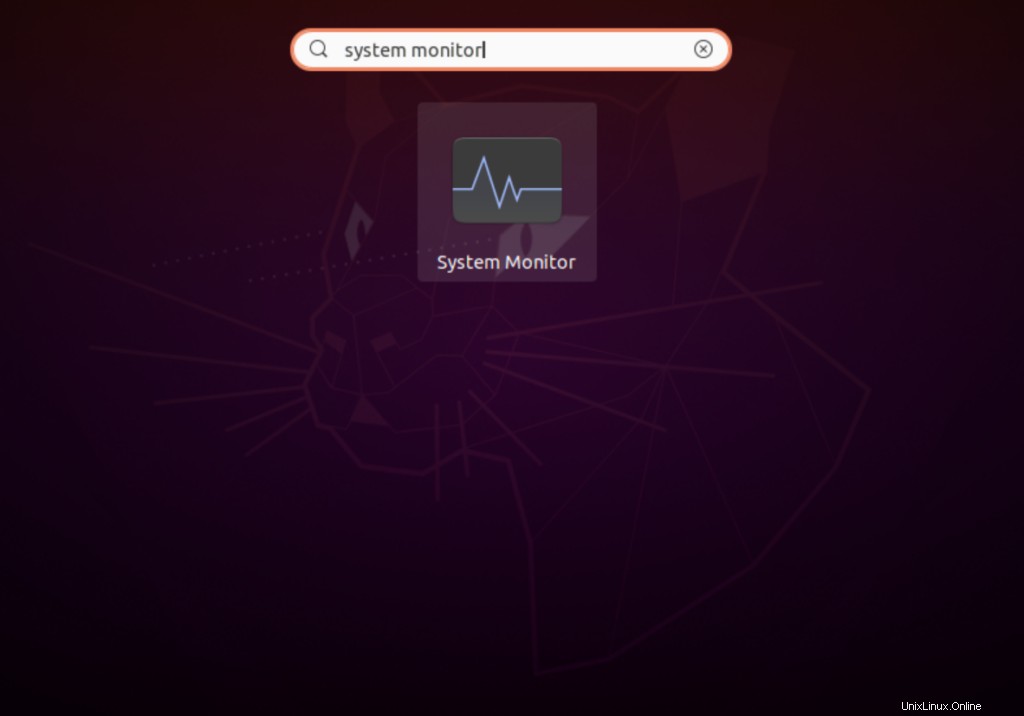
Faites un clic droit sur l'un des programmes que vous souhaitez tuer. Un menu déroulant contenant plusieurs options apparaîtra. Cliquez sur le bouton Kill contre le programme qui ne répond pas. L'application/le processus sera tué avec succès.
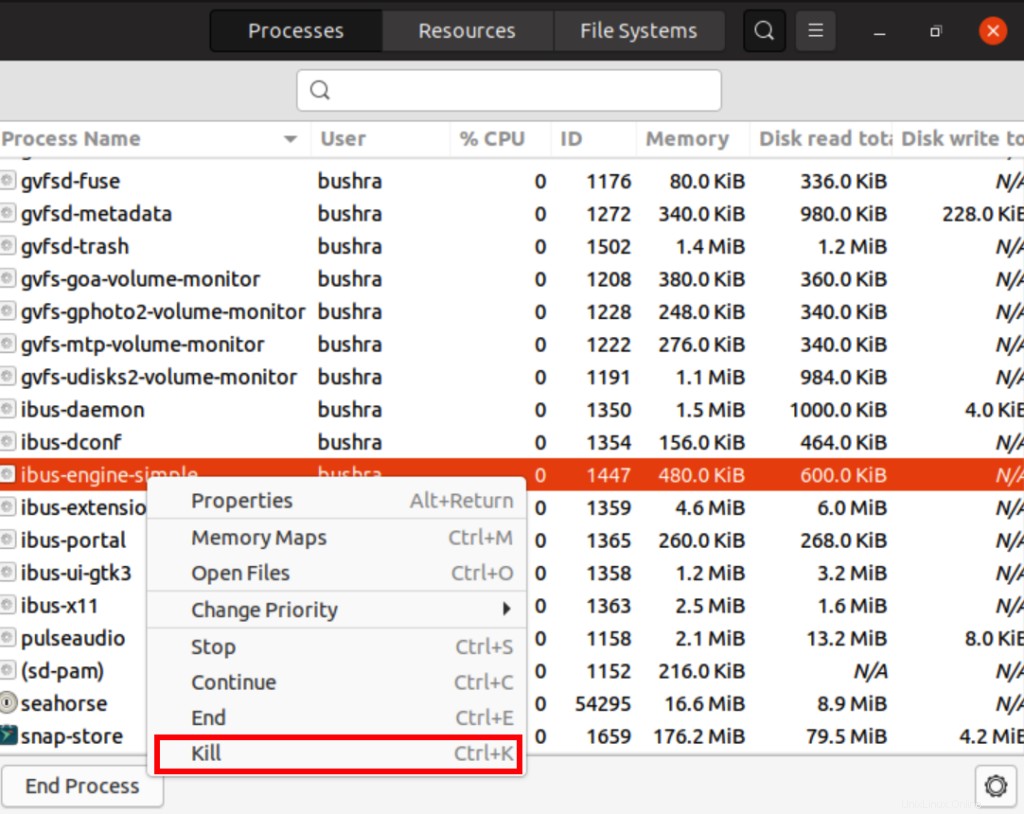
Méthode 3 :en utilisant les commandes système
Dans Ubuntu, nous avons de nombreuses commandes qui sont utilisées pour tuer n'importe quel processus. Kill, pkill et killall étant l'un d'eux sont utilisés pour supprimer le programme en utilisant son nom de processus ou son ID de processus (PID).
Maintenant, vous devez vous demander comment trouver le PID. Ce n'est pas un problème, tapez simplement la commande suivante dans la ligne de commande. Rappelez-vous le processus que nous avons sélectionné dans la méthode précédente, à titre d'exemple, nous utilisons le même nom. Vous pouvez remplacer ce champ selon vos besoins.
$ ps aux | grep <process-name>

Les informations de processus seront renvoyées de la même manière que celles affichées ci-dessous. Nous obtenons également l'ID de processus en réponse. Il s'agit de 1447 dans notre cas.

Pour tuer le processus, utilisez la commande suivante :
$ kill PID

Ou vous pouvez également utiliser le nom du processus au lieu d'utiliser l'ID.
$ pkill <process-name>

Pour tuer tout le processus, utilisez la commande killall.
$ killall <process-name>

Conclusion
Dans cet article, nous avons couvert toutes les solutions possibles à un problème courant d'application gelée dans le système Ubuntu 20.04. Les méthodes peuvent être utilisées pour tuer un processus qui ne répond pas ou qui est verrouillé par tout autre type de processus.