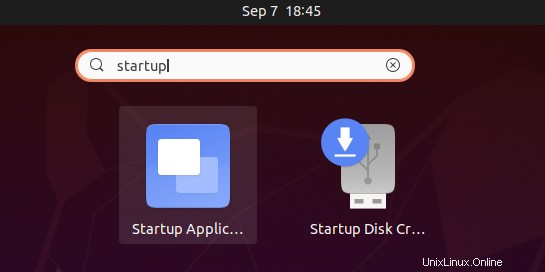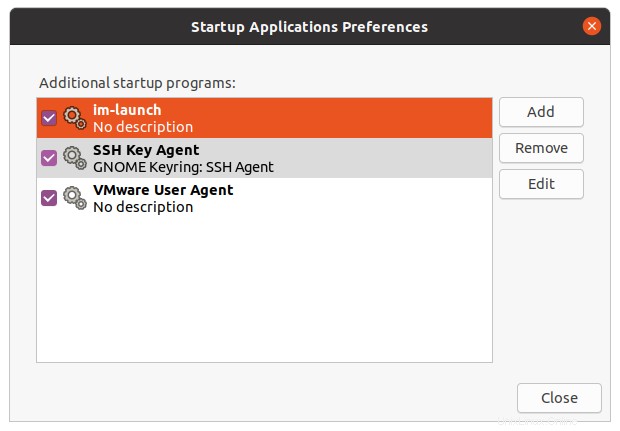Les applications de démarrage sont les applications qui sont configurées pour se lancer automatiquement lorsque vous démarrez votre système. Vous pouvez ajouter vos programmes préférés et couramment utilisés à la liste de démarrage afin qu'ils se lancent automatiquement au démarrage du système. C'est souvent pratique car cela permet d'économiser du temps et des efforts pour lancer quotidiennement les programmes d'utilisation quotidienne. Il est également utile lorsque vous oubliez d'exécuter une sauvegarde importante ou un programme antivirus.
D'autre part, les applications de démarrage affectent également la réactivité de votre ordinateur au démarrage. Quelques programmes peuvent ne pas affecter autant le système, mais si plusieurs programmes tentent de démarrer en même temps, le démarrage du système prendra plus de temps. Par conséquent, vous devez décider quelles applications exécuter au démarrage du système et quelles applications supprimer du démarrage afin qu'elles n'affectent pas le temps de démarrage du système.
Dans cet article, nous expliquerons comment gérer les applications de démarrage dans le système Ubuntu. Cet article couvrira les sujets suivants :
- Ajouter des programmes aux applications de démarrage
- Retarder les applications de démarrage
- Empêcher les applications de s'exécuter au démarrage
Nous avons testé et exécuté la procédure sur Ubuntu 20.04 LTS. Cependant, la même procédure peut être effectuée dans les versions précédentes d'Ubuntu.
Ajout de programmes aux applications de démarrage
Certaines applications doivent être lancées automatiquement au démarrage du système. Ajoutez ces applications à la liste des programmes de démarrage de vos systèmes afin de ne pas avoir à vous rappeler de les démarrer tous les jours.
Par exemple, vous souhaitez que Google Drive s'exécute automatiquement au démarrage du système afin qu'il commence à synchroniser les fichiers nouveaux et mis à jour avec Google Drive. De même, si vous utilisez quotidiennement l'application Skype, vous pouvez l'ajouter à la liste des applications de démarrage.
Étape 1 :Lancer les applications de démarrage
Pour exécuter une application au démarrage, ouvrez Applications de démarrage sur votre système. C'est un programme qui gère les applications spécifiques à démarrer à chaque démarrage du système. Appuyez sur la super touche de votre clavier, tapez démarrage et appuyez sur Entrée. Dans les résultats de la recherche, cliquez sur Applications de démarrage icône comme indiqué dans la capture d'écran suivante.
Lorsqu'il s'ouvrira, vous verrez la fenêtre suivante. Vous trouverez ici toutes les applications de démarrage déjà ajoutées à votre système.
Étape 2 :Rechercher des commandes pour les applications
Pour ajouter une application à la liste des applications de démarrage, vous devrez trouver la commande qui exécute cette application. Il peut s'agir simplement d'un nom de programme ou d'un chemin d'accès au programme installé. Par exemple, si vous souhaitez exécuter l'application Rhythmbox au démarrage du système, vous pouvez simplement utiliser "rythmbox" comme nom de commande, mais dans le cas de Firefox, vous devrez utiliser son chemin complet.
Pour trouver le chemin complet du programme, utilisez simplement la commande « which » suivie du nom du programme. Par exemple, pour trouver le chemin complet de l'application Firefox, tapez la commande suivante dans le Terminal :
$ which firefox
Dans la capture d'écran suivante, vous pouvez voir que le fichier /usr/bin/firefox est le chemin complet de l'application Firefox et peut être utilisé comme nom de commande dans les Applications de démarrage .
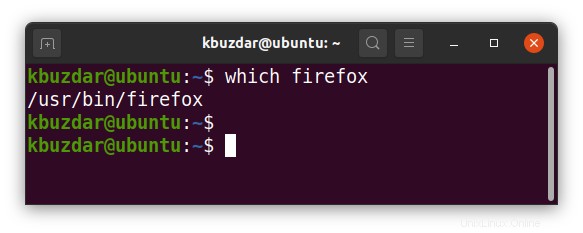
Étape 3 :Ajouter des programmes aux applications de démarrage
Une fois que vous avez trouvé la commande du programme, vous devez l'ajouter aux Applications de démarrage . Dans les Applications de démarrage fenêtre, cliquez sur Ajouter bouton.
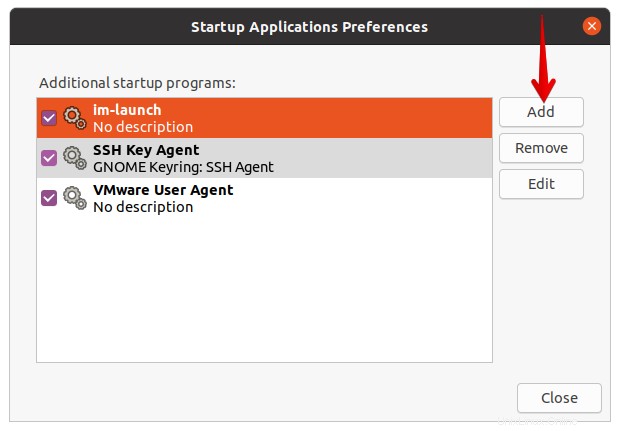
Lorsque la fenêtre suivante apparaît, ajoutez les informations suivantes :
- Nom :Tapez n'importe quel nom convivial pour le programme.
- Commande : Tapez la commande qui exécute ce programme. Comme indiqué à l'étape précédente, il peut s'agir d'un nom ou du chemin du programme. Cependant, si vous n'êtes pas sûr que seul le nom du programme fonctionnera ou non, tapez simplement le chemin complet du programme. Dans le cas d'une application Firefox, tapez /usr/bin/firefox .
- Commentaire :Tapez une description pertinente ou vous pouvez mentionner pourquoi ce programme a été ajouté aux Applications de démarrage.
Une fois terminé, cliquez sur Ajouter bouton.
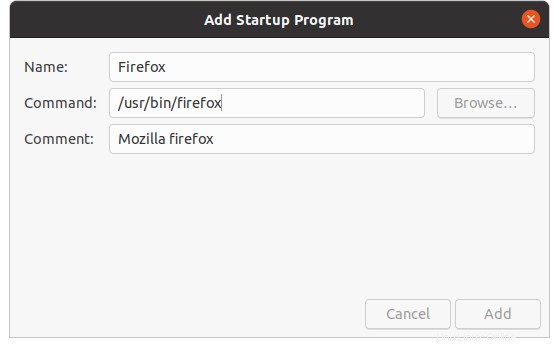
Vous verrez maintenant le programme ajouté à la liste des applications de démarrage. De même, vous pouvez ajouter n'importe quel programme à votre liste d'applications de démarrage. Une fois terminé, cliquez sur Fermer bouton.
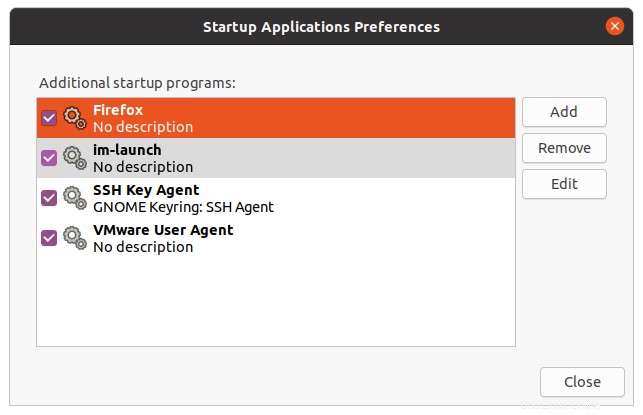
Retarder les applications de démarrage
Parfois, la liste des applications de démarrage est longue, mais vous ne pouvez pas vous permettre de les supprimer car elles doivent toutes être démarrées automatiquement au démarrage du système. Applications de démarrage vous permettent de définir un délai pour les applications. Avec l'aide de celui-ci, vous pouvez définir un délai spécifique pour certaines applications afin que toutes les applications ne démarrent pas en même temps.
Afin de définir le temps de retard pour un programme spécifique, sélectionnez le programme et cliquez sur Modifier bouton.
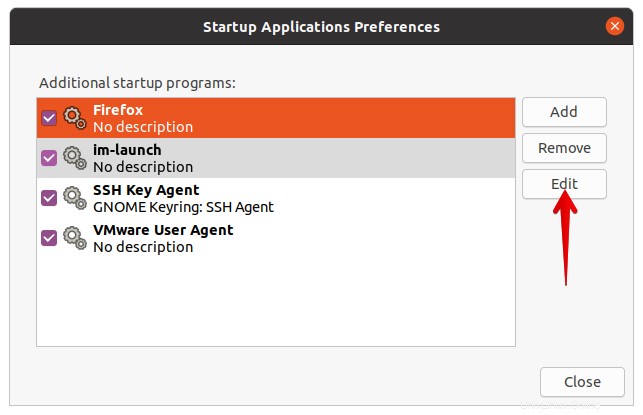
Modifiez le champ de commande en ajoutant sleep XX ; avant la commande, où xx est le temps de retard en secondes. Par exemple, pour démarrer le programme Firefox au démarrage du système avec un délai de 1 minute (60 secondes) , la commande serait :
sleep 60;/usr/bin/firefox
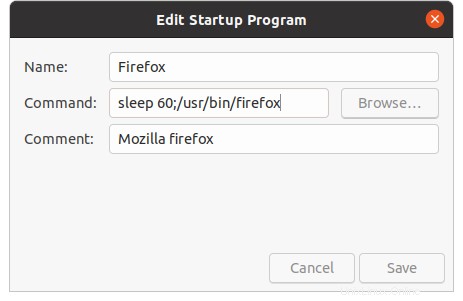
Cliquez ensuite sur Enregistrer bouton.
Empêcher les programmes de s'exécuter au démarrage
Certains programmes ont été ajoutés automatiquement mais vous n'en avez plus besoin au démarrage. Il est recommandé de supprimer ces programmes des Applications de démarrage liste car ils n'affectent que l'heure de démarrage du système.
Pour supprimer un programme des Applications de démarrage , lancez les applications de démarrage comme décrit précédemment dans cet article. Sélectionnez le programme que vous souhaitez supprimer de la liste des applications de démarrage et cliquez sur Supprimer bouton.
Par exemple, pour empêcher le programme Firefox de démarrer au démarrage du système, décochez la case correspondante ou vous pouvez également le supprimer définitivement de la liste en cliquant sur le bouton Supprimer bouton.
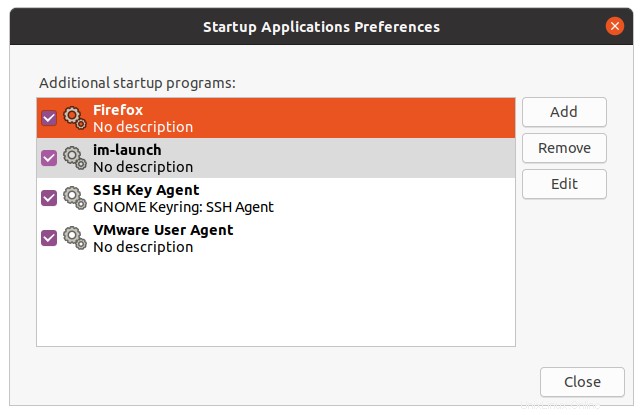
C'est tout ce qu'il y a à faire ! Dans cet article, vous avez appris à gérer les applications de démarrage dans Ubuntu 20.04 LTS. Les programmes de démarrage facilitent votre travail en vous permettant de démarrer automatiquement certains programmes au démarrage du système. Cependant, trop de programmes peuvent également ralentir le temps de démarrage du système. Par conséquent, il est recommandé de vérifier régulièrement quels programmes s'ajoutent automatiquement à votre système et s'ils sont inutiles, supprimez-les des applications de démarrage.