Présentation
Lors de l'établissement d'une connexion à distance entre un client et un serveur, la principale préoccupation est d'assurer la sécurité. Pour les utilisateurs de Linux, la meilleure pratique pour accéder et gérer votre serveur à distance consiste à utiliser le protocole cryptographique connu sous le nom de Secure Shell (SSH ).
SSH crypte toutes les données transférées d'une machine à une autre, en s'assurant qu'aucune information sensible n'est compromise pendant le processus. En tant que client de bureau, vous pouvez exécuter en toute sécurité une ligne de commande, transférer des fichiers, sécuriser les services réseau et bien plus encore.
En suivant les étapes ci-dessous, vous apprendrez comment activer SSH sur Ubuntu 18.04.
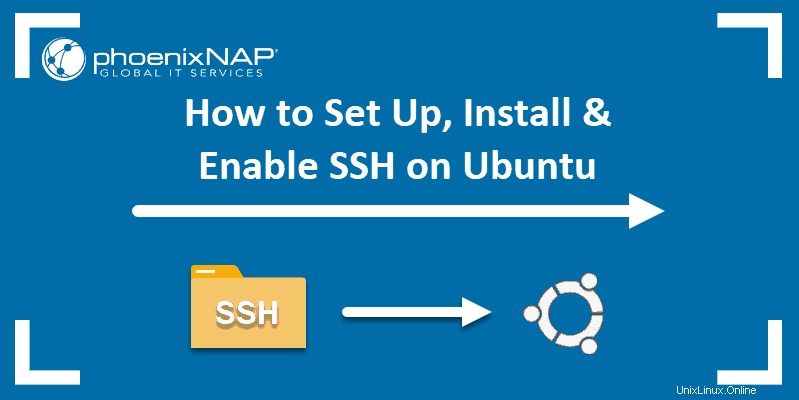
Prérequis
- Ubuntu 18.04 Bionic Beaver (ou tout autre Linux basé sur Debian, y compris Ubuntu 17.04, 16.10, 16.04, etc.)
- Un utilisateur avec des privilèges sudo
- Autorisations d'accès à l'ordinateur distant
- Accès à un terminal/ligne de commande
- Le
apt-getoutil, préchargé dans Ubuntu et d'autres distributions basées sur Debian - OpenSSH 7.5 ou version ultérieure
Activer SSH sur Ubuntu
Le serveur SSH n'est pas installé par défaut sur les systèmes Ubuntu. Pour installer et activer SSH sur Ubuntu, suivez les étapes ci-dessous :
1. Ouvrez le terminal soit en utilisant les touches CTRL+ALT+T raccourci clavier ou en lançant une recherche dans Ubuntu Dash et en sélectionnant l'icône du terminal .
2. Avant de démarrer le processus d'installation, vérifiez si un serveur SSH a déjà été installé sur votre ordinateur. Utilisez la commande suivante :
ssh localhostSi vous voyez le message SSH "Connexion refusée", vous devrez passer par le processus d'installation SSH.
ssh: connect to host localhost port 22: Connection refused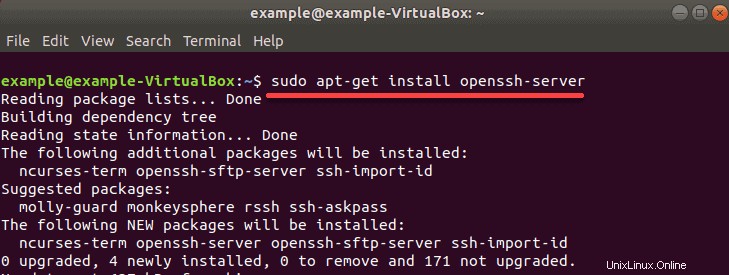
3. Pour installer SSH, mettez d'abord à jour le cache du référentiel de packages avec :
sudo apt-get update4. Installez maintenant le progiciel OpenSSH en saisissant :
sudo apt-get install openssh-server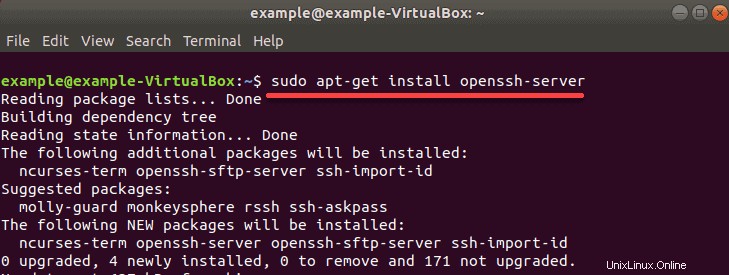
Si vous y êtes invité, saisissez votre mot de passe et appuyez sur y (oui) pour autoriser l'installation.
5. Pour vérifier que l'installation a réussi et que SSH est en cours d'exécution, utilisez la commande :
sudo service ssh status
Le message de confirmation que vous recherchez est :Active: active (running)
Cela signifie que vous avez installé et activé SSH sur votre machine distante, qui peut désormais accepter les commandes de votre client SSH.
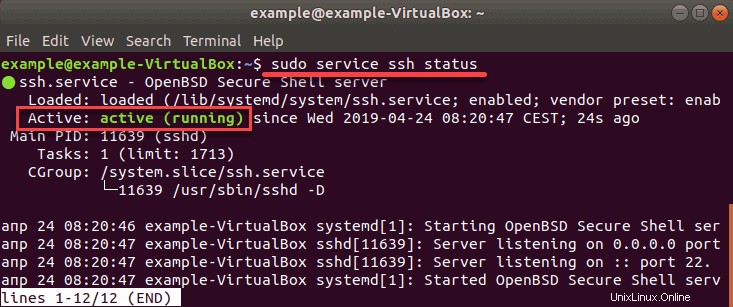
6. Pour revenir à l'invite de la ligne de commande, saisissez q .
Connectez-vous au serveur distant avec SSH
Une fois que vous avez suivi le processus d'activation de SSH sur Ubuntu 18.04, vous êtes prêt à vous connecter à votre machine distante.
1. Ouvrez le terminal (CTRL+ALT+T) et tapez la commande suivante :
ssh [email protected]_IP – p222Remplacez le nom d'utilisateur et l'adresse IP par le nom d'utilisateur et l'adresse IP de l'ordinateur Ubuntu sur lequel vous avez installé SSH.
2. Si vous ne connaissez pas l'adresse IP, vous pouvez l'identifier rapidement via le terminal en tapant la commande :
ip aCela devrait afficher l'adresse IP publique de la machine sur laquelle SSH a été installé.
Une fois que vous avez identifié et tapé toutes les informations, vous êtes officiellement connecté à votre serveur. Vous êtes libre de le gérer depuis le confort de votre poste de travail en toute sécurité.
Options de configuration SSH
Modifier le fichier de configuration
Après avoir réussi à installer OpenSSH sur Ubuntu , vous pouvez modifier son fichier de configuration.
Vous pouvez changer le port par défaut (généralement une bonne idée, par mesure de sécurité préventive), désactivez l'utilisateur "root" ou effectuez d'autres ajustements de configuration.
1. Ouvrez votre fichier de configuration SSH avec la commande :
sudo gedit /etc/ssh/sshd_config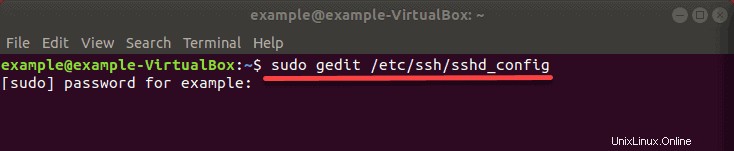
Gedit est un éditeur de texte fourni par défaut dans Ubuntu, mais vous pouvez également utiliser d'autres éditeurs de texte tels que nano . Si vous préférez utiliser nano, vous pouvez facilement l'installer en exécutant la commande suivante :
sudo apt-get install nano
2. Lorsque vous y êtes invité, saisissez votre mot de passe et appuyez sur y (oui) pour permettre l'installation.)
3. Remplacez ensuite "gedit » par « nano ” tapez la commande :
sudo nano /etc/ssh/sshd_config4. Maintenant que vous avez ouvert le fichier (à l'aide de l'un des éditeurs de texte recommandés ci-dessus), recherchez et apportez les modifications nécessaires.
Par exemple, si vous souhaitez modifier le numéro de port pour écouter sur le port TCP 2222 au lieu du port TCP 22 par défaut, recherchez la ligne dans laquelle Port 22 est spécifié par défaut et remplacez-le par Port 2222 .
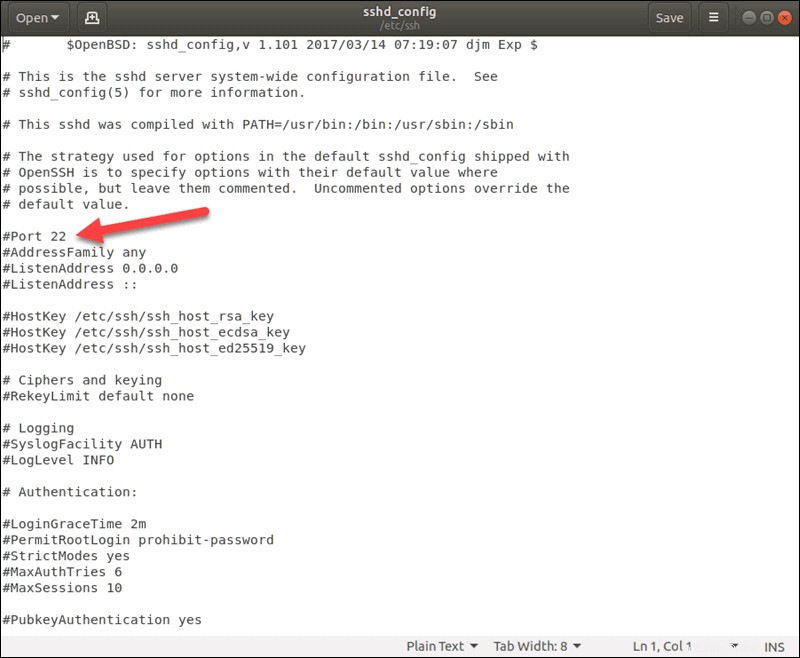
Désactiver la racine
Une autre précaution de sécurité critique consiste à s'assurer que la racine est désactivée. De cette façon, l'utilisateur root ne peut pas être appelé à distance et la sécurité sera considérablement améliorée.
1. Dans le fichier de configuration, recherchez la ligne qui lit PermitRootLogin_yes et changez-le en PermitRootLogin_no .
2. Après avoir apporté les modifications souhaitées, enregistrez et fermez le fichier en utilisant CTRL+W raccourci clavier (ou les commandes pour enregistrer et fermer dans l'éditeur de votre choix).
3. Pour que les modifications prennent effet, redémarrez SSH avec la commande suivante :
sudo systemctl restart sshd.serviceConfigurer le pare-feu
Si vous avez décidé de modifier le numéro de port par défaut, vous devez configurer votre pare-feu pour autoriser le trafic via le port spécifié.
Prenons l'exemple du port 2222.
L'outil de configuration de pare-feu par défaut dans Ubuntu est UFW , configurez-le avec la commande :
sudo ufw allow from any to any port 2222 proto tcpCertains pare-feu peuvent nécessiter d'autoriser le trafic vers l'adresse IP publique de la machine exécutant SSH.

Comment désactiver SSH sur Ubuntu
Pour désactiver temporairement SSH :
sudo service ssh stopPour redémarrer SSH :
sudo service ssh startPour désactiver complètement SSH après le redémarrage :
sudo systemctl disable sshPour réactiver SSH sur l'hôte Ubuntu :
sudo systemctl enable ssh