Si vous utilisez un système Ubuntu partagé, vous vous inquiétez peut-être de la confidentialité de certains fichiers et dossiers résidant sur votre système. L'une des façons de rendre vos fichiers/dossiers privés est de les rendre "cachés". Le contenu masqué n'est pas répertorié dans votre gestionnaire de fichiers ou dans le terminal (ligne de commande) par défaut. L'astuce ici pour masquer vos fichiers est d'ajouter un point au début du nom de fichier. Tous ces fichiers sont considérés comme cachés par Ubuntu et ne sont pas répertoriés dans la vue standard. Dans cet article, nous expliquerons comment masquer un fichier, à la fois via la ligne de commande et l'interface utilisateur Ubuntu.
Nous avons exécuté les commandes et procédures mentionnées dans cet article sur un système Ubuntu 18.04 LTS.
Masquer un fichier/dossier sur la ligne de commande
Ouvrez l'application Terminal via la recherche du lanceur d'applications ou en utilisant le raccourci Ctrl+Alt+T.
Ici, je vais cacher un fichier nommé "PrivateFile" à titre d'exemple. Lorsque je liste le contenu de mon dossier Home, je peux voir le fichier mentionné comme suit :

Pour masquer un fichier, vous devez ajouter un point "." avant son nom. Nous utiliserons la commande Ubuntu mv pour renommer le fichier en utilisant la syntaxe suivante :
$ mv [nom de fichier] [.nom de fichier]
Par exemple, je vais ajouter un point à mon fichier nommé PrivateFile comme suit :
$ mv PrivateFile .PrivateFile

Maintenant, mon PrivateFile est vraiment privé. Si je liste à nouveau le contenu de mon dossier Home à l'aide de la commande ls, comme indiqué ci-dessus, je ne verrai pas le fichier caché répertorié.
Astuce : Si vous souhaitez lister tous les fichiers d'un dossier, y compris ceux cachés, vous pouvez utiliser le drapeau -al avec la commande ls comme suit :
$ ls -al
Masquer un fichier/dossier à l'aide de l'interface graphique Ubuntu
Ouvrez le gestionnaire de fichiers (Nautilus pour Ubuntu 18.04). Par défaut, Ubuntu n'affiche aucun fichier ni dossier caché; ce sont ceux qui commencent par le caractère point '.'. Pour masquer un fichier, faites un clic droit dessus, puis sélectionnez l'option Renommer dans le menu. Ajoutez ensuite un point à son nom comme suit et cliquez sur le bouton Renommer.
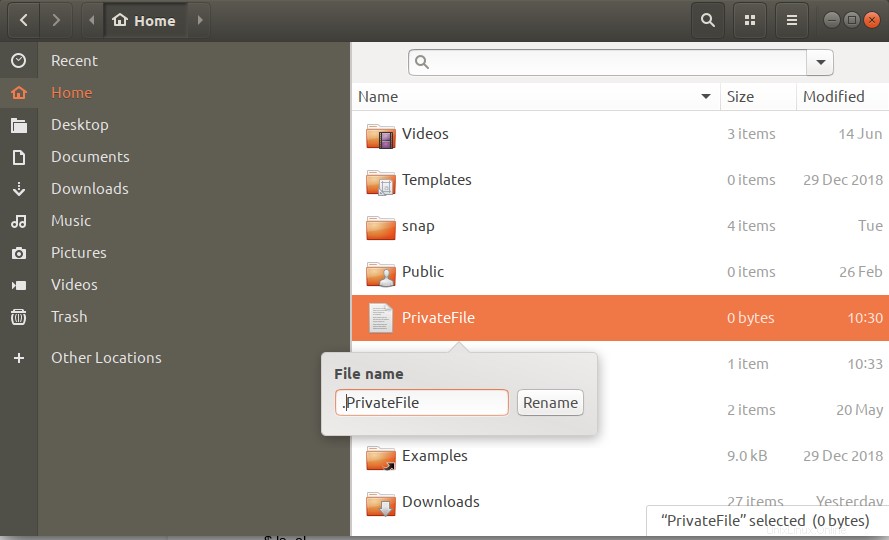
Ubuntu considérera désormais ce fichier comme caché et ne l'affichera pas dans la vue standard.
Astuce : Vous pouvez afficher les fichiers et dossiers cachés dans le gestionnaire de fichiers Ubuntu de deux manières :
- Le moyen le plus simple d'afficher le contenu masqué consiste à utiliser la combinaison de touches Ctrl+H lorsque votre navigateur de fichiers est ouvert.
- Une autre façon d'afficher les fichiers et dossiers cachés par défaut chaque fois que vous ouvrez le navigateur de fichiers est la suivante :
Cliquez sur le bouton Options indiqué par trois lignes, dans la barre supérieure du gestionnaire de fichiers. Dans le menu qui s'ouvre, cochez l'option Afficher les fichiers cachés.
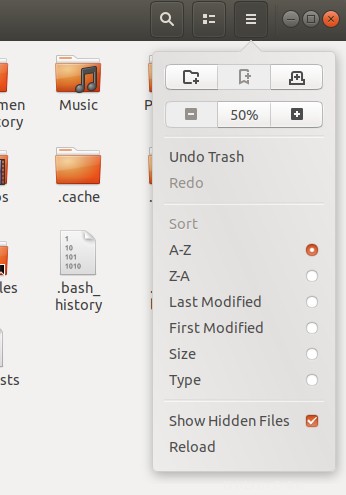
Votre navigateur de fichiers affichera désormais et toujours le contenu caché à votre disposition. J'espère que cette petite astuce vous donnera accès aux fichiers et dossiers dont vous pourriez parfois avoir besoin pour afficher et configurer les paramètres privés dans Ubuntu.
Après avoir lu cet article, vous pouvez rendre vos fichiers privés en ajoutant juste un point devant eux, via l'interface utilisateur ou la ligne de commande.