La capacité de résolution d'image des appareils de capture de photos d'aujourd'hui comme les smartphones et les appareils photo numériques augmente de jour en jour. La vraie affaire survient lorsque nous devons partager ces images, les télécharger sur un cloud ou même les enregistrer sur un appareil avec un stockage restreint. Les graphistes doivent également faire face au même problème, mais ils sont bien équipés avec des outils capables de compresser les images afin qu'elles puissent être facilement partagées avec les parties prenantes.
Pour les utilisateurs d'Ubuntu, la solution la plus simple et la plus efficace à ce problème est le compresseur d'image Trimage. Trimage est une interface graphique multiplateforme et une interface de ligne de commande pour optimiser les fichiers image via optipng, advpng, pngcrush et jpegoptim, selon le type de fichier (actuellement, les fichiers PNG et JPG sont pris en charge). Tous les fichiers image sont compressés sans perte aux niveaux de compression les plus élevés disponibles. Trimage vous offre diverses fonctions d'entrée pour s'adapter à votre propre flux de travail :une boîte de dialogue de fichier standard, un glisser-déposer et diverses options de ligne de commande.
Dans cet article, nous expliquerons comment vous pouvez installer Trimage sur votre Ubuntu à la fois via l'interface utilisateur et la ligne de commande. Nous vous expliquerons ensuite comment vous pouvez lancer et utiliser cet outil pour compresser sans perte des images via votre Ubuntu.
Nous avons exécuté les commandes et procédures mentionnées dans cet article sur un système Ubuntu 18.04 LTS.
Installer Trimage Image Compressor via l'interface utilisateur Ubuntu
Installation
Pour une personne qui ne souhaite pas trop ouvrir la ligne de commande, l'installation du logiciel présent dans le référentiel Ubuntu via l'interface utilisateur est très simple. Dans la barre d'outils des activités du bureau Ubuntu, cliquez sur l'icône du logiciel Ubuntu.
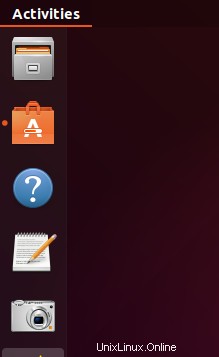
Dans la vue suivante, cliquez sur l'icône de recherche et entrez Trimage dans la barre de recherche. Les résultats de la recherche afficheront le compresseur d'image Trimage comme suit :
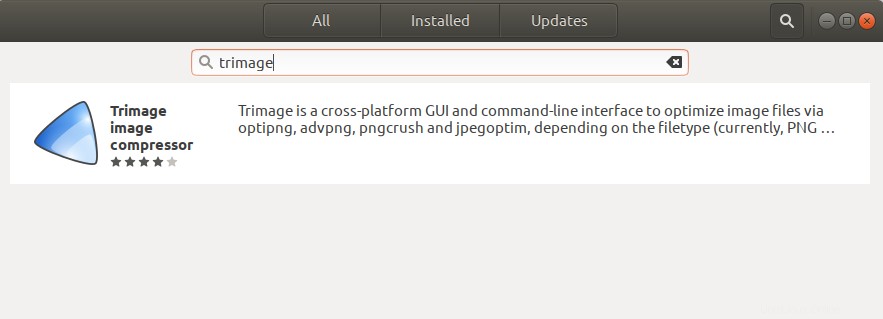
Il s'agit du package géré par le référentiel Ubuntu Bionic Universe. Depuis le gestionnaire de logiciels, cliquez sur l'entrée Trimage pour ouvrir la vue suivante :
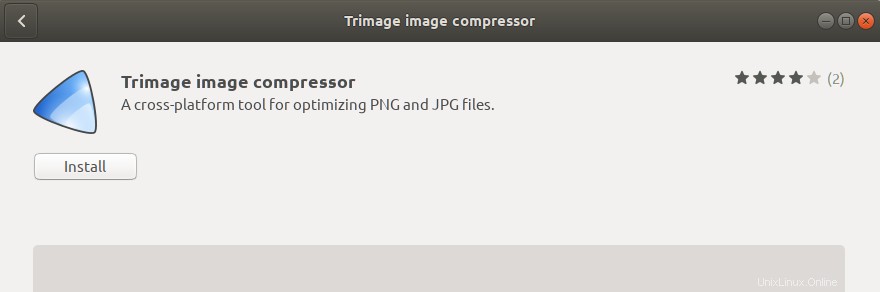
Cliquez sur le bouton Installer pour commencer le processus d'installation. La boîte de dialogue d'authentification suivante s'affichera pour vous permettre de fournir vos informations d'authentification car seul un utilisateur autorisé peut installer le logiciel sur Ubuntu.
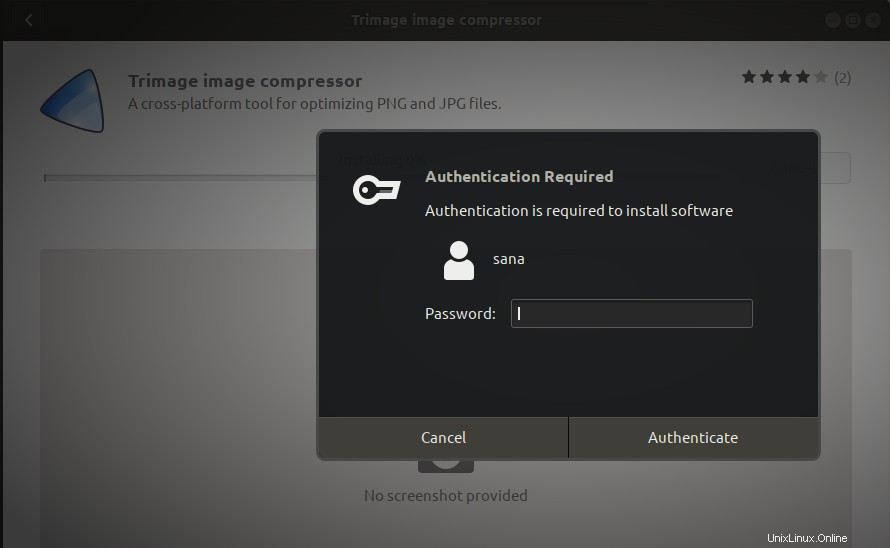
Entrez votre mot de passe et cliquez sur le bouton Authentifier. Après cela, le processus d'installation commencera, affichant une barre de progression comme suit.
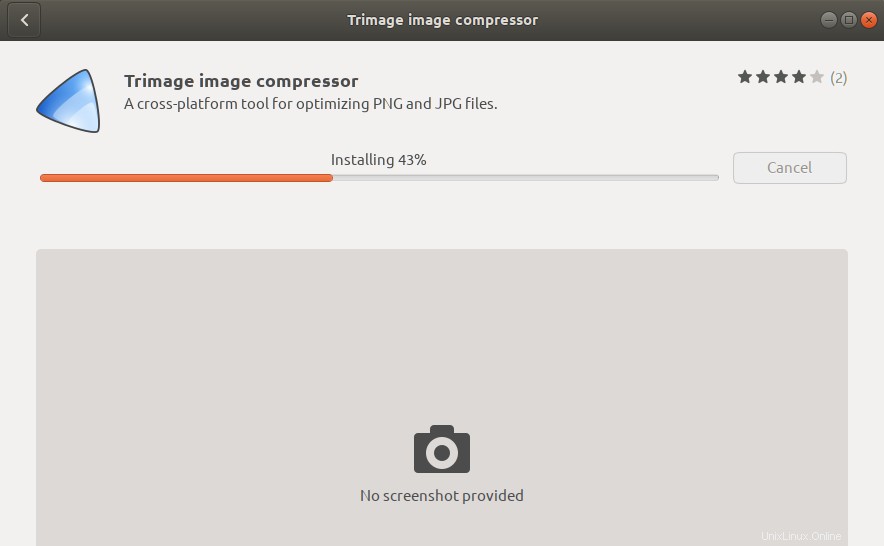
Trimage sera alors installé sur votre système et vous obtiendrez le message suivant après une installation réussie :
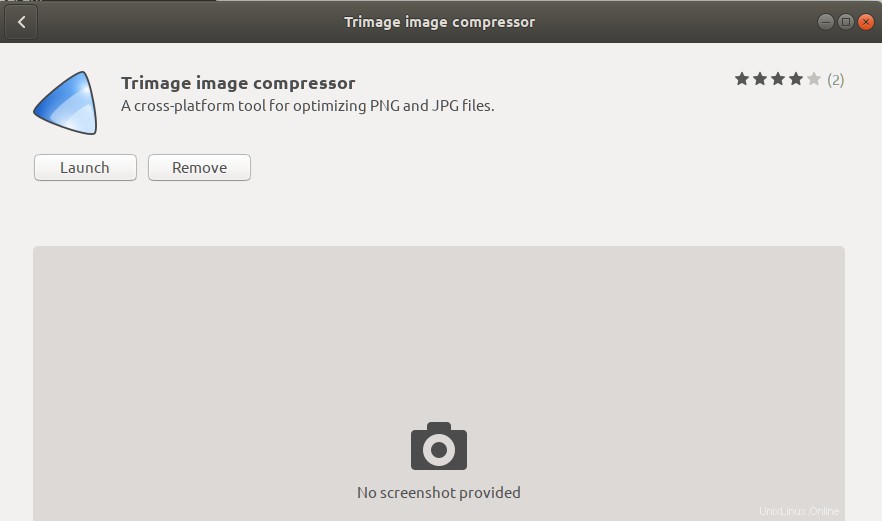
Grâce à la boîte de dialogue ci-dessus, vous pouvez choisir de lancer directement Trimage et même de le supprimer immédiatement pour quelque raison que ce soit.
Supprimer le compresseur d'image Trimage
Si vous souhaitez supprimer Trimage qui a été installé à l'aide de la méthode ci-dessus, vous pouvez le supprimer de votre système comme suit :
Ouvrez le gestionnaire de logiciels Ubuntu et recherchez Trimage. Vous verrez le statut "Installé" dans l'entrée de recherche. Cliquez sur cette entrée, puis sur Supprimer dans la vue suivante :

Ensuite, le système vous invitera avec une boîte de dialogue d'authentification. Le logiciel sera supprimé lorsque vous fournirez le mot de passe pour l'utilisateur sudo et cliquerez sur Authentifier dans la boîte de dialogue.
Installer Trimage sur la ligne de commande
Installation
Le compresseur d'image Trimage est facilement disponible dans les dépôts officiels d'Ubuntu et peut facilement être installé via la ligne de commande à l'aide de la commande apt-get.
Ouvrez votre application Terminal soit via le système de recherche du lanceur d'applications, soit via le raccourci Ctrl+Alt+T.
L'étape suivante consiste à mettre à jour l'index du référentiel de votre système via la commande suivante :
$ sudo apt-get update
Cela vous aide à installer la dernière version disponible d'un logiciel à partir d'Internet. Veuillez noter que seul un utilisateur autorisé peut ajouter, supprimer et configurer des logiciels sur Ubuntu.
Vous êtes maintenant prêt à installer Trimage; vous pouvez le faire en exécutant la commande suivante en tant que sudo :
$ sudo apt-get install trimage
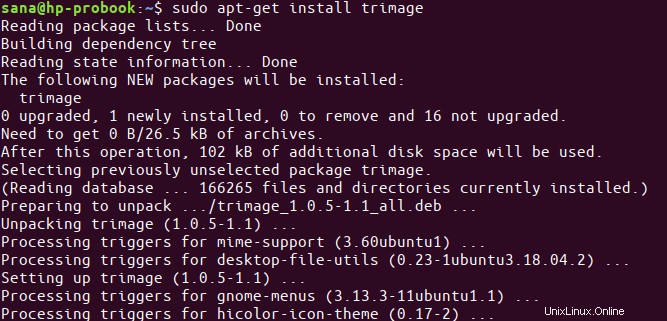
Le système peut vous demander le mot de passe pour sudo et vous fournir également une option Y/n pour continuer l'installation. Entrez Y puis appuyez sur Entrée ; le logiciel sera installé sur votre système. Le processus peut cependant prendre un certain temps en fonction de votre vitesse Internet.
Vous pouvez vérifier le numéro de version de l'application, et également vérifier qu'elle est bien installée sur votre système, grâce à la commande suivante :
$ trimage --version

Supprimer le découpage
Si vous souhaitez supprimer l'application Trimage via la ligne de commande, exécutez la commande suivante en tant que sudo :
$ sudo apt-get remove trimage
Entrez y à l'invite o/n et le logiciel sera complètement supprimé de votre système.
Comment utiliser Trimage pour la compression d'image
Vous pouvez accéder à Trimage depuis la barre de lancement d'applications Ubuntu comme suit, ou y accéder directement depuis la liste des applications :
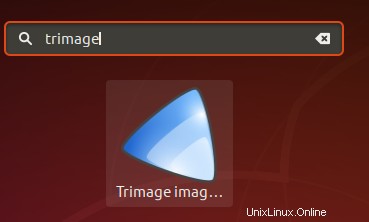
Alternativement, vous pouvez utiliser la commande suivante dans votre Terminal pour lancer Trimage via la ligne de commande :
$ trimage
Voici à quoi ressemble l'interface utilisateur Trimage :
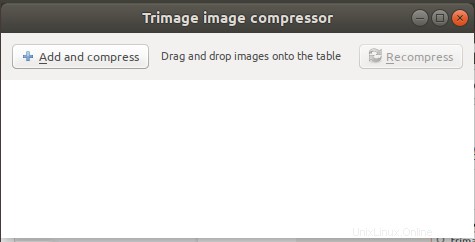
Il vous permet d'ajouter des images à compresser de deux manières :
- Grâce au bouton Ajouter et compresser qui vous permet de parcourir les images que vous souhaitez ajouter
- En glissant et déposant les images dans la fenêtre Trimage
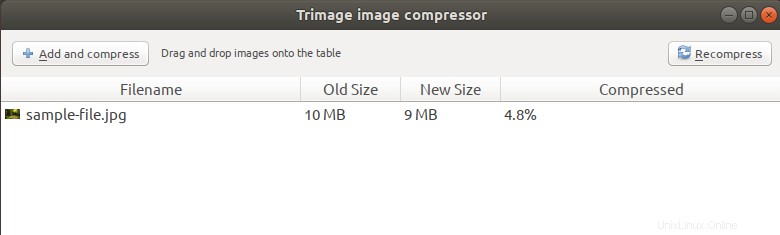
J'ai ajouté un fichier via le bouton Ajouter et compresser et Trimage l'a automatiquement compressé de 4,8 %, et cela sans perte. Vous pouvez même essayer de recompresser vos photos si elles ont plus de potentiel d'optimisation, sinon l'outil sautera la compression des images.
Il s'agissait du compresseur d'image le plus simple pour Ubuntu, qui fait parfaitement le travail !