Si vous aimez utiliser le terminal autant que moi, vous avez peut-être remarqué à quel point il devient parfois ennuyeux avec son fond noir et son texte blanc/gris. Heureusement, il existe des moyens d'ajouter de la vie et des couleurs à la ligne de commande. Certains essaient de transformer l'arrière-plan en de jolies couleurs d'accompagnement, tandis que d'autres modifient la couleur et la police du texte. Voici un moyen pour vous de personnaliser le terminal afin qu'il devienne plus dynamique et vivant en changeant l'image d'arrière-plan de votre terminal. Avant la sortie d'Ubuntu 18.04, le terminal était doté d'une fonctionnalité qui vous permet de modifier facilement l'image d'arrière-plan. Maintenant que cette fonctionnalité a été supprimée, nous avons dû chercher d'autres moyens de créer un arrière-plan mémorable pour nous-mêmes.
Dans cet article, nous vous expliquerons deux manières de modifier le fond d'écran de votre Terminal :
- En modifiant les paramètres de transparence dans les préférences du terminal.
- En utilisant le terminal XFCE
Nous avons exécuté les commandes et procédures mentionnées dans cet article sur un système Ubuntu 18.04 LTS.
Méthode 1 :Modifier les paramètres de transparence dans les préférences du terminal
Veuillez suivre ces étapes afin d'augmenter au maximum la transparence de l'arrière-plan de votre terminal. De cette façon, votre fond d'écran de bureau sera visible à travers le terminal et agira comme un fond d'écran de terminal.
Étape 1 :Ouvrez le terminal
Ouvrez l'application Terminal en utilisant le raccourci Ctrl+Alt+T ou en y accédant via la recherche du lanceur d'applications comme suit :

Étape 2 :Accéder aux préférences du terminal
Les préférences du terminal vous permettent d'apporter plusieurs personnalisations à votre expérience globale du terminal. Cela inclut également la modification des paramètres de texte et d'arrière-plan du texte du terminal. Vous pouvez accéder à la vue Préférences de deux manières :
1. Cliquez sur le menu Edition puis sélectionnez l'option Préférences comme suit :
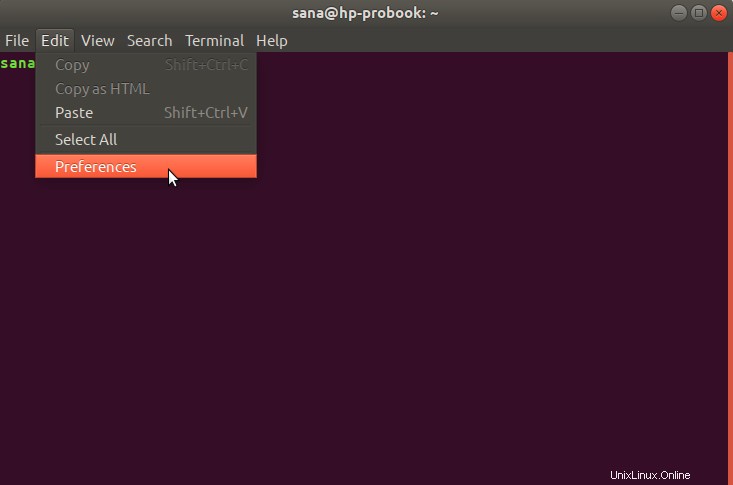
2. Cliquez avec le bouton droit dans la fenêtre du terminal, puis sélectionnez Préférences dans le menu comme suit :

La fenêtre Préférences s'ouvre dans la vue Texte; veuillez cliquer sur l'onglet Couleurs pour modifier les préférences d'arrière-plan. Les préférences s'ouvrent par défaut dans une vue de profil sans nom. Les préférences vous permettent de créer des profils personnalisés que vous pouvez appliquer à votre Terminal selon vos besoins. Cependant, nous utiliserons ce profil sans nom par défaut pour modifier les paramètres d'arrière-plan.
Étape 3 :Modifier les préférences
Dans la vue Couleurs des préférences du terminal, essayez de localiser l'option "Utiliser la transparence du thème système" qui est cochée par défaut. Veuillez décocher cette option car nous souhaitons conserver une transparence personnalisée.
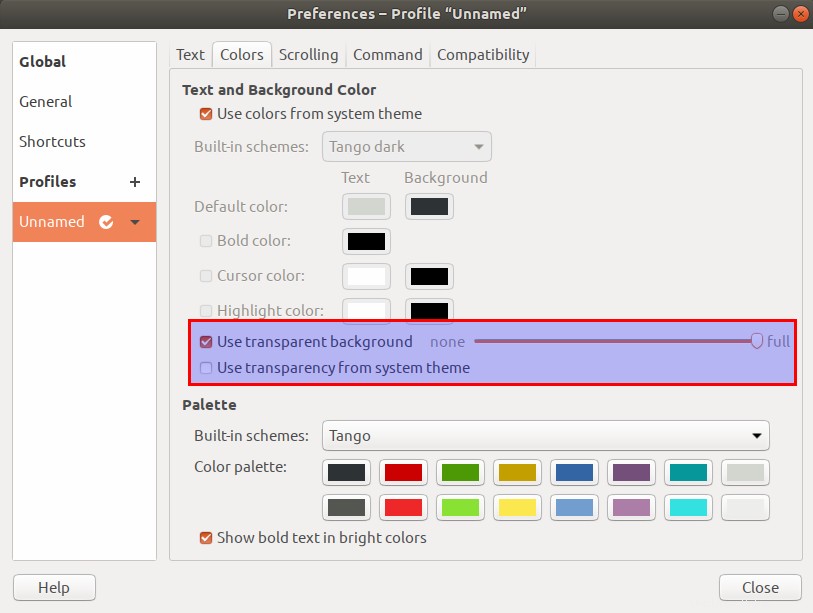
Le message "Utiliser un arrière-plan transparent ” l'option sera disponible maintenant. Cochez cette option et réglez la transparence sur complète. Fermez cette vue en cliquant sur le bouton Fermer et vous pourrez voir l'arrière-plan du bureau de votre Ubuntu visible via le terminal, agissant comme fond d'écran de votre terminal.

Méthode 2 :Utiliser le terminal XFCE pour un fond d'écran personnalisé
Bien que le terminal GNOME ne vous permette pas d'avoir un fond d'écran personnalisé comme arrière-plan, vous pouvez facilement basculer vers le terminal XFCE pour un fond d'écran personnalisé.
Installation du terminal XFCE
Veuillez suivre ces étapes pour installer le terminal XFCE.
Ouvrez votre application Terminal soit via le système de recherche du lanceur d'applications, soit via le raccourci Ctrl+Alt+T.
L'étape suivante consiste à mettre à jour l'index du référentiel de votre système via la commande suivante :
$ sudo apt-get update
Cela vous aide à installer la dernière version disponible du logiciel à partir d'Internet. Veuillez noter que seul un utilisateur autorisé peut ajouter, supprimer et configurer des logiciels sur Ubuntu.
Vous êtes maintenant prêt à installer le terminal XFCE ; vous pouvez le faire en exécutant la commande suivante en tant que sudo :
$ sudo apt-get install xfce4-terminal

Le système peut vous demander le mot de passe pour sudo et vous fournir également une option Y/n pour continuer l'installation. Entrez Y puis appuyez sur Entrée ; le logiciel sera installé sur votre système. Le processus peut cependant prendre un certain temps en fonction de votre vitesse Internet.
Définir un fond d'écran dans le terminal Xfce
Vous pouvez lancer le terminal XFCE en le recherchant via la recherche du lanceur d'applications ou en l'ouvrant directement à partir de la liste des applications :
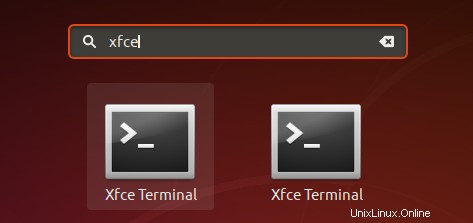
Lorsque vous ouvrez les Préférences du terminal, il s'ouvrira dans la vue générale. Veuillez passer à l'onglet Apparence pour changer l'arrière-plan.

Essayez de localiser l'option Arrière-plan et sélectionnez Image d'arrière-plan dans la liste déroulante. Cela vous permet de parcourir vos fichiers et de sélectionner une image personnalisée que vous pouvez utiliser comme arrière-plan. Vous pouvez également choisir d'utiliser l'image en mosaïque, au centre ou étirée (plein écran).
Voici à quoi ressemble mon terminal avec un arrière-plan personnalisé :

Désormais, vous pouvez également personnaliser votre terminal avec ce qui convient à votre personnalité !