Le cryptage des données est très important pour assurer la sécurité des données, surtout si vous utilisez le stockage en nuage. Presque tous les services de stockage en nuage offrent des services de cryptage à leurs clients, mais cela ne suffit pas. Il est également nécessaire de crypter vos données en privé. EncFS (système de fichiers cryptés) est le meilleur outil qui peut être utilisé à cette fin. Il s'agit d'un outil open source et multiplateforme pris en charge sous Linux, Windows et OS X. EncFS crée, comme son nom l'indique, un système de fichiers chiffré à l'emplacement de l'utilisateur. Avant d'aborder l'installation et l'utilisation de l'outil EncFS pour chiffrer le stockage dans le cloud, voyons comment cela fonctionne.
Comment fonctionne EncFS ?
Le principe de fonctionnement est très simple. Alors jetons-y un coup d'œil.
EncFS crée deux dossiers distincts. L'un contient des données cryptées et l'autre une version non cryptée des données. Le dossier crypté se trouve dans le répertoire de stockage cloud local (tel que Dropbox ou Google Drive), tandis que le dossier non crypté se trouve quelque part dans le dossier privé en dehors du dossier de stockage cloud. Le dossier non chiffré sert de point de montage pour le dossier chiffré. Lorsque vous placez quelque chose dans le dossier non crypté, EncFS place la version cryptée dans le dossier crypté situé dans votre dossier de stockage cloud. Le dossier crypté est ensuite synchronisé avec le stockage cloud.
Cet article explique comment installer et utiliser EncFS pour chiffrer les données de stockage dans le cloud. Nous utilisons Dropbox comme support de stockage en nuage et nous utilisons Ubuntu 18.04 LTS pour décrire la procédure sur un système d'exploitation. Avant de commencer, assurez-vous d'avoir un compte pour Dropbox. Installez également un client dropbox sur votre ordinateur Ubuntu.
Installer EncFS
Pour commencer à installer EncFS sur Ubuntu 18.04, appuyez sur Ctrl+Alt+T pour lancer le Terminal puis exécutez la commande suivante dans Terminal :
$ sudo apt-get install encfs
Lorsque vous êtes invité à saisir le mot de passe, saisissez le mot de passe sudo :

Lors de l'installation, l'écran suivant apparaîtra, appuyez sur Entrée pour continuer.
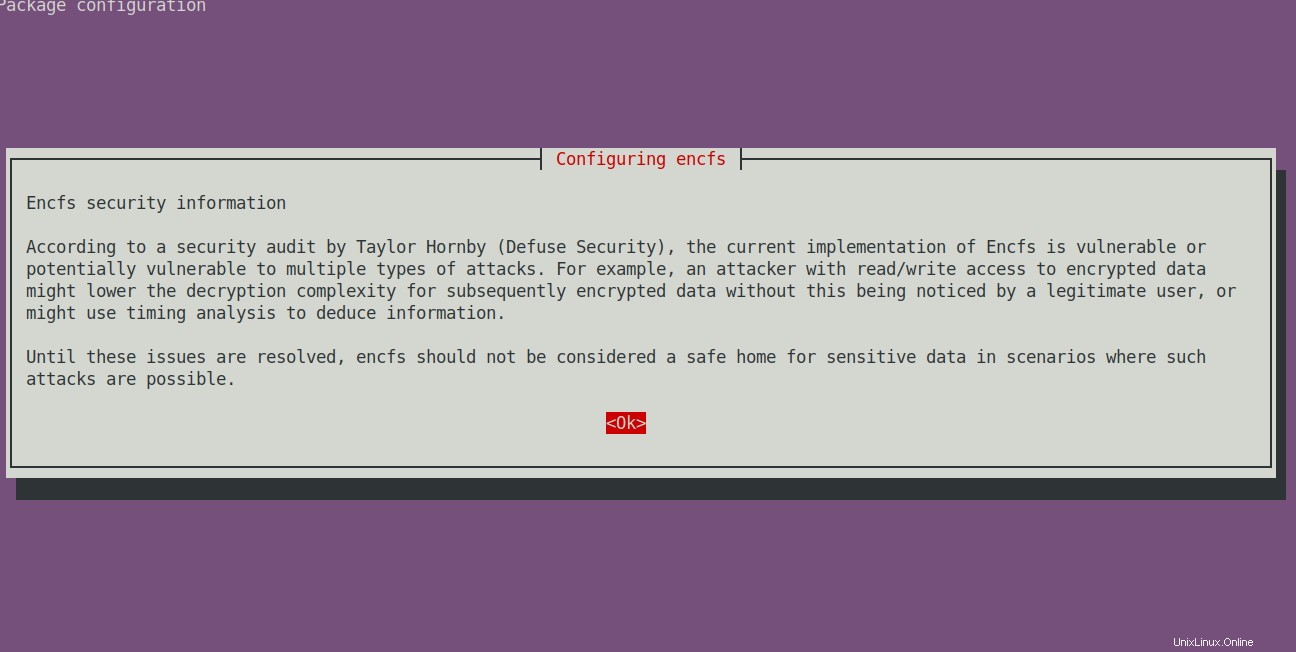
Attendez un moment jusqu'à ce que l'installation soit terminée.
Configuration EncFS
Nous allons maintenant créer un nouveau volume chiffré EncFS. Pour cela lancez la commande suivante dans Terminal :
$ encfs ~/Dropbox/encrypted ~/Private
Cela créera deux dossiers. L'un est à ~/Dropbox/encrypted et l'autre est à ~/Privé .
C'est le dossier où vos fichiers cryptés seront stockés par EncFS, qui seront ensuite synchronisés avec Dropbox. Mais assurez-vous de ne pas placer directement vos fichiers dans ce dossier pour le cryptage. Si vous placez vos fichiers dans ce dossier, ils ne seront pas cryptés.
C'est le dossier où vous pouvez accéder à vos fichiers non cryptés. Il agira comme un point de montage pour les fichiers cryptés. Si vous souhaitez chiffrer vos fichiers, vous pouvez les placer directement dans ce dossier.
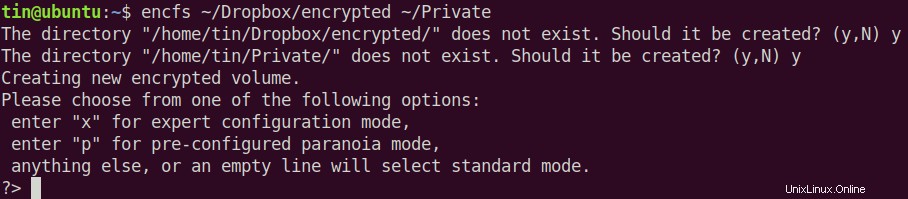
Après avoir créé un nouveau volume chiffré, il posera quelques questions. Lorsque vous demandez le mode de configuration, tapez p pour choisir le mode paranoïa (configuration sécurisée).
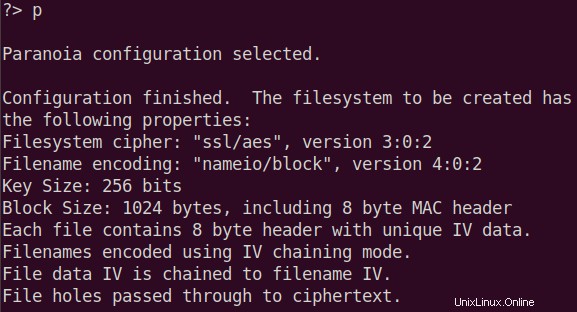
Ensuite, il vous demandera de définir un mot de passe pour le volume chiffré. Saisissez un mot de passe.
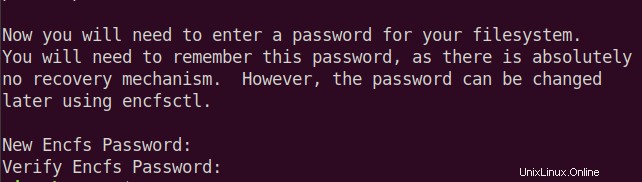
Utiliser EncFS
Placez maintenant n'importe quel contenu dans votre ~/Privé dossier. EncFS en placera la version cryptée dans ~/Dropbox/encrypted dossier qui se trouve dans votre répertoire de stockage cloud. Il sera ensuite synchronisé sur tous vos appareils. Pour voir le contenu déchiffré sur d'autres appareils, utilisez la même commande pour monter le système de fichiers EncFS.
$ encfs ~/Dropbox/encrypted ~/Private
Il vous demandera le mot de passe que vous avez défini précédemment lors de la première configuration.

Notez qu'après le redémarrage de votre système, EncFS ne se montera pas automatiquement. Si vous vous déconnectez et vous reconnectez à votre système, vous devez utiliser la commande ci-dessus pour accéder au contenu décrypté sur le volume monté.
Si nous vérifions le contenu de ~/Dropbox/encrypted dossier, nous pouvons vérifier que le contenu est crypté. Utilisez le cd commande pour accéder au dossier crypté. Ensuite, utilisez le ls commande pour afficher le contenu.
$ cd ~/Dropbox/encrypted $ ls -l

À partir de l'image ci-dessus, vous pouvez vérifier que le contenu est crypté.
Alors que si nous vérifions le contenu du ~/Private , nous pouvons voir que le contenu est sous forme non cryptée.
$ cd ~/Private $ ls -l

À partir de l'image ci-dessus, vous pouvez vérifier que le contenu est sous forme non cryptée.
Pour afficher le point de montage, utilisez la commande suivante dans Terminal :
$ mount | grep Private

Vous pouvez également utiliser la commande suivante :
$ df –h | grep Private

Dans les deux images ci-dessus, vous pouvez voir le volume EncFS répertorié.
Pour démonter le dossier Dropbox chiffré, exécutez :
$ umount ~/Private

Maintenant, exécutez à nouveau les commandes suivantes.
$ mount | grep Private

$ df –h | grep Private

Maintenant, pour le moment, vous ne verrez pas le volume EncFS répertorié.
C'est donc tout ce que vous devez faire pour installer et utiliser EncFS. Vous pouvez maintenant sécuriser votre stockage cloud en utilisant le cryptage. Vous le trouverez également utile lorsque vous utilisez un ordinateur partagé dans lequel n'importe qui peut accéder à vos données. En utilisant le cryptage, il ne sera plus accessible tant que vous ne leur aurez pas fourni le mot de passe.