Le terminal dans Ubuntu, ou dans toute distribution GNU/Linux d'ailleurs, est l'outil essentiel de tous. C'est l'outil qui est utilisé pour contrôler, manipuler et administrer l'ensemble du système ou même un groupe de systèmes.
Même s'il ressemble à une simple invite avec un nom d'hôte et un nom d'utilisateur, son apparence a été améliorée au fil des années de Linux et est maintenant esthétique dans la plupart des distributions graphiques. Ici, nous allons expliquer comment les utilisateurs peuvent personnaliser l'apparence de leur terminal dans la distribution la plus utilisée, Ubuntu. La dernière partie de cet article peut également être utilisée dans n'importe quelle autre distribution.
Personnalisation des terminaux
Utiliser les ‘Préférences option :
Le terminal d'Ubuntu a un "Préférences existant ' option qui peut être utilisée pour personnaliser le Terminal dans une certaine mesure. Il est accessible en cliquant simplement avec le bouton droit de la souris sur une zone vide du terminal et en choisissant "Préférences".
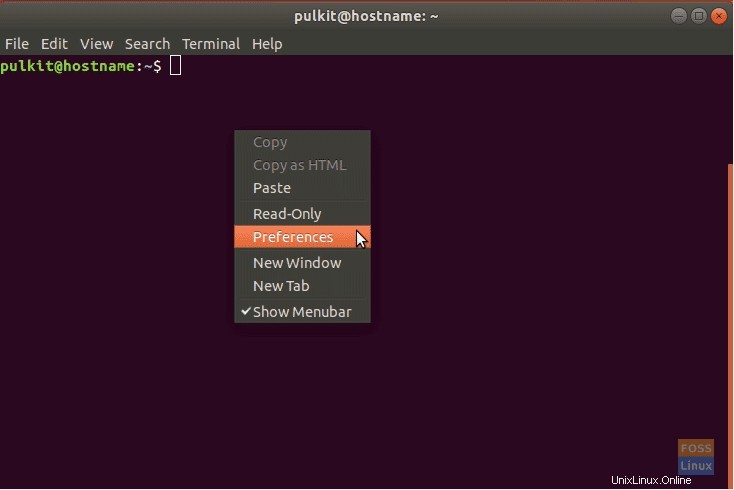
Il existe diverses options répertoriées sous plusieurs onglets. Ils ont été répertoriés et expliqués de manière concise ci-dessous :
1. Texte
Explorons les possibilités de base de changer le style de texte dans le terminal et quelques autres options.
- Dimensions des terminaux (en termes de lignes et de colonnes)
- Police et taille de police
- Espacement entre les cellules
- Forme du curseur et mode de clignotement
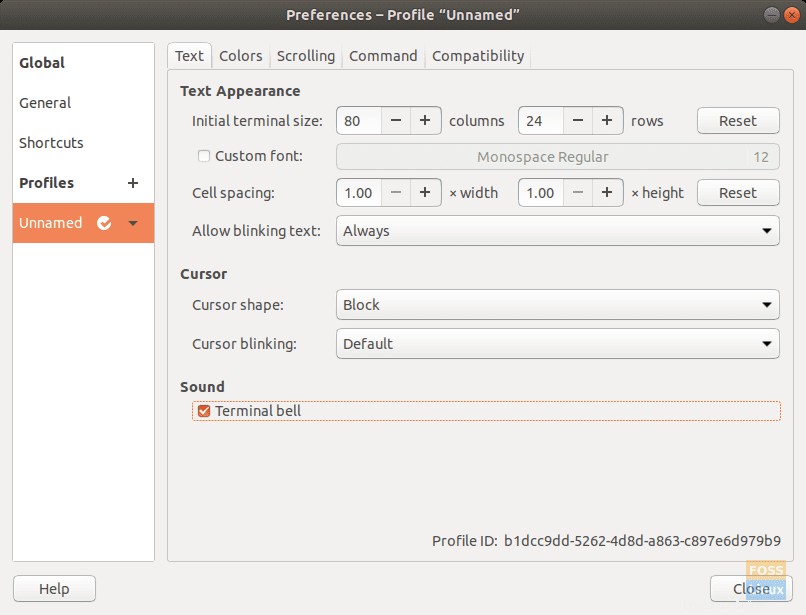
2. Couleurs
Les modifications disponibles sont :
- Thèmes de couleurs disponibles
- Couleur d'arrière-plan et de premier plan (texte) par défaut
- Texte en gras, curseur et couleur du texte en surbrillance
- Curseur de transparence
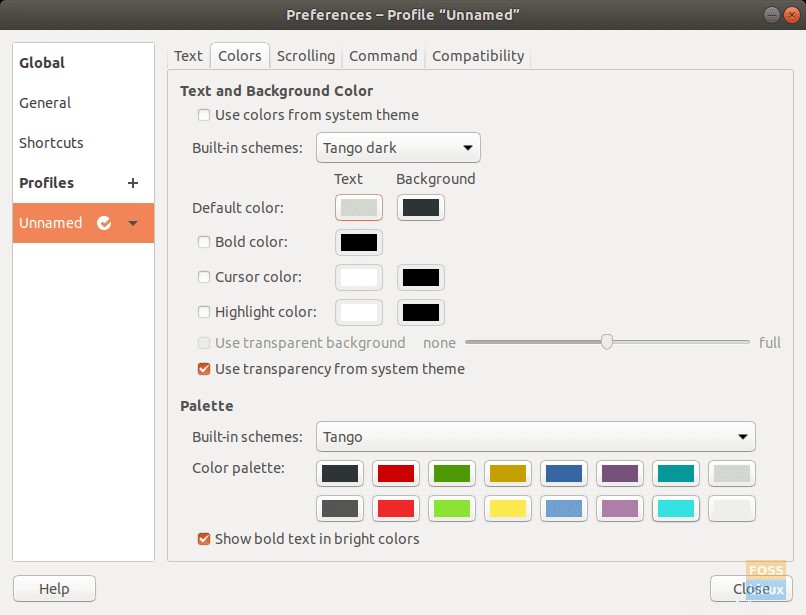
3. Défilement
Les options ici sont :
- Activer/désactiver la barre de défilement
- Défilement sur la sortie (le curseur redescend en bas s'il y a une nouvelle sortie)
- Défilement sur les frappes (le curseur redescend en bas si une touche est enfoncée)
- Limite de défilement
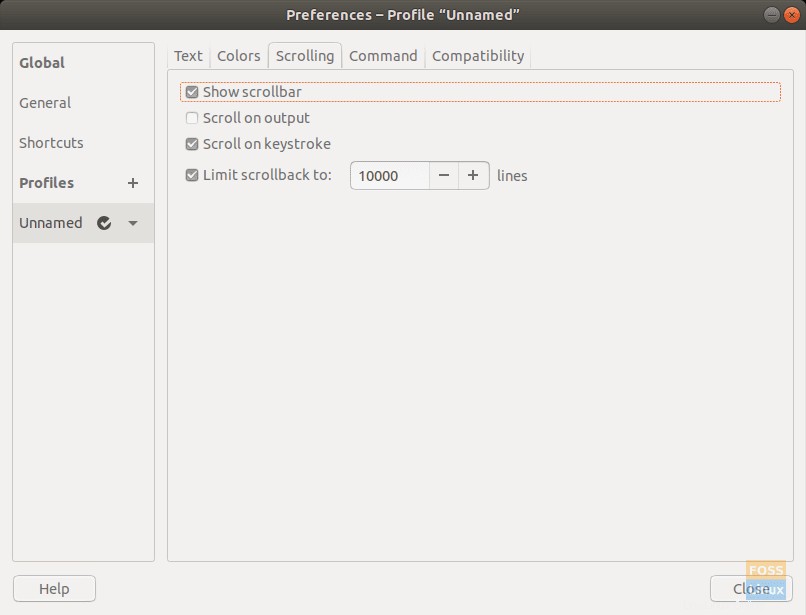
Ce sont toutes les options fournies par défaut pour les modifications dans le terminal.
Personnalisation avec .bashrc fichier
Modifier les pièces et la mise en page
Chaque distribution Linux a un fichier de personnalisation de profil Bash dans le répertoire de base. Il peut être utilisé (très largement) pour modifier l'apparence et la fonction de l'invite. L'invite est la partie qui apparaît après qu'un utilisateur se connecte à un compte d'utilisateur. L'invite Ubuntu par défaut ressemble à ceci :

La première partie est le nom d'utilisateur, suivi de ‘@’ sign, et le nom d'hôte (le nom du système/serveur). Ensuite, il y a l'emplacement du répertoire de travail et enfin un '$' sign, indiquant qu'il s'agit d'un utilisateur non root. L'utilisateur root a un '#' signer, à la place.
En conclusion, l'invite par défaut ressemble à :
user@system-name:working_directory$
Cette invite est représentée par le nom "PS1 ‘. Le fichier de profil Bash peut être utilisé pour personnaliser l'invite PS1 de plusieurs façons.
L'invite par défaut est exprimée comme :
\u@\h:\w$
Cela peut être expliqué comme suit :
- \u : Le nom d'utilisateur de l'utilisateur
- @ : Le symbole "@"
- \h : Le nom d'hôte du système
- ‘:’: Le symbole ":"
- \w : Le chemin du répertoire de travail
- \$ : Le symbole "$"
Créant ainsi la disposition d'invite par défaut. Maintenant, certaines des autres options sont les suivantes :
- \d : Date au format « Jour de la semaine Mois Date » (comme « Mardi 1er octobre » ).
- \t : Heure au format HH:MM :SS.
- \n : Une nouvelle ligne (passe à la ligne suivante)
Une liste plus complète est disponible ici. Maintenant que nous avons appris un peu, nous pouvons les essayer. Cependant, par sécurité, enregistrez votre format actuel à l'aide de cette commande :
DEFAULT=$PS1
Il enregistre le format actuel de PS1 dans la variable 'DEFAULT.' Maintenant, si nous voulons essayer d'avoir simplement le nom d'utilisateur dans l'invite, comment cela se passerait-il ? Selon les codes, juste ‘\u.’ Par conséquent, nous devons saisir la commande suivante :
PS1="\u$ "
Le « $ » est nécessaire pour servir de bordure. Le résultat attendu s'affiche :
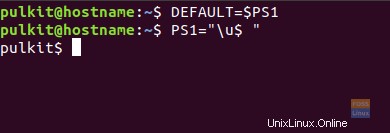
Nous pouvons même ajouter des commandes Bash à afficher dans l'invite. Cela peut être fait de la manière suivante :
PS1="[`uname -sr`] \u$ "
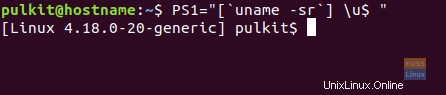
La commande que nous avons utilisée, "uname -sr," imprime la version du noyau Linux. De la même manière, vous pouvez utiliser à peu près n'importe quelle autre commande. Vous pouvez également ajouter un texte simple comme celui-ci :
PS1="(This is just sample text) \u$ "
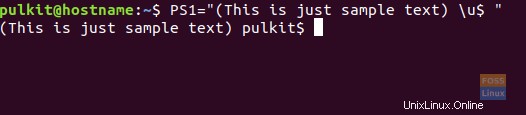
REMARQUE : Les parenthèses se détachent simplement comme des parenthèses.
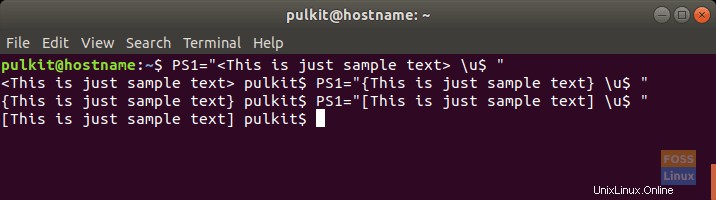
Vous pouvez maintenant revenir à la mise en page d'origine en utilisant :
PS1=$DEFAULT
Ajouter des couleurs
Maintenant, nous pouvons passer aux choses difficiles, c'est-à-dire le véritable .bashrc dossier. Si nous voyons la variable PS1 définie ici, cela ressemble à ceci :
\[3[01;32m\]\u@\h\[3[00m\]:\[3[01;34m\]\w\[3[00m\]$
Ne vous inquiétez pas, c'est assez simple aussi. Vous pouvez voir à première vue, qu'il y a un modèle ici. Ouverture avec '\[ ‘ et fermeture avec ‘\] ‘. A part ça, il y a toujours un ‘033′ avant l'autre groupe de chiffres et de signes. Qu'est-ce que cela signifie ?
Le '\[' et '\]' indiquent que les caractères inclus sont des caractères non imprimables et dénotent une certaine mise en forme du texte. Il s'applique jusqu'à une autre parenthèse de mise en forme comme elle-même, ou à toute la partie après que celle-ci soit écrite (si aucune autre mise en forme n'est appliquée).
Le '033' indique que la mise en forme est de couleur et d'apparence du texte.
La partie qui exprime la couleur
Les parties qui expriment les couleurs sont les nombres se terminant par 'm ' Alors, 'xx m ‘ désigne une couleur. Certaines de ces couleurs standard sont :
- 30 :Noir
- 31 :rouge
- 32 :vert
- 34 :bleu
- 37 :Blanc
- 35 :Violet
- 33 :Jaune
Des listes plus élaborées peuvent être trouvées facilement.
D'accord, la majeure partie est fissurée, juste la partie restante est constituée des nombres avant les points-virgules que certaines couleurs ont. Ceux-ci indiquent une mise en forme de texte spécifique, comme le texte en gras, souligné, etc. Certains codes sont tels qu'indiqués :
- 0 :Texte normal
- 1 :Texte en gras
- 4 :Texte souligné
- 2 :Estomper le texte
- 8 :Texte masqué
Phew! Enfin, essayons d'avoir juste un nom d'utilisateur, en couleur rouge et en gras. La commande ressemblerait à :
PS1="\[3[1;31m\]\u$ "
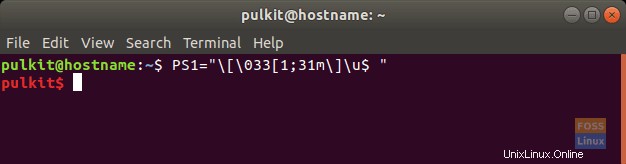
Décomposer une dernière fois :
- \[ : Ouvre le crochet de mise en forme
- 033 : Indique que cela va formater la couleur et la mise en forme du texte.
- [1 ; 31 m : Indique que le texte doit être en gras et de couleur rouge.
- \] : Ferme le crochet de mise en forme
- \u : Récupère le nom d'utilisateur
REMARQUE : Se souvenir; le crochet ouvert après '033 ' n'est pas censé être fermé.
Maintenant, pour la dernière partie, manipulez tout ce que vous avez appris pour créer le format PS1 parfait pour vous-même, et ajoutez-le de façon permanente de la manière suivante :
nano ~/.bashrc
Allez à la fin du fichier et entrez le format PS1 souhaité.
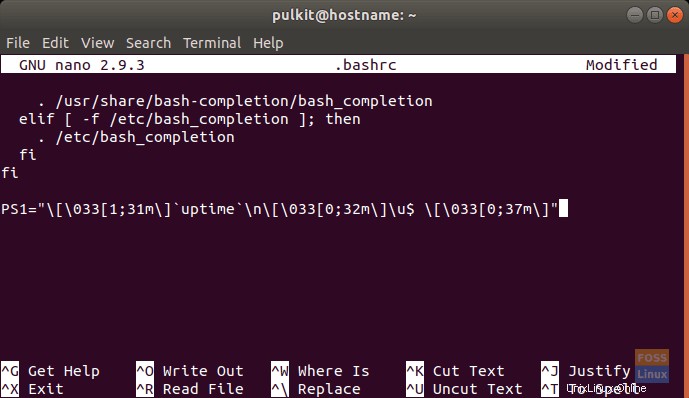
Appuyez sur CTRL + X, appuyez sur "Y" et appuyez sur "Entrée" pour enregistrer le fichier.
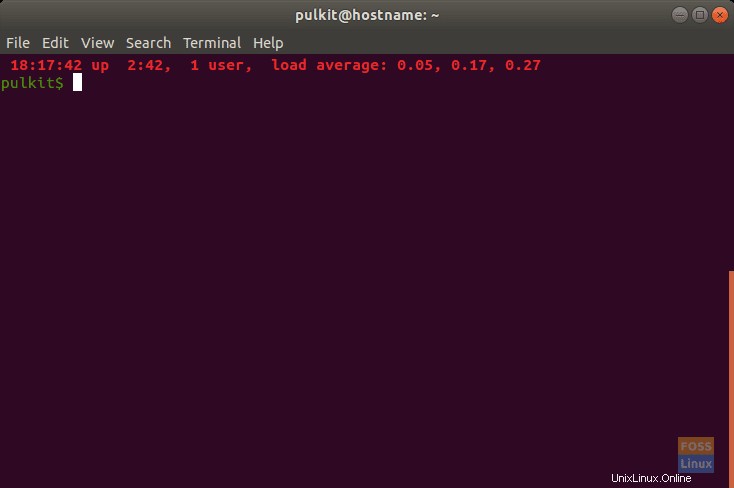
Conclusion
Voilà donc (presque) tout ce qu'il faut savoir sur la personnalisation de votre Terminal. La dernière partie de l'article peut aller beaucoup plus loin, mais nous l'avons limité afin que les utilisateurs ne soient pas confus. J'espère que vous avez apprécié l'article.